Урок 15
Системная среда Windows
Изучив эту тему, вы узнаете:
- назначение и особенности системной среды Windows;
- что такое файл, параметры файла и действия над ним;
- что такое папка, параметры папки и действия над ней;
- какова роль программы Проводник;
- особенности графического интерфейса в среде Windows;
- роль приложений и документов в среде Windows;
- что такое буфер обмена и его назначение;
- что такое технология OLE и ее основные понятия.
 |
 |
 |
 |
 |
 |
14.1. Назначение системной среды Windows
Как было сказано в теме 13, основной системной программой является операционная система. Без нее не будет функционировать ни одно устройство, невозможна работа человека на компьютере. При включении компьютера пользователь, в первую очередь, попадает в среду, создаваемую операционной системой. Одним из представителей этого класса программ является операционная система Windows, которая обеспечивает управление ресурсами компьютера, выполнение прикладных программ и взаимодействие пользователя с компьютером.
Windows поддерживает современное оборудование и обеспечивает пользователю удобные правила работы.
В Windows реализован единый объектный подход к данным и программам. Все, с чем пользователь имеет дело в системной среде Windows, является объектами, каждый объект характеризуется параметрами и действиями.
Среди объектов, с которыми работает пользователь в Windows, следует выделить: файл, папку, графические объекты интерфейса.
Интерфейс системной среды Windows является графическим и основан на использовании хорошо организованной системы окон и других графических объектов. Объект графического интерфейса «окно» является отличительной особенностью этой системной среды, благодаря которой система получила свое название Windows (англ. — окна).
14.2. Представление о файле
Понятие файла
Одним из объектов системной среды Windows является файл. Чтобы понять, что такое файл, сделаем небольшое отступление от темы.
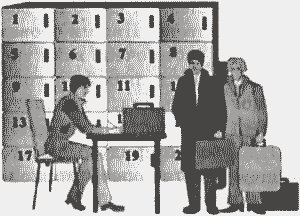
...Каждый из нас хоть раз бывал на вокзале. Поезда, перроны, носильщики с багажом, волнующиеся люди, громкие объявления по радио. Но среди этой суеты есть одно место, где тихо и спокойно. Это камера хранения. Здесь стоят стеллажи с ячейками, в которых можно оставить на время разные предметы: чемоданы, сумки, книги, картины. Они складываются в ячейки. Каждая ячейка имеет определенное место в стеллаже и номер. Если все вещи владельца не помещаются в одну ячейку, их можно разместить в нескольких, причем не обязательно находящихся рядом. Работник камеры хранения должен записать в регистрационном журнале фамилию пассажира, номера занятых им ячеек и время сдачи вещей на хранение — этого достаточно, чтобы потом найти все нужные вещи и вернуть их владельцу.
В компьютере материальными носителями для длительного хранения информации являются магнитные диски и ленты, лазерные диски. Данные, подобно вещам в камере хранения, могут быть распределены по свободным областям носителя. Роль «кладовщика» берет на себя операционная система. Проводя аналогию, можно сказать, что файл — это совокупность данных, хранящихся на внешнем носителе. Файлу обязательно должно быть присвоено имя, по которому эти данные можно найти. Информация в файле хранится в закодированном виде. Это может быть текст, рисунок, программа, видеоизображение и т. д. Таким образом, файл можно считать компьютерным объектом.
 Файл — объект в виде совокупности данных, хранящихся во внешней памяти компьютера.
Файл — объект в виде совокупности данных, хранящихся во внешней памяти компьютера.
Параметры файла
Любой объект обладает именем и характеризуется определенными параметрами.
Так, если в качестве объекта рассмотреть ребенка, то его характеристиками могут являться: полное имя, возраст, рост и т. д. Полное имя ребенка состоит из имени и фамилии. Имя ему дают родители. Фамилию для ребенка не придумывают, она передается от родителей.
Фамилия говорит о том, к какой семье он принадлежит, часто по фамилии можно судить о национальности человека. Иными словами, фамилия несет в себе дополнительную, часто очень важную информацию о человеке.
Файл, как и любой другой объект, тоже надо как-то назвать. Полное имя файла, по аналогии с приведенным выше примером, состоит из имени и типа.
Имя файла придумывает тот, кто его создает. В современных разновидностях операционной системы Windows нет строгих правил задания имени файла. Оно может быть длинным или коротким, со смыслом или без, состоять из английских или русских букв, которые могут быть строчными или прописными. Можно назвать файл: «Ргоbа», «Lesson_l», «Мой любимый файл», «Иванов, 7а класс-отчет». Лишь несколько символов запрещено использовать в именах файлов. К ним относятся знаки:
\ / * ? : " < > |
Тип файла отражает тип и назначение хранящихся данных. Подобно фамилии человека, по типу файла можно судить о том, какого вида данные в нем содержатся: текст, графика, звук или программа. Иногда вместо слова «тип» используют слово «расширение».
При записи типа действуют те же правила, что и при назначении имени. Отличие состоит только в том, что к перечисленным выше запрещенным символам добавляется точка.
Существуют международные соглашения, определяющие, какое обозначение типа применять в том или ином случае. Это позволяет легко ориентироваться среди разнообразия файлов. Некоторые наиболее распространенные типы файлов перечислены в таблице 14.1.
Таблица 14.1. Назначение некоторых типов файлов
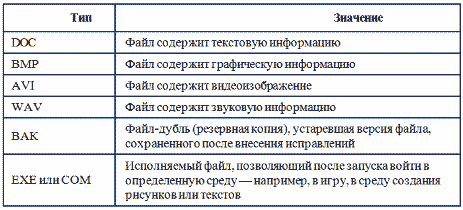
Полное имя файла состоит из имени и типа (расширения), между которыми ставится точка.
Так, ЮБИЛЕЙ.DOC — это текстовый файл с кратким именем ЮБИЛЕЙ, ДОМИК.ВМР — графический файл с именем ДОМИК, LEMMING.EXE — исполняемый файл с именем LEMMING. Файлы УРОК.ТХТ и УРОК. BMP — это разные файлы, несмотря на одинаковое краткое имя, один содержит текст, другой рисунок, каждому выделяется своя область во внешней памяти.
Кроме имени и типа параметрами файла также являются: размер файла, дата и время создания, значок.
Размер файла. Размер свидетельствует об объеме содержащейся в файле информации и, соответственно, сколько места он занимает на диске. Размер файла выражается в единицах измерения объема информации: байт, килобайт (Кбайт), мегабайт (Мбайт).
Дата и время создания файла. Эти параметры тоже характеризуют файл и записываются по определенным правилам. Например, запись 05.03.2007 15:30 означает, что файл был создан 5 марта 2007 года, а время его создания — 15 часов 30 минут. Дата и время регистрируются автоматически операционной системой.
Значок — элементарный графический объект. По значку можно узнать, в какой среде создан файл или какого он типа.
В таблице 14.2 приведены примеры файлов и их параметров. Вы видите, что самым большим из предложенных файлов является графический файл FOREST.BMP. Исполняемый файл Pole.EXE создан раньше остальных и имеет наименьший размер.
Таблица 14.2. Параметры файла
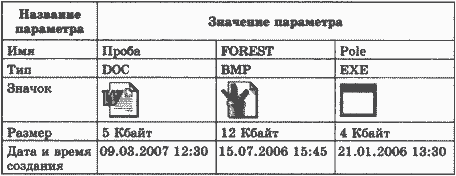
Действия над файлами
Файл, как и любой объект, характеризуется не только параметрами, но и действиями.
Над файлом можно выполнить набор стандартных действий. Такие действия, как «создать», «сохранить», «закрыть», можно выполнить только в прикладных программах. Действия «открыть», «переименовать», «переместить», «копировать», «удалить» можно выполнить в системной среде и в некоторых прикладных программах.
Рассмотрим действия над файлом, которые можно выполнить только в прикладной программе.
Создать. Проведем аналогию. Пусть вы взяли чистый лист бумаги, чтобы нарисовать на нем пейзаж. Для создания рисунка вам понадобилась определенная среда — чистый лист бумаги и инструменты — карандаши или кисть.
Создание файла тоже должно происходить в определенной среде. Например, в графическом или текстовом процессоре файлы создаются с помощью специальных инструментов.
Сохранить. Понравившийся рисунок можно сохранить на память, положив его в папку с вашими работами, и подписать его — например, «Осень».
Только что созданный или отредактированный файл тоже можно сохранить и даже положить в папку (о папках, в которых хранятся файлы, мы расскажем чуть позже). При сохранении файла вы обязательно должны дать ему уникальное имя, которым он будет отличаться от других файлов. Тип и значок файлу автоматически присваиваются прикладной средой, в которой этот файл был создан.
Закрыть. Вы закончили работу над одним рисунком, отложили его в сторону, но не убираете инструменты, так как собираетесь еще порисовать.
Файл, с которым вы работали в определенной среде, можно закрыть, оставив среду активной, чтобы продолжить работу над другим файлом.
Рассмотрим действия, которые можно выполнить как в прикладной, так и в системной среде Windows.
Открыть. Откройте папку и достаньте из нее созданный ранее пейзаж, чтобы полюбоваться им или внести в него изменения.
Ранее созданный файл тоже можно открыть для просмотра или редактирования. Открыть файл можно в прикладной среде, в которой он был создан, или в системной среде. В последнем случае автоматически запускается прикладная среда и в ней открывается файл.
Переименовать. Имя, данное когда-то рисунку, показалось вам неудачным, и вы решили заменить его новым, — например, имя «Осень» изменить на «Осень в Летнем саду». Переименование рисунка не коснется его содержания.
Аналогичное действие можно произвести и с файлом, при этом его содержание также не изменится.
Переместить. Вы повесили рисунок на стену, чтобы он украшал вашу комнату. Через некоторое время у вас возникло желание перевесить (переместить) рисунок или положить его в ящик стола. Это не представляет труда.
Файл тоже можно переместить с одного места на другое.
Копировать. Если рисунок удался, то хочется одновременно и подарить его другу, и оставить себе. Для этого можно перевести его на чистый лист через копировальную бумагу. Получив точную копию рисунка на новом листе, вы тем самым его скопируете.
Так и файл можно скопировать в другое место на внешнем носителе.
Удалить. Неудачный рисунок можно стереть (удалить) с листа бумаги, оставив лист для других работ.
Файл тоже можно удалить. При этом на диске освободится место для новых файлов.
Чтобы выполнить любое из перечисленных действий над файлом, следует указать операционной системе, над каким файлом и какое действие вы хотите совершить. Поэтому для выполнения действий над файлами следует придерживаться общего правила Windows при работе с объектами: сначала выберите объект, а затем выполните необходимые действия.
ОБРАТИТЕ ВНИМАНИЕ Запомните правило работы с объектами Windows: «Выдели объект и выполни над ним действие»!
14.3. Представление о папке
Назначение папки
Каждая мама бережно относится к фотографиям своих детей, их первым работам. Она складывает рисунки в одну папку, а школьные сочинения — в другую, фотографии из детского сада помещает в один альбом, а фотографии, сделанные во время путешествий, — в другой. Мама организует хранение так, чтобы памятные вещи содержались в порядке и чтобы можно было легко найти нужную.
В компьютере, на диске, где хранится множество файлов, тоже должен быть порядок. Для этого создаются папки. Папка в системной среде Windows отображается в виде значка на экране. В папках можно объединять файлы по любому признаку, например:
- по тематике (папка с играми, папка с обучающими программами и т. д.);
- по имени ее владельца (папка Скворцова, папка Мамонтова и т. д.);
- по времени создания (папка с файлами, созданными до 1 января 2007 года, папка с файлами, созданными в период с 1 марта по 1 апреля 2007 года, и т. д.).
Папка кроме файлов может содержать другие папки.
 Папка — объект Windows, предназначенный для объединения файлов и других папок в группы.
Папка — объект Windows, предназначенный для объединения файлов и других папок в группы.
Параметры папки
Рис 14.1. Содержание папки Пример
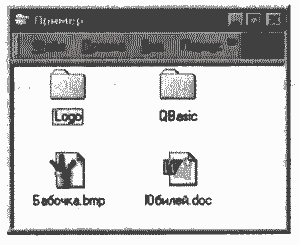
Имя папки является одним из параметров папки. Имена папкам даются по тем же правилам, что и файлам, однако тип (расширение) папки указывать не принято. Лучше давать папкам имена, имеющие какой-либо смысл, например:
- папку для игр можно назвать Games, а в этой папке могут быть другие папки с играми: Lines, Sea, Tetris и др.;
- папку для учебных программ можно назвать Обучающие программы;
- папку с вашими работами можно назвать по имени владельца, например Иванов Антон.
На рисунке 14.1 папка Пример содержит папки Logo, QBasic и файлы Юбилей.doc, Бабочка.bmp.
Размер папки определяется суммарным объемом всех файлов и папок, находящихся в ней.
Дата и время создания папки автоматически регистрируется операционной системой в момент создания папки.
Значок (рис. 14.2) говорит о том, открыта папка или закрыта.
Действия над папками
Над папками, как и над другими объектами Windows, можно выполнять стандартные действия. Набор этих действий во многом похож на тот, что применялся к файлам: создать, удалить, переименовать, скопировать, переместить, открыть, закрыть.
Создать. Рисунок «Осень в Летнем саду» не единственный из ваших рисунков, посвященных Петербургу. Для их хранения вы купите папку и подпишете ее, например, «Мой город».
С аналогичной целью создаются папки и в системной среде Windows. Папка обязательно должна иметь имя.
Переименовать. Имя папки «Мой город» вам показалось не совсем точным, ведь вы рисуете в основном пейзажи. Можете стереть старое название папки и заменить его новым: «Городские пейзажи». Тем самым вы переименуете папку с рисунками.
В Windows папку с файлами тоже можно переименовать, то есть присвоить ей новое имя.
Открыть. Для того чтобы просмотреть содержимое вашей папки «Городские пейзажи», достать из нее рисунок или положить в нее новый, вы открываете папку.
Папки в Windows также можно открывать для работы с файлами и другими папками, хранящимися в них. Открыв папку, вы увидите, что в ней находится. На экране открытая папка изображается специальным значком (см. рис. 14.2, справа).
Рис. 14.2. Значки закрытой и открытой папок
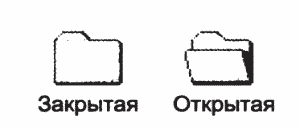
Закрыть. Закончив работу с папкой, вы ее закрываете. Перед вами на столе остается лежать закрытая папка с подписанным названием.
Открытую папку в Windows тоже можно закрыть.
Переместить. Если папка загромождает стол, ее можно убрать например на полку, в книжный шкаф или в ящик стола, то есть переместить.
Папку в Windows можно переместить так же, как и обычную. По окончании перемещения значок папки появляется на новом месте.
Копировать. Вы решили сделать полную копию папки «Городские пейзажи» и отправить ее в художественный журнал. Это может оказаться нелегкой задачей — придется не только купить новую папку, но и сделать копии всех рисунков.
Windows без труда создает копии своих папок, дублируя при этом все содержащиеся в них файлы и вложенные папки.
Удалить. Папку с неудачными рисунками можно выбросить в мусорную корзину.
В Windows папку тоже можно удалить.
Практикум
Освоение системной среды Windows XP
Параметры файла и действия над файлом
Выполнив задания этой темы, вы научитесь:
- отображать информацию о файлах разными способами;
- выполнять стандартные действия с файлами.
РЕКОМЕНДАЦИИ УЧИТЕЛЮ
• Перед началом занятия создайте на каждом компьютере рабочую папку и сохраните в ней несколько файлов разных типов.
• Выберите в окне рабочей папки команду меню Сервис ► Свойства папки. В открывшемся окне на вкладке Общие установите переключатель Использовать обычные папки Windows, на вкладке Вид отключите флажок Скрывать расширения для зарегистрированных типов файлов.
• Выберите команду меню Вид ► Плитка.
Задание 1.1
Откройте рабочую папку и посмотрите, где и как в ней отображена информация о файлах. Измените способ отображения информации о файлах в папке и сравните все доступные способы.
Технология работы
Для изменения способа представления информации о файлах в окне папки можно использовать как команды меню Вид, так и команды раскрывающегося списка кнопки Вид, расположенной на панели инструментов.
1. Отобразите информацию о файлах в папке в виде мелких значков, выбрав команду меню Вид ► Значки:
• подведите указатель мыши к пункту меню или кнопке Вид (рис. 1.1) и щелкните левой кнопкой мыши, чтобы открыть список команд;
• наведите указатель мыши на команду Значки (при этом строка команды выделится темным прямоугольником) и щелкните левой кнопкой мыши.
Рис. 1.1. Команды раскрывающегося меню кнопки Вид
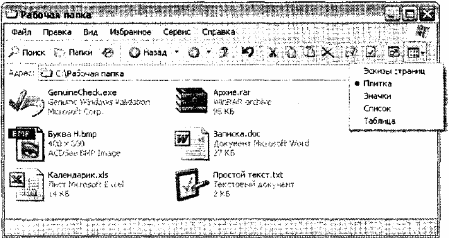
2. Отобразите информацию о файлах в папке в виде списка, выбрав команду меню Вид ► Список:
• подведите указатель мыши к пункту меню или кнопке Вид (см. рис. 1.1) и щелкните левой кнопкой мыши, чтобы открыть список команд;
• наведите указатель мыши на команду Список (при этом строка команды выделится темным прямоугольником) и щелкните левой кнопкой мыши.
3. Отобразите информацию о файлах в папке в виде крупных значков, выбрав команду меню Вид ► Плитка:
• подведите указатель мыши к пункту меню или кнопке Вид (см. рис. 1.1) и щелкните левой кнопкой мыши, чтобы открыть список команд;
• наведите указатель мыши на команду Плитка (при этом строка команды выделится темным прямоугольником) и щелкните левой кнопкой мыши.
4. Отобразите информацию о файлах в папке в виде таблицы, выбрав команду меню Вид ► Таблица:
• подведите указатель мыши к пункту меню или кнопке Вид (см. рис. 1.1) и щелкните левой кнопкой мыши, чтобы открыть список команд;
• наведите указатель мыши на команду Таблица (при этом строка команды выделится темным прямоугольником) и щелкните левой кнопкой мыши.
5. Отобразите в папке эскизы файлов, выбрав команду меню Вид ► Эскизы страниц:
• подведите указатель мыши к пункту меню или кнопке Вид (см. рис. 1.1) и щелкните левой кнопкой мыши, чтобы открыть список команд;
• наведите указатель мыши на команду Эскизы страниц (при этом строка команды выделится темным прямоугольником) и щелкните левой кнопкой мыши.
 При выборе команды Таблица выводится наиболее полная информация о файлах: имя, размер, тип и время последнего сохранения. Команда Плитка отображает избранную информацию о файле, например имя, тип и размер файла. Команды Значки и Список показывают только имена и значки файлов.
При выборе команды Таблица выводится наиболее полная информация о файлах: имя, размер, тип и время последнего сохранения. Команда Плитка отображает избранную информацию о файле, например имя, тип и размер файла. Команды Значки и Список показывают только имена и значки файлов.
Задание 1.2
Посмотрите информацию о файле, открыв окно свойств с помощью контекстного меню.
Технология работы
1. Наведите указатель мыши на значок файла.
2. Вызовите контекстное меню щелчком правой кнопки мыши.
3. Выберите в контекстном меню команду Свойства.
4. Посмотрите информацию о файле в открывшемся окне.
5. Закройте окно свойств щелчком на кнопке Отмена.
Задание 1.3
Выполните стандартные действия с файлами: переместите значок файла, переименуйте файл, создайте копию файла и затем удалите ее.
Технология работы
1. Выберите команду меню Вид ► Значки (см. задание 1.1, п. 1).
2. Переместите значок файла с помощью мыши:
• наведите указатель мыши на значок файла;
• нажмите левую кнопку мыши;
• удерживая нажатой кнопку мыши, переместите значок файла;
• отпустите кнопку мыши — значок файла останется на новом месте.
3. Создайте с помощью мыши копию файла:
• наведите указатель мыши на значок файла;
• нажмите левую кнопку мыши;
• нажмите на клавиатуре клавишу Ctrl;
• удерживая нажатыми клавишу Ctrl и левую кнопку мыши, переместите значок файла;
• отпустите сначала левую кнопку мыши, а затем клавишу Ctrl — в папке появится копия файла;
• создайте еще несколько копий этого же файла.
4. Переименуйте созданные копии файла:
• щелкните правой кнопкой мыши на значке файла, чтобы открыть контекстное меню;
• выберите в меню команду Переименовать — на месте имени файла появится прямоугольная рамка, внутри которой будет выделено старое имя файла;
• укажите новое имя файла, изменив старое имя файла или заменив его новым;
• нажмите клавишу Enter;
• аналогичным образом переименуйте остальные копии файла.
5. Удалите копии файлов:
• щелкните правой кнопкой мыши на значке файла, чтобы открыть контекстное меню;
• выберите в меню команду Удалить;
• в диалоговом окне с запросом о подтверждении удаления файла щелкните на кнопке Да, если вы действительно хотите удалить файл, или на кнопке Нет, если файл удалять не надо;
• удалите все созданные вами копии файла.
Задания для самостоятельной работы
Задание 1.4.
Откройте любую папку на вашем компьютере и выберите различные способы представления информации о файлах, хранящихся в папке. Поясните, какая информация отображается в каждом случае.
Задание 1.5.
Откройте рабочую папку и выполните следующие действия с одним из хранящихся в ней файлов:
• создайте несколько копий файла;
• переименуйте копии;
• посмотрите свойства новых файлов;
• удалите копии.
Параметры папки и действия над папкой
Выполнив задания этой темы, вы научитесь:
- работать с папками;
- получать информацию о папках;
- выполнять стандартные действия с папками.
РЕКОМЕНДАЦИИ УЧИТЕЛЮ
• Перед началом занятия запустите на каждом компьютере программу Проводник, разверните окно Проводника на весь экран и выберите в нем диск С:.
• Выберите команду меню Вид ► Плитка.
• Выберите команду меню Вид ► Панели инструментов ► Настройка и задайте для параметра Текст кнопки значение выборочно текст справа.
Задание 1.6.
Научитесь открывать и сворачивать папки в файловой структуре компьютера и просматривать их содержимое.
Технология работы
Чтобы отобразить/скрыть панель Папки с файловой структурой компьютера в левой части окна Проводника, нажмите кнопку-переключатель Папки на панели инструментов.
1. Откройте любую папку на панели Папки. Для этого наведите указатель мыши на значок "+" слева от имени папки и щелкните на нем левой кнопкой мыши. Папка откроется, а значок слева от имени изменится на "-".
2. Сверните папку на панели Папки. Для этого наведите указатель мыши на значок "-" слева от имени папки и щелкните на нем левой кнопкой мыши. Структура папки будет свернута, а знак изменится на "+".
3. Повторите действия, описанные в пп. 1 и 2, с несколькими папками.
4. Посмотрите содержимое папки, выбрав ее на панели Папки. Для этого щелкните левой кнопкой мыши на ее имени в панели Папки. В правой панели окна Проводника будут отображены все папки и файлы, находящиеся в данной папке.
5. Посмотрите содержимое папки, выбрав ее в правой панели Проводника. Для этого дважды щелкните на ее значке или имени в правой панели Проводника. Все находящиеся в ней папки и файлы будут отображены в правой панели.
6. Отобразите в правой панели Проводника содержимое другой папки, щелчком мыши выбрав ее имя в панели Папки.
7. Повторите действия, описанные в пп. 4-6, с несколькими папками.
Задание 1.7.
Получите информацию о параметрах папок, изменяя способ их отображения в окне Проводника.
Технология работы
1. Выберите различные способы отображения информации о папках в окне Проводника:
• выберите команду меню Вид ► Плитка;
• выберите команду меню Вид ► Значки;
• выберите команду меню Вид ► Список;
• выберите команду меню Вид ► Таблица;
• выберите команду меню Вид ► Эскизы страниц.
В каком случае информация о папках отображается наиболее полно?
2. Получите информацию о свойствах папки с помощью контекстного меню:
• вызовите контекстное меню, щелкнув правой кнопкой мыши на имени папки в любой (правой или левой) панели Проводника;
• выберите в контекстном меню команду Свойства;
• закройте окно свойств папки, щелкнув на кнопке Отмена.
Задание 1.8
Выполните стандартные действия с папками: создание папки и копии папки, переименование, удаление. Выполните копирование и перемещение файлов из одной папки в другую.
Технология работы
Перед выполнением задания выберите в меню команду Вид ► Эскизы страниц.
1. Найдите в панели Папки диск С: и выделите его щелчком мыши.
2. Создайте на диске С: папку Children:
• откройте меню Файл, наведите указатель мыши на строку с командой Создать (при этом строка команды выделится темным прямоугольником) и щелкните на ней левой кнопкой мыши — откроется вложенное меню (подменю);
• в открывшемся подменю выберите команду Папку — в правой панели Проводника появится значок новой папки, а под ним — прямоугольная рамка для ввода имени с выделенным именем Новая папка;
• введите имя папки Children и нажмите клавишу Enter.
3. Откройте папку Children и создайте в ней вложенные папки Пример1 и Пример2 (рис. 1.2), воспользовавшись технологией, описанной в п. 2.
Рис. 1.2. Папка Children со вложенными папками
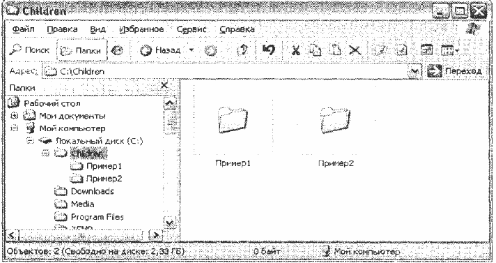
4. Сделайте копии папок Пример1 и Пример2:
• установите указатель мыши на значке папки Пример1;
• нажмите левую кнопку мыши и клавишу Ctrl на клавиатуре и, не отпуская их, перетащите значок папки на свободное место на правой панели;
• отпустите сначала кнопку мыши, а затем клавишу Ctrl — в правой панели появится значок копии файла;
• повторите перечисленные действия для папки Пример2.
5. Переименуйте копии папок:
• наведите указатель мыши на значок папки в правой панели Проводника;
• щелчком правой кнопки мыши вызовите контекстное меню;
• в контекстном меню выберите команду Переименовать;
• введите новое имя папки и нажмите клавишу Enter;
• повторите перечисленные действия для второй копии.
6. Удалите копии папок:
• наведите указатель мыши на значок папки в правой панели Проводника;
• щелчком правой кнопки мыши вызовите контекстное меню;
• в контекстном меню выберите команду Удалить;
• в диалоговом окне с запросом о подтверждении удаления папки щелкните на кнопке Да, если вы действительно хотите удалить папку, или на кнопке Нет, если папку удалять не надо;
• повторите перечисленные действия для второй копии.
7. Переместите папку Пример2 в папку Пример1:
• в разделе Папки наведите указатель мыши на значок папки Пример2;
• нажмите левую кнопку мыши и, не отпуская ее, переместите значок папки Пример2 на значок папки Пример1;
• отпустите левую кнопку мыши, когда значок папки Пример1 станет выделенным (имя папки будет выделено серым фоном); если вы все сделали правильно, значок папки Пример2 пропадет из правой панели Проводника;
• откройте папку Пример1 двойным щелчком — вы увидите папку Пример2, которая теперь стала папкой, вложенной в папку Пример1.
8. Скопируйте папку Пример2 в папку Children:
• щелкните на значке "+" слева от папки Пример1 в панели Папки: в правой панели Проводника вы увидите ее содержимое — папку Пример2;
• наведите указатель мыши на название папки Пример2 в панели Папки;
• нажмите левую кнопку мыши, затем клавишу Ctrl и, не отпуская их, перетащите папку Пример2 на значок папки Children (выше в этой же панели);
• отпустите кнопку мыши и клавишу Ctrl.
Задания для самостоятельной работы
Задание 1.9.
Откройте любую папку на вашем компьютере и выберите различные способы представления информации о хранящихся в ней файлах и папках. Поясните, какая информация отображается в каждом случае.
Задание 1.10.
Создайте папку Тест, а в ней — папки Тест1, Тест2 и ТестЗ.
Задание 1.11.
Скопируйте в папку Тест1 несколько файлов.
Задание 1.12.
Скопируйте папку Тест1 в папку Тест2 и переименуйте копию папки Тест1.
Задание 1.13.
Переместите папку ТестЗ в папку Тест2.


