Урок 6
Рабочий стол.
Управление мышью.
Практическая работа №2 «Осваиваем мышь»
Рабочий стол
 |
 |
 |
 |
 |
 |
Дома у каждого из вас есть рабочий стол. Там вы готовите домашние задания, рисуете, клеите. На своем рабочем столе вы располагаете необходимые для работы учебники, тетради, ручки, карандаши, линейку, ножницы и так далее.
Изображение на экране монитора готового к работе компьютера также называется Рабочим столом. Он может быть однотонным, содержать рисунок или фотографию.
На Рабочем столе размещаются небольшие картинки — значки и ярлыки объектов (ярлык — это картинка с небольшой стрелочкой в нижнем левом углу). Они обеспечивают быстрый доступ к объектам — различным устройствам и программам компьютера, а также текстам, рисункам и другим документам, созданным с помощью компьютерных программ.
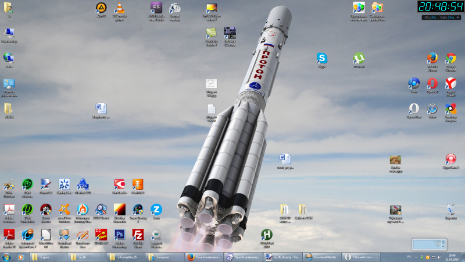
На Рабочем столе может быть много разных значков. Но, как правило, в левой части экрана всегда располагаются значки Мои компьютер, Корзина и Мои документы.
Значок Мой компьютер обеспечивает доступ к различным устройствам компьютера. В Корзину отправляется «мусор» — всё то, что уже не нужно хранить в памяти компьютера. А значок Мои документы поможет быстро найти созданные вами рисунки и другие документы. Если ваш компьютер связан с другими компьютерами, то на Рабочем столе обязательно присутствует значок Сетевое окружение.
Панель задач — серая полоска в нижней части Рабочего стола. На ней размещаются Часы и индикатор клавиатуры.
Самое главное
Рабочий стол — это изображение на экране монитора готового к работе компьютера.
На Рабочем столе размещаются небольшие картинки — значки и ярлыки, обеспечивающие быстрый доступ к объектам — различным устройствам и программам компьютера, а также текстам, рисункам и другим документам, создаваемым с помощью компьютерных программ.
Вопросы и задания
1. Опишите Рабочий стол компьютера. Перечислите его основные элементы.
2. С помощью чего обеспечивается быстрый доступ к различным устройствам и программам компьютера?
3. Какие значки всегда присутствуют на Рабочем столе? Для чего они предназначены?
Управление мышью
Для работы с программами и устройствами компьютера используются различные графические элементы управления, например командные кнопки. Так, ко время работы компьютера в левом нижнем углу экрана находится кнопка Пуск. Нарисованную на экране кнопку бессмысленно нажимать пальцем, но на неё можно воздействовать с помощью мыши. Как правило, у мыши две кнопки левая и правая. Указательный палец располагается на левой кнопке, потому что она является основной. Когда с мышью работает левша, функции правой и левой кнопок можно поменять.
Образом мыши на экране является указатель мыши. Обычно он имеет форму стрелки Стрелка, хотя иногда его форма может быть и иной. Вот несколько примеров форм указателя мыши:

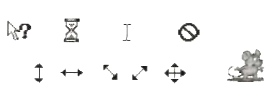
Так, если указатель имеет форму маленьких песочных часов, это означает, что компьютер занят выполнением какой-то операции. А если указатель мыши принимает вид перечёркнутого круга, это означает, что выполняемая операция в этом случае невозможна. Подумайте, не встречался ли вам подобный знак в другой ситуации.
Движение указателя по экрану соответствует движению мыши по коврику. Чтобы «нажать» нарисованную кнопку, можно навести на неё указатель, а потом щёлкнуть левой кнопкой мыши: быстро её нажать и отпустить. В момент щелчка в компьютер передаётся информация.
Для того чтобы успешно управлять экранными объектами, нужно научиться выполнять следующие действия с мышью:
• перемещение указателя мыши; • щелчок левой кнопкой мыши; • щелчок правой кнопкой мыши: • двойной щелчок (два быстрых последовательных щелчка): • перетаскивание объекта с помощью мыши (перемещение мыши при нажатой левой кнопке).
Если в дальнейшем не будет сказано, какой кнопкой надо выполнить щелчок, условимся считать, что речь идёт о левой кнопке. Если надо использовать правую кнопку, то будем указывать это особо.
О том, как работает мышь, читайте в разделе "Материалы для любознательных".
Самое главное
Взаимодействие пользователя с программами и устройствами компьютера осуществляется с помощью мыши.
Образом мыши на экране является указатель мыши, чаще всего имеющий форму стрелки. Движение указателя по экрану соответствует движению мыши по коврику.
Чтобы воздействовать на графический элемент управления (значок, кнопку и др.), можно навести на неё указатель, а потом щёлкнуть левой кнопкой мыши: быстро её нажать и отпустить. В момент щелчка в компьютер передаётся информация.
Вопросы и задания
1. Какие графические элементы управления вам известны?
2. Для чего нужна мышь?
3. Что является образом мыши на экране?
4. От чего зависит форма указателя мыши?
5. Каким образом осуществляется управление компьютером с помощью мыши?
Практическая работа №2
«Осваиваем мышь»
1. Займите своё рабочее место за компьютером.
2. Рассмотрите Рабочий стол и убедитесь, что на нём есть значки Мой компьютер. Корзина и Мои документы, а также панель задач (серая полоска в нижней части экрана) и командная кнопка Пуск.
3. Найдите на экране стрелку - указатель мыши. Возьмите в руки мышь. Переверните её и, наблюдая за экраном монитора, повращайте шарик. Опустите мышь на коврик.
4. Положите ладонь на мышь так, чтобы указательный и средний пальцы свободно легли на кнопки мыши.
5. Подвигайте мышь по коврику влево, вправо, вверх, вниз и понаблюдайте за указателем мыши на экране.
6. Поднимите мышь, подвигайте ею в воздухе, наблюдая за экраном монитора.
7. Наведите указатель мыши на кнопку Пуск, немного подождите и прочитайте появившуюся (всплываюшую) подсказку.
8. Наведите указатель мыши на значок Корзина и выделите его, щёлкнув левой кнопкой. Выделенный значок изменит цвет. Откажитесь от выделения, щёлкнув левой кнопкой в пустой части Рабочего стола.
9. Найдите Часы на панели задач. Проверьте точность установленного на компьютере времени.
10. Наведите указатель мыши на Часы и дождитесь появления всплывающей подсказки с установленной на компьютере датой (число, месяц, год). Проверьте её правильность.
11. Найдите индикатор клавиатуры на панели задач. Наведите указатель мыши на индикатор клавиатуры и определите, режим ввода каких букв установлен на вашем компьютере в данный момент.
12. Наводите указатель мыши на ярлык Kлавиатоp. Двойным щелчком левой кнопкой мыши запустите программу на выполнение.
13. Зарегистрируйтесь, вписав свои фамилию и имя в специальные поля ввода.
14. Двойным щелчком на элементе управления с надписью Мозаика выберите соответствующий режим работы.
15. Внимательно рассмотрите экран. Последовательно перемещайте указатель мыши на кнопки, расположенные в нижней строке экрана, и выясните по всплывающим подсказкам, для чего эти кнопки предназначены.
16. Выполните тренировочные упражнения.
17. Завершите работу программы.
Теперь мы умеем
- перемещать указатель мыши; - выполнять щелчок левой кнопкой мыши; - выполнять щелчок правой кнопкой мыши; - выполнять двойной щелчок; - перетаскивать объекты с помощью мыши.


