Урок 8
Проверочная работа.
Управление компьютером с помощью меню.
Практическая работа №4 «Знакомимся с компьютерным меню»
Управление компьютером с помощью меню
 |
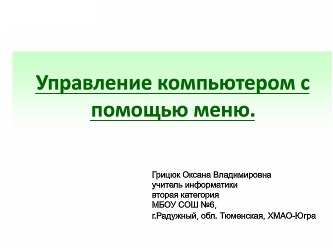 |
 |
 |
 |
 |
Вы уже знакомы с главным меню. Строку меню вы видели в верхней части окна после запуска программы (приложения) Блокнот.
Различают (по способу перехода к ним) раскрывающиеся и контекстные меню.
Чтобы открыть раскрывающееся меню, щёлкают на его названии в строке меню. Контекстное (всплывающее) меню какого-либо объекта вызывается щелчком правой кнопкой мыши на этом объекте.
Любое меню содержит список команд, которые можно дать компьютеру. Выбор команды производится щелчком кнопкой мыши. Пункт меню, изображённый серым цветом, недоступен. Если на нём щёлкнуть, ничего не произойдет.
Флажок, стоящий перед пунктом меню, означает, что этот пункт уже выбран (включён). Щелчок на нём позволяет его отключить.
Некоторые пункты меню кроме названия команды содержат так называемые клавиатурные комбинации. Это означает, что данный пункт можно вызвать не только мышью, но и одновременным нажатием указанных клавиш клавиатуры.
При выборе пункта меню, в котором за именем команды следует многоточие, открывается диалоговое окно. Оно позволяет передать компьютеру более подробную информацию о сделанном выборе с помощью элементов управления: полей ввода, списков и раскрывающихся списков, переключателей, флажков, вкладок, кнопок и др.
Поле ввода. В поле ввода пользователь заносит требуемую информацию с помощью клавиатуры. Чтобы начать ввод, надо щёлкнуть в поле кнопкой мыши и после того, как к поле появится курсор в виде вертикальной черты, начать набор. По окончании набора надо нажать клавишу Enter .
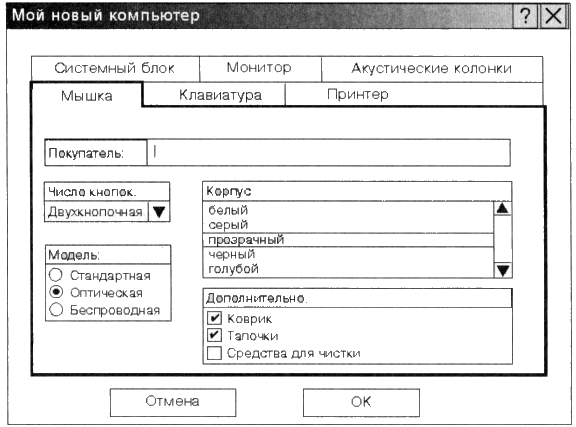
Список. Это перечень значений, из которых следует выбрать одно нужное. Элемент списка выбирается щелчком на нём. Длинный список имеет полосу прокрутки.
Раскрывающийся список открывается щелчком на раскрывающей кнопке.
Переключатель. При его включении в центре кнопки появляется чёрная точка. Включение другого переключателя выключает первый.
Флажок. Он устанавливается или снимается щелчком мышью. Установленный флажок отмечен «галочкой».
Вкладки. Иногда элементов управления бывает так много, что они не помещаются в диалоговом окне. Такие диалоговые окна делят на разделы, называемые вкладками. Каждую вкладку можно рассматривать как отдельную страницу диалогового окна.
Командные кнопки. Все диалоговые окна содержат кнопки. Часто на кнопках написаны команды, например Сохранить или Открыть. Чтобы воспользоваться командной кнопкой, на ней необходимо щёлкнуть.
Наиболее часто встречаются командные кнопки ОК и Отмена. Закончив настройку элементов управления диалогового окна, можно щелчком на кнопке ОК дать компьютеру команду ввести в действие сделанные изменения. Для закрытия диалогового окна без внесения выполненных изменений служит командная кнопка Отмена.

Самое главное
Различают (по способу перехода к ним) раскрывающиеся и контекстные меню. Чтобы открыть раскрывающееся меню, щёлкают на его названии в строке меню. Контекстное меню вызывается щелчком правой кнопкой мыши на выбранном объекте.
При выборе пункта меню, в котором за именем команды следует многоточие, открывается диалоговое окно. Оно позволяет передать компьютеру более подробную информацию о сделанном выборе с помощью следующих элементов управления: полей ввода, списков и раскрывающихся списков, переключателей, флажков, вкладок, кнопок.
Вопросы и задания
1. Как осуществляется управление компьютером с помощью меню?
2. Как выглядят недоступные в текущий момент пункты меню?
3. Как выглядят пункты меню, выбор которых приводит к появлению диалоговых окон?
4. Для чего нужны диалоговые окна?
5. Перечислите основные элементы управления, имеющиеся в диалоговых окнах.
6. Как вы узнаете, какое действие можно выполнить С компьютерным объектом?
Практическая работа №4
«Знакомимся с компьютерным меню»
1. Откройте программу WordPad. 
Наберите текст - Я осваиваю компьютер.
2. Найдите строку меню и прочитайте названия содержащихся там раскрывающихся меню. Запишите их в рабочую тетрадь.
3. Щелчком мышью раскройте меню Файл. Перемещайте указатель мыши вдоль строки меню, поочерёдно открывая другие меню. Закройте меню, щёлкнув на его названии ещё раз или нажав клавишу Esc.
4. Определите, в каком раскрывающемся меню были недоступны для выполнения команды. Запишите их в рабочую тетрадь.
5. Выберите щелчком мыши пункт Панель инструментов меню Вид. Обратите внимание на изменения в окне программы. Отмените выбранную команду Панель инструментов.
6. Определите, командам каких раскрывающихся меню соответствуют клавиатурные комбинации. Найдите клавиатурную комбинацию, соответствующую команде Выделить все. Запишите её в рабочую тетрадь.
7. Воспользуйтесь клавиатурной комбинацией Ctrl + F. Определите элементы управления, имеющиеся в открывшемся диалоговом окне. Закройте диалоговое окно кнопкой Отмена. Сделайте записи в рабочей тетради.
8. Выберите команду Шрифт меню Формат. Рассмотрите все элементы управления, имеющиеся в раскрывшемся диалоговом окне. Изменяйте их значения и наблюдайте за происходящими изменениями. Закройте диалоговое окно без внесения выполненных изменений. Сделайте записи в рабочей тетради.
9. Выполните команду Вызов справки меню Справка. Рассмотрите содержимое все вкладок открывшегося диалогового окна. С помощью справочной системы получите информацию о настройке окна WordPad. Сделайте записи в рабочей тетради.
10. Завершите работу программы WordPad, не сохраняя изменений в файле Документ.
11. Вызовите контекстное меню ярлыка Stamina. С помощью команды Открыть запустите клавиатурный тренажёр. Выполните в нём очередные упражнения. Завершите работу программы.


