Урок 19
Обработка текстовой информации.
Практическая работа №7
«Редактируем текст»
Обработка текстовой информации
 |
 |
 |
 |
 |
 |
Компьютер — основной инструмент подготовки текстов
 |
 |
 |
Текстовый редактор
Редактирование текста.
Редактирование — следующий этап подготовки документа на компьютере. При редактировании текста вы просматриваете его, чтобы убедиться, что всё правильно, исправляете обнаруженные ошибки (например, в правописании) и вносите необходимые изменения.
Если текст большой, то на экране будет видна только его часть, а весь он будет храниться в памяти компьютера.
С помощью стрелок →, ↑, ←, ↓ курсор можно перемещатъ по всему экрану, подводить его к любому символу. Для перемещения по всему документу предназначены специальные клавиши или комбинации клавиш (см. справочные материалы).
Кроме того, существует режим прокрутки, позволяющий быстро вывести на экран части текста, находящиеся за его пределами.
При редактировании можно работать не только с отдельными символами, но и с целыми фрагментами текста. Предварительно фрагмент должен быть выделен. Для этого необходимо установить указатель мыши в начало нужного фрагмента и, держа кнопку мыши нажатой, протянуть указатель до его конца.
Текст выделяется контрастным цветом
Выбор фрагмента можно отменить щелчком в произвольном месте рабочей области окна.
Выделенный фрагмент можно удалить из текста и стереть из памяти, а можио удалить, из текста, но поместить в специальный раздел памяти, называемый буфером. В этом случае удалённый фрагмент можно будет или вернуть на прежнее место, или поместить в другое, более подходящее место текста.
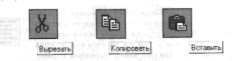
Иногда приходится вводить тексты, в которых отдельные строки, а то и группы строк неоднократно повторяются (вспомните стихотворение С. Маршака «Багаж» или какую-нибудь песенку с припевом). Повторяющийся фрагмент набирается только один раз, затем он выделяется и с помощью специальной кнопки копируется - сам фрагмент остаётся на своём прежнем месте, а его точная копия помещается в буфер. После этого вы продолжаете набирать текст и, дойдя до того места, где должен быть повторяющийся фрагмент, вставляете его из буфера. Эту процедуру можно повторять много раз.
Текстовые процессоры позволяют находить местоположение в тексте заданного слова, а при необходимости автоматически заменять во всём тексте одно слово другим.

Современным текстовым процессорам можно поручить также обнаружение и исправление орфографических ошибок.
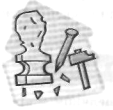
Практическая работа №7
«Редактируем текст»
Задание 1
1. Откройте программу WordPad.
2. Откройте документ Bставка.rtf (Мои документы\ 5 класс \Заготовки)
3. Вставьте в каждое слово одну букву так. чтобы получилось новое слово.
4. Сохраните документ с изменениями в личной папке под именем Bставка1.rtf.
Задание 2
1. Откройте документ Удаление.rtf (Мои документы\ 5 класс \Заготовки)
2. Уберите в каждом слове одну согласную так, чтобы получилось новое слово.
3. Сохраните документ с изменениями в личной пайке под именем Удаление1.rtf.
Задание 3
1. Откройте документ Замена.rtf (Мои документы\ 5 класс \Заготовки)
2. Зафиксируйте режим ввода прописных букв. Замените в каждом из приведённых слов одну букву так, чтобы получились названия городов, рек и новые слова.
3. Сохраните документ с изменениями в личной папке под именем Замена1.rtf.
Задание 4
1. Откройте документ Смысл.rtf (Мои документы\ 5 класс \Заготовки)
2. Зафиксируйте режим ввода прописных букв.
3. Перейдите в режим замены (клавиша INSERT).
4. Внимательно прочитайте слова каждой строки. Для каждого слова, стоящего перед скобками, найдите в скобках два самых важных слова, поясняющих его смысл. Выделите найденные слова прописными буквами.
5. Выйдите из режима замены.
6. Сохраните документ с изменениями в личной папке под именем Смысл1.rtf.
Задание 5
1. Откройте документ Буква.rtf (Мои документы\ 5 класс \Заготовки)
2. Внимательно прочитайте текст и но смыслу разделите его на предложения, поставив в нужных местах точки.
3. Там, где это нужно, замените строчные буквы на прописные.
4. Сохраните документ с изменениями в личной папке под именем Буква1.rtf.
Задание 6
1. Откройте документ Пословицы.rtf (Мои документы\ 5 класс \Заготовки)
2. Отредактируйте содержимое файла так, чтобы каждая пословица занимала всего одну строку.
Для этого:
• если в одной строке находятся две пословицы, то разрежьте эту строку поместите курсор в конец первой пословицы и нажмите клавишу "Enter";
• если одна пословица занимает две строки, то склейте их поместите курсор в конец первой строки и нажмите клавишу "Delete" (можно поместить курсор в начало второй строки и нажать клавишу Backspace).
3. Сохраните документ с изменениями в личной папке под именем Пословицы1.rtf.
Задание 7
1. Откройте документ Большой.rtf (Мои документы\ 5 класс \Заготовки)
2. Нажмите клавишу End и проследите за перемещением курсора.
3. Нажмите клавишу Home и проследите за перемещением курсора.
4. Нажмите комбинацию клавиш Ctrl + -› и проследите за перемещением курсора.
5. Нажмите комбинацию клавиш Ctrl + ‹- и проследите за перемещением курсора.
6. Нажмите клавишу Page Up и проследите за перемещением курсора.
7. Нажмите клавишу Page Down и проследите за перемещением курсора.
8. Нажмите комбинацию клавиш Ctrl + Page Up и проследите за перемещением курсора.
9. Нажмите комбинацию клавиш Ctrl + Page Down и проследите за перемещением курсора.
10. Нажмите комбинацию клавиш Ctrl + Home и проследите за перемещением курсора.
11. Нажмите комбинацию клавиш Ctrl + End и проследите за перемещением курсора.
12. Сделайте соответствующие записи в рабочей тетради.
13. Выйдите из программы без сохранения изменений в исходном документе.

