Урок 20
Редактирование текста.
Работа с фрагментами.
Практическая работа №8
«Работа с фрагментами текста (задания 1 - 5)»
Компьютер — основной инструмент подготовки текстов
 |
 |
 |
Работа с фрагментами
 |
 |
 |
При редактировании можно работать не только с отдельными символами, но и с целыми фрагментами текста. Предварительно фрагмент должен быть выделен. Для этого необходимо установить указатель мыши в начало нужного фрагмента и, держа кнопку мыши нажатой, протянуть указатель до его конца.
Текст выделяется контрастным цветом
Выбор фрагмента можно отменить щелчком в произвольном месте рабочей области окна.
Выделенный фрагмент можно удалить из текста и стереть из памяти, а можио удалить, из текста, но поместить в специальный раздел памяти, называемый буфером. В этом случае удалённый фрагмент можно будет или вернуть на прежнее место, или поместить в другое, более подходящее место текста.
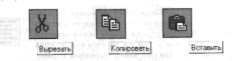
Иногда приходится вводить тексты, в которых отдельные строки, а то и группы строк неоднократно повторяются (вспомните стихотворение С. Маршака «Багаж» или какую-нибудь песенку с припевом). Повторяющийся фрагмент набирается только один раз, затем он выделяется и с помощью специальной кнопки копируется - сам фрагмент остаётся на своём прежнем месте, а его точная копия помещается в буфер. После этого вы продолжаете набирать текст и, дойдя до того места, где должен быть повторяющийся фрагмент, вставляете его из буфера. Эту процедуру можно повторять много раз.
Текстовые процессоры позволяют находить местоположение в тексте заданного слова, а при необходимости автоматически заменять во всём тексте одно слово другим.

Современным текстовым процессорам можно поручить также обнаружение и исправление орфографических ошибок.
Практическая работа №8
«Работа с фрагментами текста (задания 1 - 5)»
Задание 1
1. Откройте приложение WordPad.
2. Откройте документ Лишнее.rtf (Мои документы\ 5 класс \Заготовки)
3. В каждой строке найдите лишнее слово. Выделите его двойным щелчком и удалите, нажав клавишу Delete на клавиатуре.
4. Сохраните документ с изменениями в личной папке под именем Нет_лишнего.rtf.
Задание 2
1. Откройте документ Лукоморье.rtf (Мои документы\ 5 класс \Заготовки)
2. Удалите лишние слова, восстановив тем самым оригинальный текст стихов А.С. Пушкина.
3. Сохраните документ с изменениями в личной папке под именем Лукоморье1.rtf и закройте программу.
Задание 3
1. Откройте приложение WordPad. На панели инструментов найдите кнопки Копировать в буфер, Вставить из буфера.
2. Откройте документ Фраза.rtf, содержащий буквосочетание Теперьяподнимитетоже. (Мои документы\ 5 класс \Заготовки)
3. Выделите эту фразу щелчком на левом поле напротив строки и скопируйте в буфер обмена, щёлкнув на панели инструментов на кнопке Копировать.

4. Установите текстовой курсор в конце строки и перейдите на новую строку нажатием клавиши Enter.
5. Вставьте буквосочетание из буфера обмена 7 раз с помощью кнопки Вставить.

6. Разделите буквосочетание пробелами и запятыми по образцу:
Теперь я под ними, те тоже.
Те перья подними, те тоже.
Те перья поднимите тоже.
Те перья под ними, те тоже.
Те перья под ним и те тоже.
Теперь я, поднимите тоже.
Теперь я, подними те тоже.
Теперь я под ним и те тоже.
7. Сохраните документ с изменениями в личной папке под именем Фразы.rtf
Задание 4
1. Откройте документ Алгоритм.rtf (Мои документы\ 5 класс \Заготовки)
2. На панели инструментов найдите кнопки Вырезать, Выставить из буфера.
3. Расставьте команды алгоритма "Посадка дерева" в разумной последовательности.
Для этого:
1) внимательно прочитай весь текст;
2) найдите строку с командой, которая должна быть выполнена первой;
3) выделите найденную строку;
4) удалите выделенную строку в буфер;

5) поместите курсор в начало первой строки и вставьте первую команду из буфера;
6) при необходимости пользуйтесь командой Отменить 
7) повторяйте аналогичные действия, пока все команды не окажутся на своих местах.
4. Сохраните документ с изменениями в личной папке под именем Алгоритм1.rtf
Задание 5
1. Откройте документ Слог.rtf (Мои документы\ 5 класс \Заготовки)
2. Выделите слог НА и поместите его в буфер обмена.
3. Вставьте слог НА 5 раз так, чтобы слова обрели смысл.
4. Сохраните документ с изменениями в личной папке под именем Слог1.rtf


