Урок 24
Кодирование как изменение формы представления информации.
Компьютерная графика.
Практическая работа №10
«Знакомимся с инструментами графического редактора»
Кодирование как изменение формы представления информации
 |
 |
 |
Кодирование как изменение формы представления информации
Важным видом обработки информации является изменение формы её представления. Мы изменяли форму представления информации, когда занимались её кодированием. На уроках математики, отмечая на координатном луче точки, вы изменяете форму представления информации с числовой на графическую. Осуществляя на уроках иностранного языка перевод слов, предложений и текстов, вы также изменяете форму представления информации. С текстовой на графическую изменяется форма представления информации, когда вы рисуете иллюстрации к произведениям, изучаемым на уроках литературы.
Если идёт ремонт дороги, и проезд по ней временно закрыт, то сообщать об этом водителям можно словами «Проезд запрещён», а можно поставить дорожный знак, имеющий такой же смысл. В первом случае на месте ремонтных работ должны день и ночь дежурить люди, а во втором — просто стоит дорожный знак. Это гораздо удобнее.
Следует понимать, что выбор формы представления информации зависит от цели, ради которой это представление осуществляется.
Изменение формы представления информации переход от одной формы представления информации к другой, более удобной для восприятия, обработки, хранения или передачи.
Компьютерная графика
 |
 |
 |
Компьютерную графику применяют представители самых разных профессии: архитекторы при проектировании зданий; инженеры-конструкторы при создании новых видов техники; астрономы при нанесении новых объектов на карту звёздного неба; пилоты при совершенствовании лётного мастерства на специальных тренажерах, имитирующих условия полёта; обувщики при конструировании новых моделей обуви; мультипликаторы ири создании новых мультфильмов: специалисты по рекламе для создания интригующих роликов; учёные для реалистического воспроизведения явлений в микромире или поведения удалённых объектов, которые невозможно наблюдать непосредственно.
Важно, что при использовании программ компьютерной графики, как и программ обработки текстов, нет необходимости брать новый лист бумаги, чтобы из-за допущенной ошибки начинать все сначала. Неправильный фрагмент (элемент) просто удаляется из памяти компьютера, и работа продолжается дальше.
Средства компьютерной графики позволяют избавиться от утомительной и кропотливой работы, выполняемой ири построении изображений вручную.
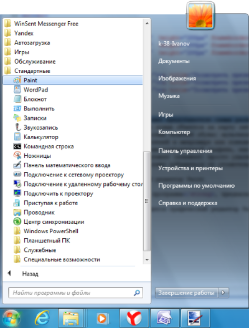
Графический редактор — это программа, предназначенная для создания картинок, поздравительных открыток, рекламных объявлений, приглашений, иллюстраций к докладам и других изображений.
В группе программ Стандартные находится графический редактор Paint.
После запуска графического редактора Paint на экране компьютера открывается его окно, основные элементы которого показаны на рисунке.
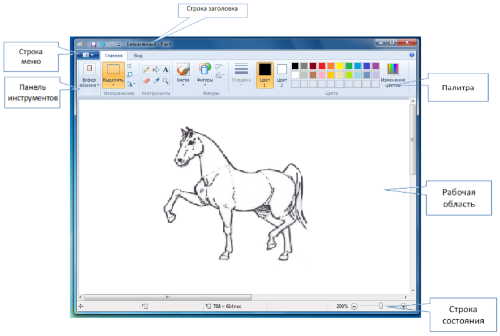
Размер холста
Рабочая область — место, где вы будете рисовать. Ваш рисунок может быть маленьким и занимать небольшую часть рабочей области, а может быть таким большим, что для доступа к его отдельным частям придётся использовать полосы прокрутки. В меню Рисунок можно выбрать пункт Атрибуты и с его помощью установить нужные вам размеры белого холста.
Выбор цвета
На следующем шаге работы выбирают два цвета:
• основной цвет тот, которым вы будете рисовать по холсту, — он устанавливается щелчком левой кнопкой мыши на палитре;
• фоновый цвет этот цвет как бы подкладывается под белый холст и проявляется при использовании инструмента Ластик, а также в некоторых других ситуациях — он устанавливается щелчком правой кнопкой мыши на палитре.
По умолчанию используется чёрный основной и белый фоновый цвета.
Инструменты художника
На уроках рисования вы, скорее всего, пользовались карандашами и красками. Похожие инструменты есть и в графическом редакторе.
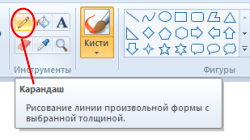 - Карандаш (его цвет выбирают на палитре);
- Карандаш (его цвет выбирают на палитре);
 - Кисть (один из двенадцати вариантов кисти выбирается в дополнительном меню настройки);
- Кисть (один из двенадцати вариантов кисти выбирается в дополнительном меню настройки);
 - Заливка цветом.
- Заливка цветом.
Инструмент выбирается левым щелчком на его кнопке. Перемещением курсора мыши его устанавливают в нужную точку рабочей области. Применяют инструмент протягиванием мыши при нажатой кнопке (левой или правой).
Для закраски замкнутой области используют инструмент Заливка  . Его выбирают, устанавливают курсор в выбранную область и выполняют щелчок (левой или правой кнопкой мыши).
. Его выбирают, устанавливают курсор в выбранную область и выполняют щелчок (левой или правой кнопкой мыши).
Если при работе с инструментами Карандаш, Кисть и Заливка вы нажимаете левую кнопку мыши, то изображение выполняется основным цветом.
Если нажимаете правую кнопку фоновым.
Практическая работа №10
«Знакомимся с инструментами графического редактора»
Задание 1
1. Запустите графический редактор Paint, находящийся в группе программ Стандартные, разверните его окно.
2. Рассмотрите окно редактора, найдите в нём строку меню, набор инструментов и палитру.
3. В меню Рисунок выберите пункт Атрибуты. В открывшемся диалоговом окне в группе Единицы установите переключатель на сантиметры и задайте в соответствующих полях ввода размеры области для рисования: ширина - 20 см, высота - 15 см. Щелкните на кнопке ОК.
4. Щелчком левой кнопкой мыши на палитре выберите в качестве основного синий цвет. Обратите внимание на то, в какой части палитры произошли изменения.
5. Щелчком правой кнопкой мыши на палитре выберите в качестве фонового красный цвет. Обратите внимание на то, в какой части палитры произошли изменения.
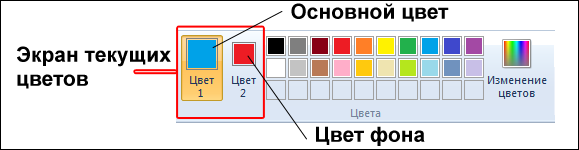
6. С помощью инструмента Карандаш нарисуйте несколько произвольных линий. Для этого установите указатель в нужное место рабочей области и перетаскивайте его так, как считаете нужным. Перетаскивайте указатель, поочередно нажимая то левую, то правую кнопку. Обратите внимание на цвет линии.
7. Опробуйте инструмент Кисть. Нарисуйте несколько линий, используя кисти различных форм и размеров.
8. Завершите работу с программой, щелкнув на закрывающей кнопке в строке заголовка. На экране появится окно с запросом о сохранении изменений в файле Безымянный. Откажитесь от сохранения, щелкнув по кнопке Нет.
Задание 2
1. Запустите графический редактор Paint. Обратите внимание на то, какие цвета определены в качестве основного и фонового.
2. Установите размеры области для рисования: ширина - 20 см, высота - 15 см.
3. Установите основной цвет зеленый и фоновый желтый.
4. Примените поочередно инструменты Прямоугольник, Скругленный прямоугольник и Эллипс в режиме без заполнения. Для этого выберите нужный инструмент, установите указатель там, где должна появиться фигура, и перетащите его по диагонали. Все фигуры нарисуйте дважды: сначала при нажатой левой кнопке мыши,а затем - правой.
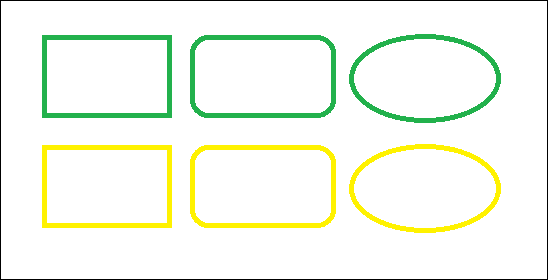
5. Примените поочередно инструменты Прямоугольник, Скругленный прямоугольник и Эллипс в режиме заполнения фоновым цветом. Все фигуры нарисуйте дважды: сначала при нажатой левой кнопке мыши, а затем - правой.
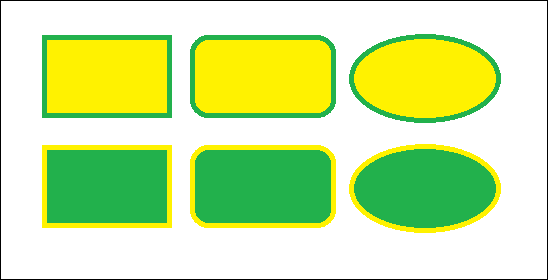
6. Примените поочередно инструменты Прямоугольник, Скругленный прямоугольник и Эллипс в режиме заполнения основным цветом. Все фигуры нарисуйте дважды: сначала при нажатой левой кнопке мыши, а затем - правой.
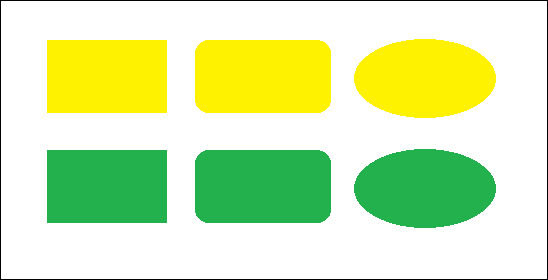
7. Изобразите квадрат. Для этого используйте инструмент Прямоугольник при нажатой клавише Shift.
8. Изобразите окружность. Для этого используйте инструмент Эллипс при нажатой клавише Shift.
9. Сохраните результат работы в личной папке под именем Заполнение.
10. Завершите работу с программой, щелкнув на закрывающей кнопке в строке заголовка.
Задание 3
1. Запустите графический редактор Paint.
2. Установите размеры области для рисования: ширина - 20 см, высота 15 см.
3. С помощью инструмента Линия изобразите несколько разноцветных пересекающихся отрезков. Для этого предварительно выберите цвет и ширину каждой линии (один из пяти вариантов меню настройки), щёлкните кнопкой в начальной точке и перетащите указатель мыши в нужном направлении. Изобразите вертикальную линию, горизонтальную лини. и линию с наклоном 45о - при их создании удерживайте нажатой клавишу Shift.
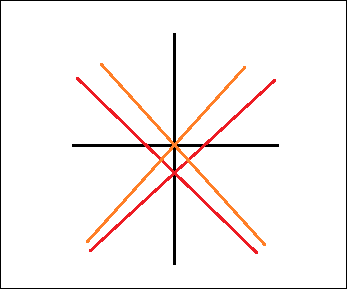
4. С помощью инструмента Линия попытайтесь изобразить снежинку.
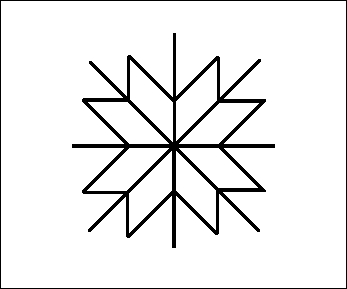
5. Сохраните результат работы в личной папке под именем Отрезки.
Задание 4
1. Откройте файл Подкова.
2. С помощью инструмента Линия каждую фигуру разделите двумя прямыми на указанное число частей (3, 4, 5, 6).
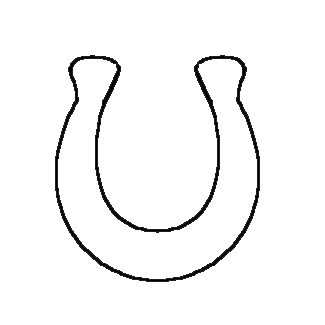
3. С помощью инструмента Заливка заполните части фигуры разными цветами.
4. Сохраните результат работы в личной папке под именем Подкова1.
Задание 5
1. Выполните команду Создать меню Файл.
2. С помощью инструментов Кисть и Распылитель нарисуйте дерево. Оно может быть таким, как на рисунке.
3. Сохраните рисунок под именем Дерево в личной папке.
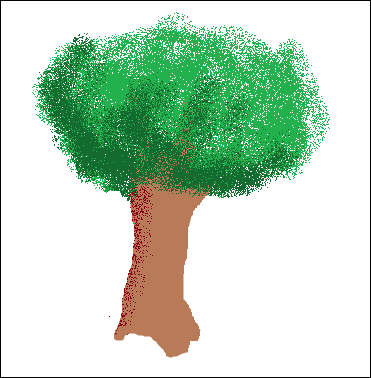
4. Завершите работу с программой Paint.
Задание 6
1. Запустите графический редактор Paint.
2. Откройте файл Многоугольники.
3. С помощью инструмента Многоугольник на основе имеющихся шаблонов изобразите следующие фигуры.
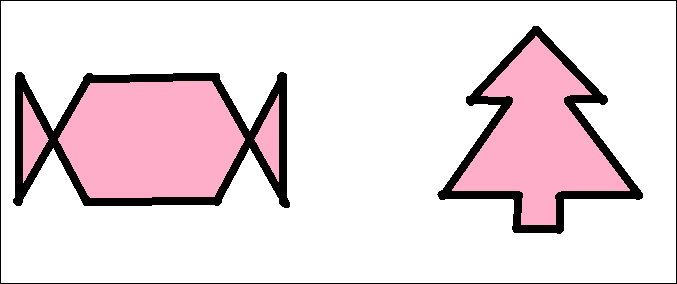
4. Сохраните результат работы в личной папке под именем Многоугольники1.
5. Завершите работу с программой Paint.
Задание 7
1. Запустите графический редактор Paint.
2. Для инструмента Кривая выберите цвет и толщину линии и изобразите несколько кривых с одной дугой.
3. С помощью инструмента Кривая нарисуйте несколько кривых с двумя дугами.
4. С помощью инструмента Кривая нарисуйте несколько петель.
5. Выполните команду Очистить меню Рисунок.
6. С помощью инструмента Кривая нарисуйте цветок, состоящий из различных дуг и петель.
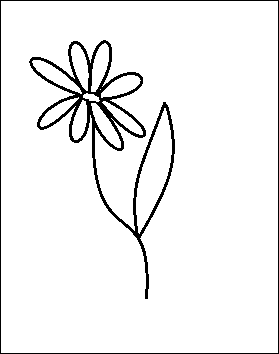
7. Сохраните результат работы в личной папке под именем Кривые.
8. Завершите работу с программой Paint.


