Урок 27
Обработка текстовой и графической информации.
Практическая работа №12 «Создаем комбинированные документы»
Обработка текстовой и графической информации
 |
 |
 |
Устройства ввода графической информации
Ввод графической информации может быть осуществлён с помощью различных устройств: клавиатуры, мыши, сканера или графического планшета. Каждое из них имеет те или иные достоинства, но основной характеристикой является удобство использования.
Клавиатура плохо подходит для построения изображений, так как она изначально предназначена для набора символьной, а не графической информации. Однако применение клавиатуры для ввода графической информации имеет определённые преимущества. С помощью клавиш можно перемещать курсор каждый раз на одну позицию.
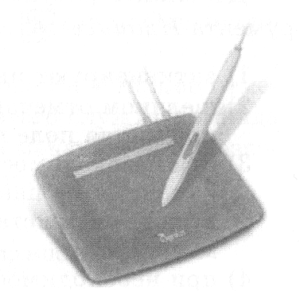
Это позволяет особенно тщательно прорабатывать все детали рисунка. Но ввод графической информации с клавиатуры производится крайне медленно.
Движения, выполняемые с помощью мыши, чем-то напоминают перемещение карандаша по листу бумага. Но чтобы рисовать с помощью мыши, требуется определённый навык и терпение.
С помощью сканера можно ввести в компьютер любое имеющееся у вас плоское печатное изображение и подвергнуть его дальнейшей обработке по вашему усмотрению.
Имея графический планшет, можно рисовать специальным пером, а полученное изображение будет отражаться на экране компьютера.
О том, как формируется изображение на экране монитора, вы узнаете из раздела "Материалы для любознательных".
Самое главное
Компьютерная графика — это разные виды графических изображений, создаваемых или обрабатываемых с помощью компьютера.
Графический редактор — это программа, предназначенная для рисования картинок, поздравительных открыток, рекламных объявлений, приглашений, иллюстраций к докладам и других изображений.
Графический редактор Paint позволяет:
• выбирать цвет и толщину линий рисунка;
• с помощью специальных инструментов вычерчивать окружности, прямоугольники и другие фигуры;
• заливать нужным цветом замкнутые контуры;
• удалять, копировать, перемещать, размножать и изменять выделенные части рисунка (фрагменты);
• изменять масштаб изображения (увеличивать изображение для проработки его мелких деталей);
• добавлять текстовую информацию;
• отменять последние действия.
Для ввода графической информации используются клавиатура, мышь, сканер или графический планшет.
Вопросы и задания
1. Что вы понимаете под компьютерной графикой? Где она применяется?
2. Что такое графический редактор? Каковы его основные возможности?
3. Как осуществляется ввод графической информации в компьютер?
Практическая работа №12
«Создаем комбинированные документы»
Задание 1
1. Запустите программу Paint. В меню Рисунок откройте диалоговое окно командой Атрибуты. В группе Единицы установите переключатель на сантиметры и задайте ширину и высоту рабочей области — 10.
2. Создайте рисунок к приглашению на праздничный ужин. Он может быть, например, таким:
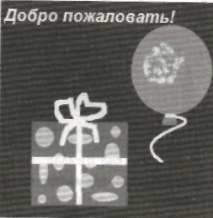
3. Выполните надпись «Добро пожаловать». Для этого:
1) активизируйте инструмент Надпись и выберите прозрачный фон Инструмент Прозрачный фон ;
2) щелчком отметьте место размещения текста — откроется поле ввода с мигающим курсором;
3) при необходимости измените шрифт, его размер и начертание с помощью панели атрибутов текста (если панель атрибутов текста не отображена, то включите ее в меню Вид);
4) при необходимости измените размер поля ввода перетаскиванием его границ;
5) завершите работу о надписью, щёлкнув вне рамки.
4. Сохраните рисунок в личной папке под именем РисунокЗ.
Задание 2
1. Не закрывая программу Paint, запустите программу WordPad. Обратите внимание на новую кнопку, появившуюся на панели задач.
2. Откройте ранее созданный вами (Работа 9. Форматируем текст) текстовый документ Приглашение.rtf. Установите курсор в конец последней строки текста.
3. Щёлкните на кнопке графического редактора Paint на панели задач. Обратите внимание на новую кнопку, появившуюся на панели задач. В меню Правки выполните команды Выделить все, Копировать. Ваш рисунок будет помещён в буфер обмена.
4. Перейдите в окно программы WordPad. Выполните команду Вставить меню Правка. Подумайте, нельзя ли для этой операции использовать другой приём.
5. Попробуйте изменить расположение рисунка с помощью кнопок выравнивания (По левому краю, По центру, По правому краю) на панели форматирования.
6. Щёлкните на рисунке один раз. Вокруг него появилась рамка с восемью белыми квадратиками маркерами. Последовательно наводите указатель мыши на маркеры и наблюдайте, как меняется его форма. Перетаскивая соответствующий маркер, вы можете изменить размеры рисунка.
7. Попытайтесь перетащить рисунок в другое место. Рисунок остаётся неподвижным, а перемещается курсор и указатель мыши, рядом с которым появляется изображение прямоугольника. После того как вы подведёте указатель к предполагаемому новому месту рисунка, отпустите кнопку мыши. Рисунок переместится на нужное место.
8. Рисунок, вставленный в документ, можно править, то есть в него можно вносить изменения. Щёлкните дважды на своем рисунке — откроется окно программы Paint. Внесите нужные изменения в рисунок (например, перекрасьте фон) и закройте окно программы Paint щелчком вне рисунка. Все изменения отражены в документе в окне программы WordPad.
9. Выполните операцию предварительного просмотра документа.
10. Сохраните изменения в документе Приглашение.rtf. Завершите работу программ Paint и WordPad.
Теперь мы умеем
- создавать надписи с помощью инструмента Надпись и осуществлять настройку этого инструмента;
- одновременно работать с двумя приложениями текстовым процессором WordPad и графическим редактором Paint;
- вставлять выполненный в графическом редакторе рисунок в документ, подготовленный в текстовом процессоре;
- вносить изменения в рисунок, вставленный в текстовый документ.


