Урок 29
Преобразование информации путем рассуждений.
Практическая работа №13 «Работаем с графическими фрагментами»
Преобразование информации путем рассуждений
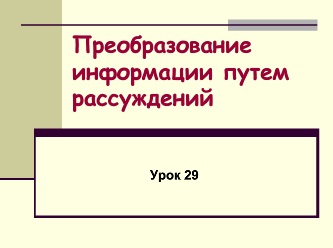 |
 |
 |
 |
 |
 |
Решение задач, то есть преобразование входной информации в выходную, может проходить путём логических рассуждений.
Вначале вы анализируете имеющуюся информацию выделяете значимые объекты и устанавливаете между ними связи. Рассуждая, вы взвешиваете различные варианты и делаете некоторый выбор. При этом вы задействуете не только знания, полученные в школе, но и свой жизненный опыт.
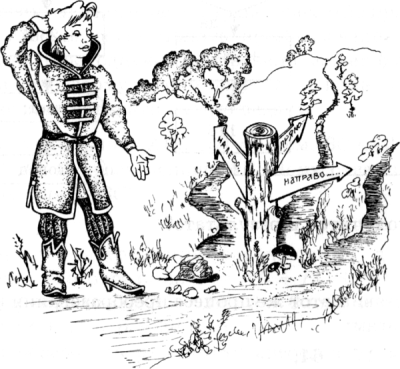
В качестве примера рассмотрим следующую задачу.
Задача
На столе поставлены в ряд бутылка минеральной воды, кружка, чашка, стакан и кувшин, причём точно в таком порядке, в каком они перечислены. В них находятся различные напитки: кофе, чай, молоко, квас и минеральная вода, но неизвестно, какой напиток в каком сосуде (кроме, разумеется, минеральной воды). Если стакан поставить между чаем и молоком (в данный момент он не стоит между ними), то по соседству с молоком будет квас, а кофе будет точно в середине.
Определите, в какую посуду что налито.
Решение
Для удобства рассуждений пронумеруем места всех сосудов:
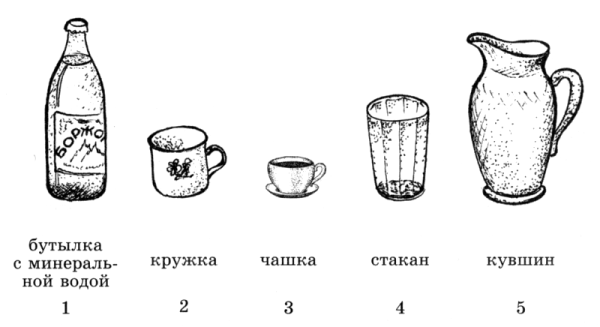
Чтобы стакан мог оказаться между сосудами с чаем и молоком, он должен переместиться на место 3 (а чашка, соответственно, - на место 4), так как на месте 2 он будет между минеральной водой и ещё чем-нибудь.
Таким образом, он встанет точно в середине. Из этого можно сделать вывод, что в стакане находится кофе. Молоко из условия задачи, во-первых, рядом со стаканом, во-вторых, рядом с сосудом с квасом. Значит, в кружке находится чай, в чашке молоко, в кувшине — квас. Задача решена.
Результаты рассуждений при решении задач бывает удобно фиксировать с помощью таблиц.
Практическая работа №13
«Работаем с графическими фрагментами»
Задание 1
1. Запустите программу Paint.
2. Откройте Файл Природа (Мои документы\5 класс\Заготовки). Рассмотрите появившийся на экране рисунок. Подумайте, какое дерево на этом рисунке можно назвать «лишним»? Почему?
3. С помощью инструмента Выделение заключите «лишнее» дерево в прямоугольную рамку. Тем самым вы выделите фрагмент. Удалите выделенный фрагмент (клавиша Delete).
4. Поочерёдно выделяя и перетаскивая оставшиеся деревья, расположите их в один ряд. При необходимости используйте инструмент Выделение произвольной области. Ошибочные действия отменяйте командой Отменить меню Правка.
5. С помощью инструмента Надпись подпишите название каждого дерева.
6. Сохраните рисунок в личной папке под именем Природа1.
Задание 2
1. Откройте файл Природа (Мои документы\5 класс\Заготовки).
2. Выделите фрагмент, содержащий дуб. Копируйте выделенный фрагмент (команда Копировать меню Правка).
3. Выполните команду Создать меню Файл.
4. Выполните команду Вставить меню Правка точная копия выделенного фрагмента появится на экране. Перетащите фрагмент в центр экрана.
5. Выделите новый фрагмент, содержащий дубовый листок.
6. Перетащите выделенный фрагмент, удерживая нажатой клавишу Ctrl; когда кнопка мыши будет отпущена, на экране появятся копия фрагмента.
7. Размножьте выделенный фрагмент и преобразуйте (команда Отразить/повернуть меню Рисунок) его так, чтобы получился следующий рисунок.
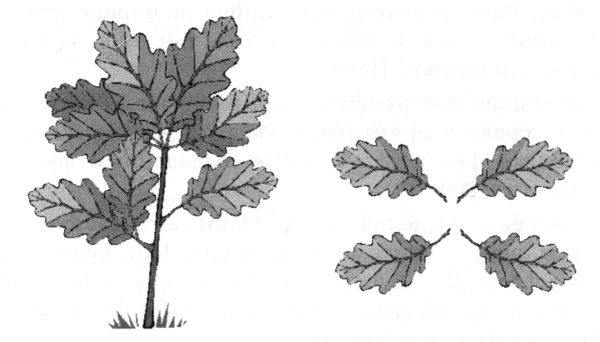
8. Сохраните результат работы под именем Дуб в личной папке.
Задание 3
1. Откройте файл Природа (Мои докумещы\5 класс\Заготовки).
2. Выделите фрагмент, содержащий сосну. Копируйте выделенный фрагмент.
3. Выполните команду Создать меню Файл.
4. Вставьте фрагмент из буфера обмена (команда Вставить меню Правка).
5. Разместите на экране ещё две копии этого рисунка.
6. Измените с помощью маркеров размеры деревьев так, чтобы находящееся на переднем плане дерево было самым большим, а на заднем — самым маленьким. У вас должна получиться примерно такая картинка:
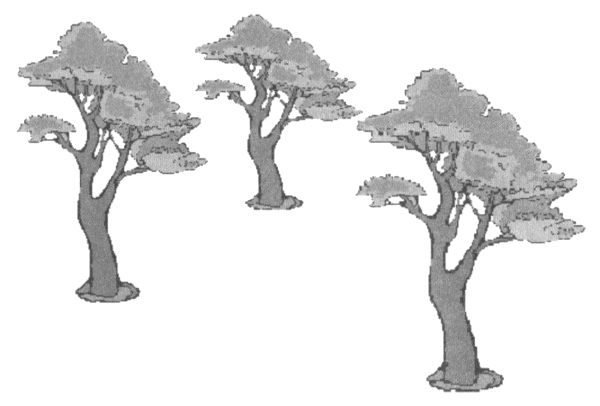
7. Сохраните рисунок в личной папке под именем Сосны.
Задание 4
1. Откройте файл Тюльпан (Мои документы\5 класс\Заготовки).
2. Применяя операции копирования, перемещения, преобразования к прозрачному фрагменту из одного цветка, «соберите» букет из трёх цветков.
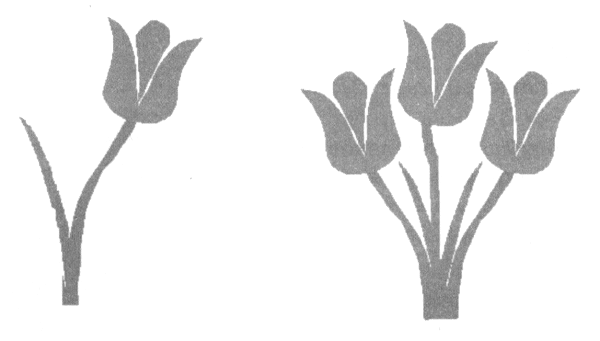
3. Сохраните рисунок в личной папке под именем Букет.
Задание 5
1. Запустите графический редактор Paint.
2. Задайте рабочую область шириной 20 см, высотой 12 см.
3. Выполните команду [Вид Масштаб Другой]. В открывшемся окне установите переключатель равным 400 (увеличение в 4 раза).
4. С помощью инструментов Кривая и Эллипс изобразите веточку растения. Для закраски воспользуйтесь инструментом Заливка.
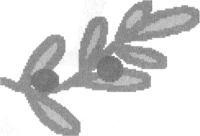
5. Вернитесь к обычному виду рисунка (инструмент Масштаб, настройка 1х).
6. Скопируйте свой рисунок и размножьте его так, чтобы полученное изображение напоминало полотно ткани.
7. Залейте фон цветом по своему усмотрению.
8. Сохраните рисунок в собственной папке под именем Ткань.
Задание 6
1. Выполните команду Создать меню Файл.
2. Продумайте последовательность действий для эффективного рисования гусеницы.
3. Реализуйте свой план.
4. Сохраните рисунок в личной папке под именем Гусеница.
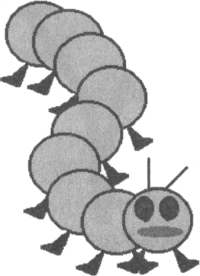
5. Завершите работу с графическим редактором Paint.
Теперь мы умеем
- выделять часть рисунка - фрагмент;
- выбирать тиg фрагмента - прозрачный фрагмент, непрозрачный фрагмент;
- удалять выделенный фрагмент;
- перемещать выделенный фрагмент;
- вырезать и копировать выделенный фрагмент в буфер;
- размножать фрагмент;
- преобразовывать (поворачивать, растягивать, наклонять) фрагмент.


