Урок 33
Создание движущихся изображений.
Практическая работа №14 «Создаем анимацию на заданную тему»
Создание движущихся изображений
 |
 |
 |
И дети, и взрослые любят смотреть мультипликационные фильмы. Для их создания авторы придумывают героев и сюжет, делают эскизы, разрабатывают сценарий, где детально отражают все события и выстраивают их в определённой последовательности.
Создание движущихся изображений
Мало кто знает, что для того чтобы его любимый мультипликационный герой «жил» на экране, в течение одной минуты, требуется около 1500 рисунков. Раньше каждый из них приходилось рисовать вручную на листе прозрачной пленки, чтобы его можно было наложить на фон. Нетрудно подсчитать, что 10-минутный мультфильм состоит из 15 000 рисунков. Если предположить, что художник сможет выполнять в день по 50 рисунков, то и тогда на производство всего мультфильма уйдёт около года.
Компьютер существенно облегчает труд художника.
Введённое в компьютер изображение можно увеличивать, уменьшать или размножать.
Существуют специальные программы раскадровки, которые по введённым в компьютер ключевым фазам движения дорисовывают все промежуточные кадры.
Для того чтобы раскрасить рисунок, художнику достаточно ввести в компьютер нужный цвет и указать раскрашиваемый участок. Если цвет не понравился, его можно тут же заменить. А раньше нужно было сначала очистить плёнку от старой краски и только потом нанести на неё новую.
Компьютер настолько облегчает работу мультипликаторов, что 10-минутный фильм они могут закончить за одну-две недели.
Мы с вами также попробуем себя в роли мультипликаторов. Простейшие движущиеся изображения мы будем создавать с помощью программы PowerPoint.
Вопросы и задания
1. Что необходимо придумать для создания мультфильма?
2. Предложите свой сценарий дли небольшого мультфильма.
3. Каким образом компьютер облегчает труд мультипликаторов?
Полезные ресурсы
Проект «Создание движущихся изображений в программе PowerPoint». Автор проекта Умарова Елена Кадыргалиевна, сайт http://wiki.saripkro.ru/
Проект: Создание мультфильма. Автор проекта Якушина Юлия Валерьевна, сайт http://wiki.iteach.ru/
Практическая работа №14
«Создаем анимацию на заданную тему»
Задание 1
Часть I
1. Запустите программу Paint.
2. Задайте рабочую область шириной 32 см и высотой 24 см.
3. Примените инструмент Заливка для создания синего фона.
4. Прокрутив картинку с помощью полос прокрутки, изобразите в нижней части несколько камней (инструмент Овал) и морских водорослей (инструмент Карандаш). Воспользуйтесь инструментом Заливка для их закраски.
5. Сохраните рисунок в личной папке под именем Фон.
6. Выполните команду Создать меню Файл. Задайте рабочую область шириной 5 см и высотой 3 см и нарисуйте в ней рыбку. Фон закрасьте тем же синим цветом. Сохраните рисунок в личной папке под именем Рыба1.
7. Задайте рабочую область шириной 3 см и высотой 5 см и нарисуйте в ней осьминога. Фон закрасьте тем же синим цветом. Сохраните рисунок в личной папке под именем Осьминог.
Начиная с этого места, работа выполняется в зависимости от версии программного обеспечения.
Часть II для Microsoft PowerPoint 2000
8. Через пункт Программы главного меню запустите программу PowerPoint. Выберите пункт Создать презентацию, включите переключатель пустой презентации и щёлкните на кнопке ОК. В диалоговом окне Создать слайд выберите пустой слайд и щёлкните на кнопке ОК.
9. Вставьте в пустую презентацию рисунок Фон. созданный в программе Paint. Для этого выполните команду [Рисунок-Из файла] меню Вставка, найдите нужный файл, выделите его и щёлкните на кнопке Вставить. Фоновый рисунок появится в рабочем поле (на слайде) программы PowerPoint.
10. Нa этот же слайд поместите рисунки рыбки и осьминога.
11. Для настройки анимации щёлкните на изображении рыбки правой кнопкой мыши и в контекстном меню выберите пункт Настройка анимации. В открывшемся окне установите флажок на объекте анимации рыбке.
12. На вкладке Порядок и время в группе Анимация установите переключатель на «автоматически, через 0 секунд после предыдущего события».
13. На вкладке Видоизменение в группе Выберите эффект и звук установите для рыбки эффект Выползание справа. В группе После анимации можно выбрать значение После анимации спрятать.
14. Действия 11 - 13 повторите для настройки параметров анимации осьминога, но эффект Выползание установите снизу.
15. Для просмотра анимации воспользуйтесь функциональной клавишей F5.
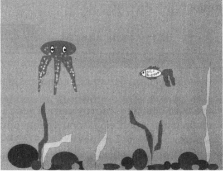
16. Дождитесь завершения показа слайда и щелчком мышью вернитесь в рабочую область.
17. Попробуйте скопировать рыбку и настроить для её копии параметры анимации.
18. Сохраните свою работу в личной папке под именем Анимация1.
Часть II для Microsoft PowerPoint 2003
8. Через пункт Программы главного меню запустите программу PowerPoint. Создайте новую презентацию (кнопка Создать кнопка Создать на панели инструментов Стандартная). В области задачи Разметка слайда выберите Пустой слайд (щёлкните на макете пустого слайда).
9. Встаньте в пустую презентацию рисунок Фон, созданный в программе Paint. Для этого выполните команду [Рисунок Из файла] меню Вставка, найдите нужный файл, выделите его и щёлкните на кнопке Вставить. Фоновый рисунок появится в рабочем поле (на слайде) программы PowerPoint.
10. На этот же слайд поместите рисунки рыбки и осьминога.
11. Для настройки анимации щёлкните на изображении рыбки правой кнопкой мыши и в контекстном меню выберите пункт Настройка анимации. В области задачи Настройка анимации выполните последовательность команд

Самостоятельно освойте инструмент Кривая и с его помощью изобразите произвольную траекторию перемещения рыбки.
12. Задайте траекторию перемещения осьминога.
13. Для начала просмотра анимации воспользуйтесь функциональной клавишей F5 или соответствующими кнопками в области задач Настройка анимации.
14. Дождитесь завершения показа слайда и щелчком мышью вернитесь в рабочую область.
15. Изучите информацию в области задач Настройка aнимации. Внесите изменения в параметры анимации. Понаблюдайте за изменениями в ходе просмотра.

16. Попробуйте скопировать рыбку и настроить для её копии параметры анимации.
17. Сохраните свою работу в личной папке под именем Анимация1.
Теперь мы умеем
- запускать программу PowerPoint;
- помещать на слайд ранее подготовленные рисунки;
- настраивать анимацию отдельных объектов;
- просматривать анимацию;
- сохранять результаты работы;
- завершать работу с программой PowerPoint.


