Информатика и информационно-коммуникационные технологии
Справочные материалы
Графический редактор Paint
Размер области для рисования
В меню Рисунок можно выбрать пункт Атрибуты и с его помощью установить нужные размеры белого «холста» — области для рисования.
Выбор цвета
По умолчанию используются черный основной и белый фоновый цвета.
Основной цвет — тот, которым выполняется рисунок; он устанавливается щелчком левой кнопкой мыши на палитре цветов.
Фоновый цвет — этот цвет как бы подкладывается под белый холст и проявляется при использовании инструмента Ластик, а также в некоторых других ситуациях; он устанавливается щелчком правой кнопкой мыши на палитре цветов.
Инструменты
 — Карандаш (его цвет выбирается вами на палитре);
— Карандаш (его цвет выбирается вами на палитре);
 — Кисть (один из двенадцати вариантов кисти выбирается вами в дополнительном меню настройки);
— Кисть (один из двенадцати вариантов кисти выбирается вами в дополнительном меню настройки);
 — Распылитель (можно выбрать один из трех вариантов).
— Распылитель (можно выбрать один из трех вариантов).
Инструмент выбирается левым щелчком на его кнопке. Перемещением указателя мыши его устанавливают в нужную точку рабочей области. Применяют инструмент протягиванием мыши при нажатой кнопке (левой или правой).
 — Заливка. Используется для закраски замкнутой области. Его выбирают, устанавливают указатель мыши в выбранную область и выполняют щелчок (левой или правой кнопкой мыши).
— Заливка. Используется для закраски замкнутой области. Его выбирают, устанавливают указатель мыши в выбранную область и выполняют щелчок (левой или правой кнопкой мыши).
Если при работе с инструментами Карандаш, Кисть, Распылитель и Заливка вы нажимаете левую кнопку мыши, то изображение выполняется основным цветом. Если нажимаете правую кнопку — фоновым.
 — Линия. С помощью этого инструмента удобно проводить прямые линии (отрезки). Для этого следует предварительно выбрать ширину линии (один из пяти вариантов меню настройки), щелкнуть кнопкой в начальной точке и перетащить указатель мыши в нужном направлении. Для изображения вертикальной линии, горизонтальной линии и линии с наклоном 45° при их создании следует удерживать нажатой клавишу
{Shift}.
— Линия. С помощью этого инструмента удобно проводить прямые линии (отрезки). Для этого следует предварительно выбрать ширину линии (один из пяти вариантов меню настройки), щелкнуть кнопкой в начальной точке и перетащить указатель мыши в нужном направлении. Для изображения вертикальной линии, горизонтальной линии и линии с наклоном 45° при их создании следует удерживать нажатой клавишу
{Shift}.
 — Кривая. С помощью этого инструмента можно изображать кривые линии, состоящие из одной или двух дуг, а также замкнутую кривую (петлю).
— Кривая. С помощью этого инструмента можно изображать кривые линии, состоящие из одной или двух дуг, а также замкнутую кривую (петлю).
| Кривая | Как это сделать |
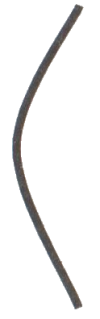 |
1) Активизировать инструмент Кривая; 2) выбрать толщину линии; 3) изобразить прямую линию — щелкнуть кнопкой в начальной точке и, перетащив указатель мыши в нужном направлении, отпустить его; 4) установить указатель мыши в вершину будущей дуги и, нажав кнопку мыши, при необходимости изменить кривизну дуги, перетаскивая указатель; достигнув нужного результата, отпустить кнопку мыши; 5) выполнить щелчок левой кнопкой мыши |
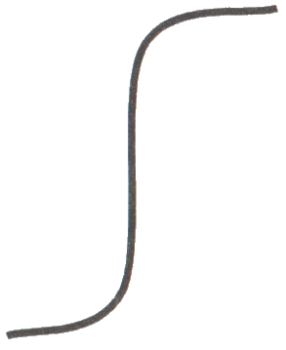 |
1) Активизировать инструмент Кривая; 2) выбрать толщину линии; 3) изобразить прямую линию — щелкнуть кнопкой в начальной точке и, перетащив указатель мыши в нужном направлении, отпустить его; 4) установить указатель мыши в вершину будущей дуги и, нажав кнопку мыши, при необходимости изменить кривизну дуги, перетаскивая указатель; достигнув нужного результата, отпустить кнопку мыши; 5) установить указатель мыши в вершину второй дуги и выполнить те же действия, что и в п. 4 |
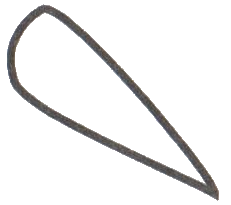 |
1) Активизировать инструмент Кривая; 2) выбрать толщину линии; 3) щелкнуть левой кнопкой мыши сначала в одном, а затем в другом месте экрана — появится прямая линия; 4) установить указатель мыши недалеко от получившейся линии, нажать левую кнопку — прямая преобразуется в замкнутую кривую (петлю); 5) перетаскивать указатель мыши в разных направлениях, пока петля не примет нужную форму; отпустить кнопку мыши |
Для создания геометрических фигур применяют инструменты:

Прямоугольник, эллипс и скругленный прямоугольник строят так:
1) активизируют нужный инструмент;
2) помещают указатель мыши в ту часть экрана, где должна быть построена фигура;
3) нажимают левую кнопку мыши и перетаскивают указатель мыши по диагонали.
Чтобы нарисовать квадрат и окружность при использовании инструментов Прямоугольник и Эллипс, следует удерживать нажатой клавишу {Shift}.
С помощью инструмента Многоугольник можно изображать замкнутые ломаные линии причудливой формы. Делают это так:
1) активизируют инструмент Многоугольник;
2) изображают одно звено ломаной (устанавливают указатель в определенном месте рабочей области и перетаскивают его в нужном направлении), отпускают кнопку мыши;
3) поочередно выполняют щелчки в других вершинах ломаной — каждая следующая вершина соединяется отрезком с предыдущей;
4) в последней вершине выполняют двойной щелчок — последняя вершина соединяется с первой.
Чтобы многоугольник содержал только углы по 45° и 90°, при перемещении указателя мыши следует удерживать нажатой клавишу {Shift}.
Когда активизирован любой из инструментов Прямоугольник, Эллипс, Скругленный прямоугольник или Многоугольник, под панелью инструментов появляются три возможных способа заполнения. Ниже показан эффект от применения каждого из них.
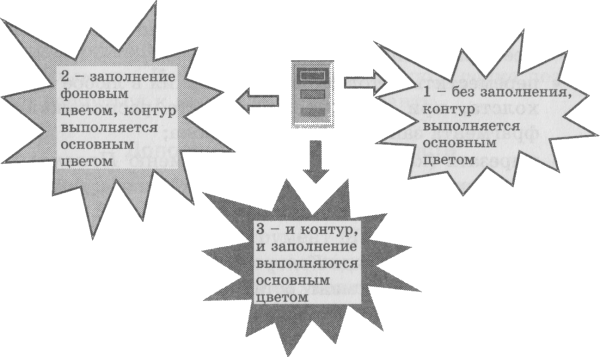
Чтобы установить ширину контура для фигур, получаемых с помощью инструментов Прямоугольник, Эллипс, Многоугольник и Скругленный прямоугольник, следует предварительно активизировать инструмент Линия и в его меню настройки указать требуемую ширину.
Работа с фрагментами
Для выделения фрагмента предназначены два инструмента:
 — Выделение прямоугольной области (указатель мыши перетаскивают по диагонали через область выделения);
— Выделение прямоугольной области (указатель мыши перетаскивают по диагонали через область выделения);
 — Выделение произвольной области (указатель перетаскивают вокруг нужной части рисунка).
Снимается выделение щелчком в любом месте вне выделенной области.
Любой из инструментов выделения фрагментов можно использовать в двух вариантах:
— Выделение произвольной области (указатель перетаскивают вокруг нужной части рисунка).
Снимается выделение щелчком в любом месте вне выделенной области.
Любой из инструментов выделения фрагментов можно использовать в двух вариантах:
 — Непрозрачный фрагмент (захватывается выделенная область, имеющая цвет фона);
— Непрозрачный фрагмент (захватывается выделенная область, имеющая цвет фона);
 — Прозрачный фрагмент (не захватываются части выделенной области, имеющие цвет фона).
— Прозрачный фрагмент (не захватываются части выделенной области, имеющие цвет фона).
Выделенный фрагмент можно:
• удалить — выделенный фрагмент исчезнет, а его место заполнится цветом фона;
• переместить методом перетаскивания в любое место холста, при этом прежнее место расположения фрагмента заполнится цветом фона;
• вырезать (команда Вырезать из меню Правка) — выделенный фрагмент исчезает с экрана и помещается в буфер обмена, а его место на холсте заполняется цветом фона;
• копировать (команда Копировать из меню Правка) — выделенный фрагмент остается на прежнем месте, а его точная копия помещается в буфер обмена;
• размножить перетаскиванием при нажатой клавише {Ctrl} — очередная копия фрагмента будет появляться всякий раз, когда кнопка мыши будет отпущена;
• преобразовать (повернуть, растянуть, наклонить) — в диалоговых окнах команд из меню Рисунок точно указывается, как именно будет преобразован выделенный фрагмент.
Исправление ошибок
Вариант 1. Инструмент Ластик применяют, если область для внесения изменений небольшая. Чем мельче недочеты, тем миниатюрнее должен быть Ластик для их устранения. Изображение стирается протягиванием. Очищаемая область принимает цвет, заданный в качестве фонового.
Вариант 2. Если требуется перерисовать большую область рисунка, то поступают так:
1) с помощью инструментов и о выделяют произвольную или прямоугольную область;
2) в меню Правка выбирают команду Очистить выделение. При этом очищенная область заливается цветом фона.
Вариант 3. Если рисунок не удался совсем, то можно начать работу заново, предварительно выполнив команду Очистить из меню Рисунок.
Вариант 4. В графическом редакторе Paint можно отменить три последних действия. Для этого служит команда Отменить. Команда Повторить меню Правка позволяет вернуться к исправленному варианту.
Дополнительные возможности
Инструмент Масштаб  позволяет увеличивать изображение. Работают с ним так:
позволяет увеличивать изображение. Работают с ним так:
1) активизируют инструмент Масштаб;
2) появившийся прямоугольник помещают над той областью, которую необходимо увеличить;
3) увеличенный рисунок появляется после щелчка левой кнопкой мыши;
4) возвращают изображение в нормальный вид повторным выбором инструмента Масштаб и щелчком в произвольном месте рабочей области.
Дополнить рисунок текстом можно с помощью инструмента Надпись  . Делают это так:
. Делают это так:
1) активизируют инструмент Надпись;
2) щелчком отмечают место размещения текста — открывается поле ввода с мигающим курсором;
3) при необходимости шрифт, его размер и начертание изменяют на панели атрибутов текста (если панель атрибутов текста не отображается, ее включают в меню Вид);
4) при необходимости размер поля ввода изменяется путем перетаскивания его границ.
Пока курсор находится внутри рамки, можно:
• изменить текст по тем же правилам, что и в текстовом редакторе;
• щелчком левой кнопкой мыши выбрать на палитре цвет надписи;
• установить непрозрачный фон и щелчком правой кнопкой выбрать на палитре цвет фона для текста;
• сдвинуть надпись или изменить ее размер.
В отличие от других инструментов инструмент Надпись не работает с увеличенным с помощью инструмента Масштаб изображением.
Инструмент Выбор цвета  позволяет копировать цвет любого объекта. Для этого следует:
позволяет копировать цвет любого объекта. Для этого следует:
1) активизировать инструмент Выбор цвета;
2) щелкнуть на объекте, цвет которого следует скопировать;
3) с помощью инструмента Заливка закрасить нужную область.
Для изменения цвета существующей линии или ее части можно использовать Цветной ластик. Для этого следует:
1) с помощью инструмента Выбор цвета сделать цвет контура основным;
2) сделать новый цвет фоновым;
3) выбрать инструмент Ластик;
4) нажать правую кнопку мыши и, не отпуская ее, пройти линии рисунка, цвет которых следует заменить.


