Урок 19
Компьютерный практикум
Работа 11 «Изучаем инструменты графического редактора»
Задание 1
1. Запустите графический редактор Paint, находящийся в группе программ Стандартные, разверните его окно.
2. Рассмотрите окно редактора, найдите в нём строку меню, набор инструментов и палитру.
3. В меню Рисунок выберите пункт Атрибуты. В открывшемся диалоговом окне в группе Единицы установите переключатель на сантиметры и задайте в соответствующих полях ввода размеры области для рисования: ширина - 20 см, высота - 15 см. Щелкните на кнопке ОК.
4. Щелчком левой кнопкой мыши на палитре выберите в качестве основного синий цвет. Обратите внимание на то, в какой части палитры произошли изменения.
5. Щелчком правой кнопкой мыши на палитре выберите в качестве фонового красный цвет. Обратите внимание на то, в какой части палитры произошли изменения.
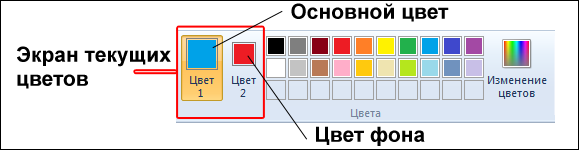
6. С помощью инструмента Карандаш нарисуйте несколько произвольных линий. Для этого установите указатель в нужное место рабочей области и перетаскивайте его так, как считаете нужным. Перетаскивайте указатель, поочередно нажимая то левую, то правую кнопку. Обратите внимание на цвет линии.
7. Опробуйте инструмент Кисть. Нарисуйте несколько линий, используя кисти различных форм и размеров.
8. Завершите работу с программой, щелкнув на закрывающей кнопке в строке заголовка. На экране появится окно с запросом о сохранении изменений в файле Безымянный. Откажитесь от сохранения, щелкнув по кнопке Нет.
Задание 2
1. Запустите графический редактор Paint. Обратите внимание на то, какие цвета определены в качестве основного и фонового.
2. Установите размеры области для рисования: ширина - 20 см, высота - 15 см.
3. Установите основной цвет зеленый и фоновый желтый.
4. Примените поочередно инструменты Прямоугольник, Скругленный прямоугольник и Эллипс в режиме без заполнения. Для этого выберите нужный инструмент, установите указатель там, где должна появиться фигура, и перетащите его по диагонали. Все фигуры нарисуйте дважды: сначала при нажатой левой кнопке мыши,а затем - правой.
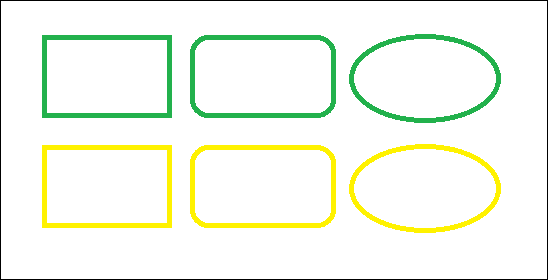
5. Примените поочередно инструменты Прямоугольник, Скругленный прямоугольник и Эллипс в режиме заполнения фоновым цветом. Все фигуры нарисуйте дважды: сначала при нажатой левой кнопке мыши, а затем - правой.
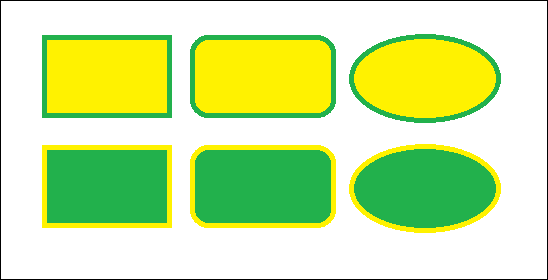
6. Примените поочередно инструменты Прямоугольник, Скругленный прямоугольник и Эллипс в режиме заполнения основным цветом. Все фигуры нарисуйте дважды: сначала при нажатой левой кнопке мыши, а затем - правой.
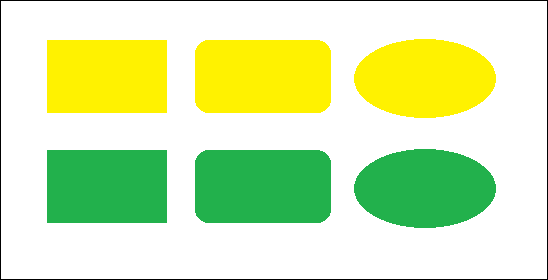
7. Изобразите квадрат. Для этого используйте инструмент Прямоугольник при нажатой клавише  .
.
8. Изобразите окружность. Для этого используйте инструмент Эллипс при нажатой клавише  .
.
9. Сохраните результат работы в личной папке под именем Заполнение.
10. Завершите работу с программой, щелкнув на закрывающей кнопке в строке заголовка.
Задание 3
1. Запустите графический редактор Paint.
2. Установите размеры области для рисования: ширина - 20 см, высота 15 см.
3. С помощью инструмента Линия изобразите несколько разноцветных пересекающихся отрезков. Для этого предварительно выберите цвет и ширину каждой линии (один из пяти вариантов меню настройки), щёлкните кнопкой в начальной точке и перетащите указатель мыши в нужном направлении. Изобразите вертикальную линию, горизонтальную лини. и линию с наклоном 45о - при их создании удерживайте нажатой клавишу  .
.
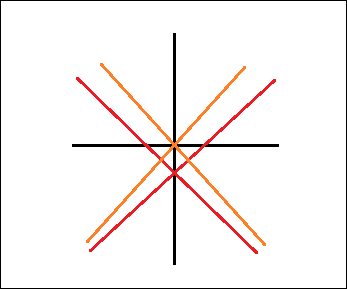
4. С помощью инструмента Линия попытайтесь изобразить снежинку.
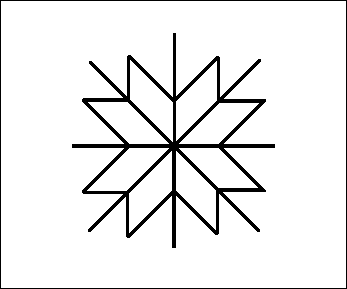
5. Сохраните результат работы в личной папке под именем Отрезки.
Задание 4
1. Откройте файл Подкова.
2. С помощью инструмента Линия каждую фигуру разделите двумя прямыми на указанное число частей (3, 4, 5, 6).
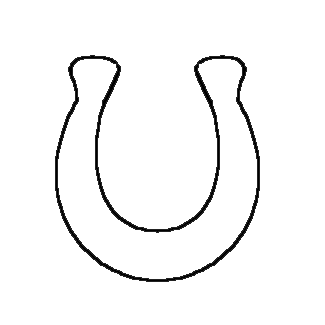
3. С помощью инструмента Заливка заполните части фигуры разными цветами.
4. Сохраните результат работы в личной папке под именем Подкова1.
Задание 5
1. Выполните команду Создать меню Файл.
2. С помощью инструментов Кисть и Распылитель нарисуйте дерево. Оно может быть таким, как на рисунке.
3. Сохраните рисунок под именем Дерево в личной папке.
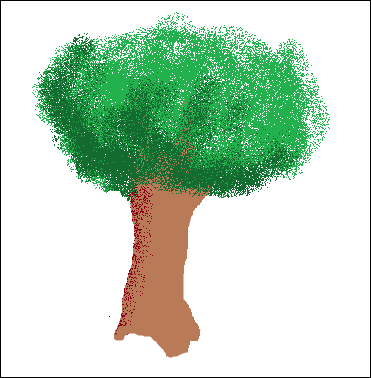
4. Завершите работу с программой Paint.
Задание 6
1. Запустите графический редактор Paint.
2. Откройте файл Многоугольники.
3. С помощью инструмента Многоугольник на основе имеющихся шаблонов изобразите следующие фигуры.
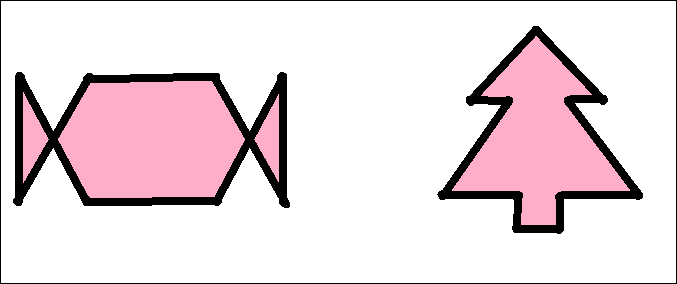
4. Сохраните результат работы в личной папке под именем Многоугольники1.
5. Завершите работу с программой Paint.
Задание 7
1. Запустите графический редактор Paint.
2. Для инструмента Кривая выберите цвет и толщину линии и изобразите несколько кривых с одной дугой.
3. С помощью инструмента Кривая нарисуйте несколько кривых с двумя дугами.
4. С помощью инструмента Кривая нарисуйте несколько петель.
5. Выполните команду Очистить меню Рисунок.
6. С помощью инструмента Кривая нарисуйте цветок, состоящий из различных дуг и петель.
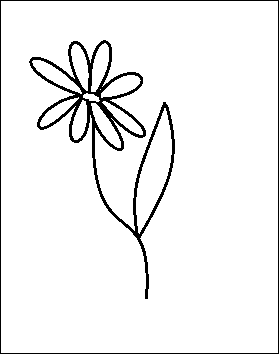
7. Сохраните результат работы в личной папке под именем Кривые.
8. Завершите работу с программой Paint.
Используемая литература: Информатика: учебник для 5 класса Л. Л. Босова, А. Ю. Босова. - 3-е изд. - М. : БИНОМ. Лаборатория знаний, 2015. - 184 с. : ил.

