Урок 20
Компьютерный практикум
Работа 12 «Работаем с графическими фрагментами»
Задание 1
1. Запустите программу Paint.
Рассмотрите появившийся на экране рисунок. Подумайте, какое дерево на этом рисунке можно звать "лишним"? Почему?
3. С помощью инструмента Выделение заключите "лишнее" дерево в прямоугольную рамку. Тем самым вы выделите фрагмент. Удалите выделенный фрагмент (клавиша 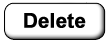 ).
).
4. Поочерёдно выделяя и перетаскивая оставшиеся деревья, расположите их в один ряд. При необходимости используйте инструмент Выделение произвольной области. Ошибочные действия отменяйте командой Отменить меню Правка.
5. С помощью инструмента Надпись подпишите название каждого дерева.
6. Сохраните рисунок в личной папке под именем Природа1.
Задание 2
2. Выделите фрагмент, содержащий дуб. Копируйте выделенный фрагмент (команда Копировать меню Правка).
3. Выполните команду Создать меню Файл.
4. Выполните команду Вставить меню Правка - точная копия выделенного фрагмента появится на экране. Перетащите фрагмент в центр экрана.
5. Выделите новый фрагмент, содержащий дубовый листок.
6. Перетащите выделенный фрагмент, удерживая нажатой клавишу  ; когда кнопка мыши будет отпущена, на экране появится копия фрагмента.
; когда кнопка мыши будет отпущена, на экране появится копия фрагмента.
7. Размножьте выделенный фрагмент и преобразуйте (команда Отразить/повернуть меню Рисунок) его так, чтобы получился следующий рисунок.
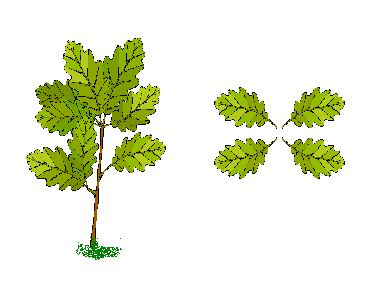
8. Сохраните результат работы под именем Дуб в личной папке.
Задание 3
2. Выделить фрагмент, содержащий сосну. Копируйте выделенный фрагмент.
3. Выполните команду Создать меню Файл.
4. Вставьте фрагмент из буфера обмена (команда Вставить меню Правка).
5. Разместите на экране ещё две копии этого рисунка.
6. Измените с помощью маркеров размеры деревьев так, чтобы находящееся на переднем плане дерево было самым большим, а на заднем самым маленьким. У вас должна получиться примерно такая картинка:
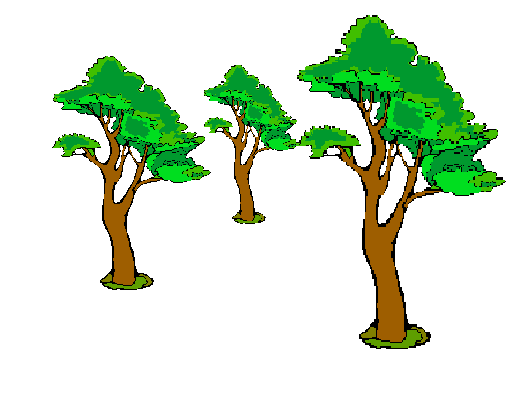
7. Сохраните рисунок в личной папке под именем Сосны.
Задание 4
2. Применяя операции копирования, перемещения, преобразования к прозрачному фрагменту из одного цветка, "соберите" букет из трёх цветков.
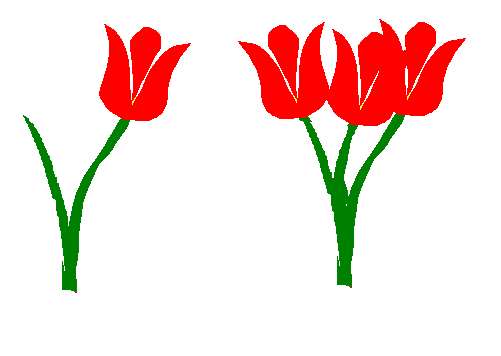
3. Сохраните рисунок в личной папке под именем Букет.
Задание 5
1. Запустите графический редактор Paint.
2. Увеличьте масштаб рабочей области.
3. С помощью инструмента Кривая и Эллипс изобразите веточку растения. Для закрытия воспользуйтесь инструментом Заливка.
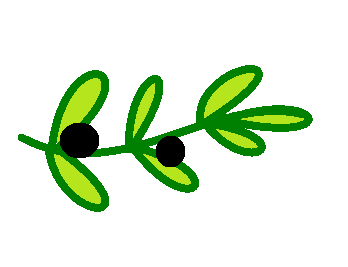
4. Вернитесь к обычному виду рисунка (инструмент Масштаб).
5. Скопируйте свой рисунок и размножьте его так, чтобы полученное изображение напоминало полотно ткани.
6. Залейте фон цветом по своему усмотрению.
7. Сохраните рисунок в собственной папке под именем Ткань.
Задание 6
1. Выполните команду Создать меню Файл.
2. Продумайте последовательность действия для эффективного рисования гусеницы.
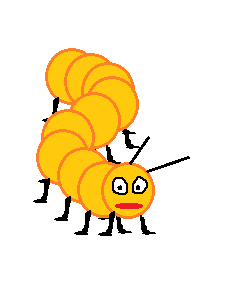
3. Реализуйте свой план.
4. Сохраните рисунок в личной папке под именем Гусеницы.
5. Завершите работу с графическим редактором Paint.
Используемая литература: Информатика: учебник для 5 класса Л. Л. Босова, А. Ю. Босова. - 3-е изд. - М. : БИНОМ. Лаборатория знаний, 2015. - 184 с. : ил.

