Урок 2
Файлы и папки
Практическая работа №1
«Работаем с файлами и папками»
Презентации «Файлы и папки» и «Объекты операционной системы»
 |
 |
Все программы и данные в памяти компьютера и на дисках хранятся в виде файлов. Файл — это информация, хранящаяся в долговременной памяти как единое целое и обозначенная именем.
Имя файла состоит из двух частей: собственно имени и расширения.
Имя файлу придумывает тот, кто его создает. В операционной системе Windows имя файла может иметь до 255 символов, в нем могут использоваться буквы латинского и русского алфавитов и некоторые другие символы. При этом использование русских букв и пробелов в именах файлов хотя и допустимо, но может создать серьезные проблемы (при публикации в Интернете и переносе в другие операционные системы). Имя файла не должно включать следующие символы: \ / : ? " < > |
Расширение обычно автоматически задается программой, в которой вы работаете, и указывает на тип файла (хотя пользователь может задавать и нетрадиционные расширения). Оно говорит пользователю и компьютеру о том, какая информация хранится в файле и какой программой был создан этот файл. Почти всегда расширение состоит из трех букв латинского алфавита. От имени расширение отделяется точкой.
Существует большое количество типов файлов. Вот некоторые из них:
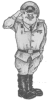 • исполнимые — файлы, содержащие готовые к исполнению программы; их можно узнать по расширениям com, ехе;
• исполнимые — файлы, содержащие готовые к исполнению программы; их можно узнать по расширениям com, ехе;
 • текстовые документы — имеют расширения txt, doc, rtf;
• текстовые документы — имеют расширения txt, doc, rtf;
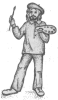 • графические — файлы, содержащие изображения; их расширения — bmp, jpg и др.;
• графические — файлы, содержащие изображения; их расширения — bmp, jpg и др.;
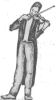 • звуковые — файлы, содержащие голоса и музыку; их расширения — wav, mid.
• звуковые — файлы, содержащие голоса и музыку; их расширения — wav, mid.
На жестком диске одного компьютера может храниться огромное количество файлов — десятки и даже сотни тысяч. Чтобы не возникло путаницы, все файлы хранятся в определенной системе: в папках, которые, в свою очередь, могут содержаться в других папках (быть вложенными в них) и так далее. Пусть на жестком диске компьютера записано несколько игр. Игра представляет собой набор файлов. Каждая игра хранится в отдельной папке, при этом все папки с играми для удобства могут быть вложены в одну общую папку с именем Игры.
Система хранения файлов напоминает хранение большого количества книг в библиотеке:
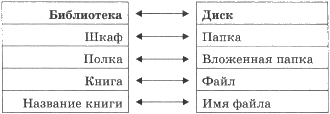
Рассмотрим одно из средств, позволяющих увидеть, какие файлы хранятся в компьютере.
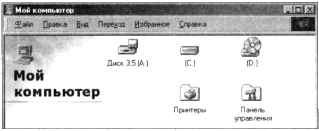
Окно Мой компьютер открывается двойным щелчком на одноименном значке, расположенном на Рабочем столе. Окно Мой компьютер содержит значки всех устройств компьютера, на которых можно хранить файлы. Оно может также содержать значок Панель управления и значок Принтеры.
Чтобы узнать, что хранится на диске С:, дважды щелкните на его значке — в окне отобразится содержимое диска. Это окно может содержать несколько типов значков:
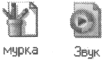 • одни — для представления файлов с данными;
• одни — для представления файлов с данными;
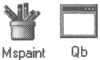 • другие — для представления файлов-программ;
• другие — для представления файлов-программ;
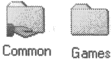 • третьи — для представления папок;
• третьи — для представления папок;
 • кроме того, можно увидеть и ярлыки, обеспечивающие быстрый доступ к какой-либо папке, программе или документу.
• кроме того, можно увидеть и ярлыки, обеспечивающие быстрый доступ к какой-либо папке, программе или документу.
Папку открывают двойным щелчком на ее значке.
Двойным щелчком на значке файла открывают соответствующий файл.
Во время работы на компьютере чаще всего проводятся такие операции с файлами, как модификация, копирование, удаление и перемещение. Здесь также можно провести аналогию с книгами в библиотеке:
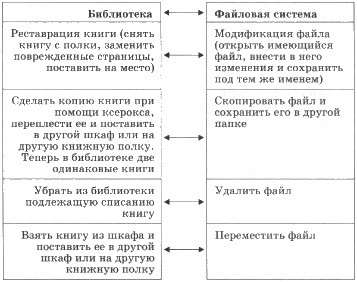
При работе с файлами не следует:
• удалять файл, точно не выяснив, обязательно ли это следует делать;
• давать файлу имя, которое не поясняет его содержание;
• сохранять файл в той папке, где его потом будет трудно найти;
• удалять или перемещать файлы, находящиеся в папках прикладных программ — это может привести к тому, что программы перестанут работать.
Плакат «Компьютер и информация»
Плакат «Как хранят информацию в компьютере»
Самое главное
Файл — это информация, хранящаяся в долговременной памяти как единое целое и обозначенная именем.
Имя файла состоит из двух частей. Имя файлу придумывает тот, кто его создает. Расширение обычно автоматически задается программой, в которой создается файл, и указывает на тип файла.
Чтобы не возникло путаницы, все файлы хранятся в определенной системе: в папках, которые, в свою очередь, могут быть вложенными в другие папки и так далее.
Вопросы и задания
1. Что такое файл?
2. Из каких частей состоит имя файла?
3. Какие правила записи имени файла следует соблюдать?
4. Опишите систему хранения файлов на диске.
5. Какие операции можно совершать с файлами?
6. Каких действий следует избегать при работе с файлами?
Ресурсы ЕК ЦОР
Анимация Файлы и папки (N 196624)
Практическая работа №1
«Работаем с файлами и папками»
Часть 1
1. Займите свое рабочее место за компьютером.
2. Откройте двойным щелчком левой кнопкой мыши окно Мой компьютер.
3. Убедитесь, что в меню Вид включен флажок Крупные значки.
4. Дважды щелкните на значке жесткого диска С: и рассмотрите его содержимое.
5. Найдите папку Мои документы и откройте ее двойным щелчком на соответствующем значке.
6. В папке Мои документы найдите файл Начало.doc для  или
Начало.odt для
или
Начало.odt для  из папки Заготовки. Откройте его двойным щелчком. Прочтите и выполните содержащееся в файле указание (закройте окно щелчком на закрывающей кнопке).
из папки Заготовки. Откройте его двойным щелчком. Прочтите и выполните содержащееся в файле указание (закройте окно щелчком на закрывающей кнопке).
7. Найдите на Рабочем столе папку Мои документы и откройте ее.
8. Откройте папку 6 класс, вложенную в папку Мои документы. Рассмотрите ее содержимое.
9. Откройте папку Заготовки, вложенную в папку 6 класс. Выполните команду [Вид - Таблица]. Ознакомьтесь с информацией, приведенной для каждого файла.
10. Расположите значки файлов в алфавитном порядке. Для этого установите указатель мыши в чистую область окна Заготовки и щелкните правой кнопкой мыши (вызов контекстного меню). Выполните команду [Упорядочить значки - пo имени].
11. Расположите значки файлов в порядке возрастания размеров файлов ([Упорядочить значки-пo размеру]).
12. Расположите значки по типам файлов.
13. В папке 6 класс создайте собственную папку, в которой будут храниться все ваши работы. Для этого переведите указатель мыши в чистую область окна 6 класс и щелкните правой кнопкой мыши (вызов контекстного меню). Выполните команду [Создатъ - Папку] и в качестве имени новой папки введите свою фамилию. Убедитесь, что фамилия написана правильно, и нажмите клавишу {Enter}.
14. Поднимитесь в папку Мои документы. Закройте окно папки Мои документы.
Компьютерный практикум может проводиться в операционных системах Windows, Linux и МасОС с использованием пакетов Microsoft Office и OpenOffice.org. (http://metodist.lbz.ru/authors/informatika/3/umk.php). Подробное описание работ для OpenOffice.org содержится на CD с программно - методической поддержкой и размещено на сайте методической поддержки издательства.
Теперь мы умеем
- открывать и закрывать папки;
- упорядочивать содержимое папки — файлы и вложенные папки;
- создавать папки.




