Урок 8
Создание документов в текстовом процессоре Word
Практическая контрольная работа
Выполните форматирование текста (файл Задание.doc) по образцу:
1. Разбейте текст на абзацы с отступом первой строки 1 см.
2. В первом и последнем абзаце задайте шрифт Arial.
3. В нужных местах текста задайте начертание символов по образцу.
4. Во всём тексте назначьте размер шрифта 10.
5. Озаглавьте текст и создайте в начале текста красочную надпись по своему усмотрению.
6. Удалите лишние надписи с указаниями по выполнению работы, чтобы ваш документ был максимально близок к печатному образцу.
7. Сохраните файл в своей папке под именем Гарри Поттер.
Текст для выполнения контрольной работы
Гарри поднялся на ватных ногах, смутно осознавая происходящее. Он ждал вот и свисток. Гарри вышел из палатки, чувствуя, как страх накалился в нём до бела. Он брёл мимо деревьев, брёл, брёл и, наконец, загон. Всё предстало перед ним как в цветном сне. В последние дни с помощью волшебства воздвигли трибуны. С них на Гарри смотрели сотни лиц. В другом конце загона, как огромная курица на яйцах, восседала хвосторога. Крылья полураскрыты, свирепые жёлтые глазки уставились на злоумышленника. Громадный чешуйчатый хвост, как у ящера, и весь в пиках, бьёт по промёрзлой земле, оставляя глубокие, метровой длины следы. Зрители шумят невообразимо. Болеют они за него или нет? Какая разница! Пришла пора действовать… Предельно сосредоточился… Это единственное спасение…Он поднял палочку и крикнул: - Акцио «Молния»! И стал ждать. Всеми фибрами души надеясь, боясь… вдруг чары не сработают… вдруг она не явится… Казалось, Гарри смотрел на всё сквозь мерцающее летнее марево. И загон, и люди вокруг колыхались, странно плыли… Сработало! Он слышит, как мчит к нему его «Молния», со свистом рассекая воздух. Летит вдоль опушки, уже в загоне, зависла позади него, ожидая наездника. Зрители зашумели сильней… Бэгмен что-то крикнул, но Гарри уже ничего не слышит… и зачем! Перекинул ногу через метлу, взлетел. И тут произошло чудо. Гарри взмыл высоко вверх. Волосы развались на ветру, лица зрителей стали как булавочные головки, хвосторога – не больше собаки. И Гарри понял: внизу осталась не только земля но и страх… Он снова в своей стихии. Просто ещё один матч по квиддичу! Матч с очередным соперником – хвосторогой. Да, противник ужасен, но он ему по зубам. Гарри глянул на кладку яиц, вон оно, золотое, блестит на фоне серых. Сохранности ради, все лежат между передних лап драконихи. – Отлично, - скомандовал себе Гарри. – Тактика отвлечения… Вперёд! Спикировал. Голова хвостороги за ним. Гарри это предвидел и вовремя вышел из пике – там, где он был секунду назад, хлестнула огненная струя. Не привыкать, от блоджера уворачиваться не легче. Зрители взревели. Гарри взлетел выше, описал круг; хвосторога следила за ним, вращая головой на длинной шее, сейчас довершится, голова закружится… Но нельзя уповать на удачу, как бы опять огнём не стрельнула. Хвосторога разинула пасть, а Гарри нырнул вниз. На сей раз повезло меньше. Избежал пламени, но дракониха махнула хвостом, Гарри ушёл влево, длинный шип задел плечо и порвал мантию. Плечо как ужалили. Трибуны зашлись в беззвучном крике. Ничего, царапина неглубокая… Гарри развернулся, подлетел к хвостороге и стал кружить у неё над спиной. Кажется, то, что надо. Хвосторога не взлетает, стережёт яйца. Извивается, расправляет, сжимает крылья, держит Гарри под прицелом жёлтых, устрашающих глаз. Но отойти от яиц боится. А Гарри именно это нужно, иначе про яйца можно забыть… Штука в том, чтобы осторожно, вынудить её к этому. Он летал то в одну сторону, то в другую, соблюдая расстояние - под драконий огонь попадать нельзя. Но надо и угрожать, пусть беспокоится. Голова драконихи крутилась за ним, вертикальные зрачки наблюдали, клыки скалились. Он взмыл выше. Шея у хвостороги удлинилась, голова поднялась, как у змеи по велению заклинателя. Гарри взлетел ещё метра на два, дракониха издала вопль отчаяния. Он муха, которую она жаждет прихлопнуть. Хвост ударил ещё раз, но Гарри вне досягаемости. Стрельнула огнём, он увернулся… дракониха широко раскрыла пасть. – Давай, давай, - дразнил Гарри, то приближаясь, то отлетая. Я здесь. Схвати меня. Лови! Вот так…И дракониха не выдержала, расправила чёрные крылья размером с небольшой самолёт. Гарри среагировал мгновенно. Не успела дракониха понять, в чём дело, куда делся враг, а он уже стремглав мчался вниз к гнезду яиц, незащищённому когтистыми лапами. Оторвав руку от «Молнии», схватил золотое яйцо и на огромной скорости взмыл вверх. Он пролетел над трибунами, держа в здоровой руке тяжёлое яйцо. Казалось, кто-то включил звук. Впервые Гарри услышал шум зрителей. Они неистовствовали, как ирландские болельщики на чемпионате мира. – Нет, вы только посмотрите! – кричал Бэгмен. – Самый юный чемпион быстрее всех завладел яйцом. У него есть все шансы на победу! Гарри увидел, как стражи драконов кинулись укрощать хвосторогу, а у входа в загон уже спешили к нему профессор МакГонагалл, профессор Грюм и Хагрид. Они махали, подзывая его к себе. Даже из далека видны их улыбки. Гарри плавно приземлился. Впервые за последние недели на сердце было легко.Он выдержал первый тур, выжил…
Образец для выполнения
http://constelena.ucoz.ru/load/razrabotki/6_klass/urok8/7-1-0-70
Практическая работа №1
«Работаем с файлами и папками»
Часть 1
1. Займите свое рабочее место за компьютером.
2. Откройте двойным щелчком левой кнопкой мыши окно Мой компьютер.
3. Убедитесь, что в меню Вид включен флажок Крупные значки.
4. Дважды щелкните на значке жесткого диска С: и рассмотрите его содержимое.
5. Найдите папку Мои документы и откройте ее двойным щелчком на соответствующем значке.
6. В папке Мои документы найдите файл Начало.doc для  или
Начало.odt для
или
Начало.odt для  из папки Заготовки. Откройте его двойным щелчком. Прочтите и выполните содержащееся в файле указание (закройте окно щелчком на закрывающей кнопке).
из папки Заготовки. Откройте его двойным щелчком. Прочтите и выполните содержащееся в файле указание (закройте окно щелчком на закрывающей кнопке).
7. Найдите на Рабочем столе папку Мои документы и откройте ее.
8. Откройте папку 6 класс, вложенную в папку Мои документы. Рассмотрите ее содержимое.
9. Откройте папку Заготовки, вложенную в папку 6 класс. Выполните команду [Вид - Таблица]. Ознакомьтесь с информацией, приведенной для каждого файла.
10. Расположите значки файлов в алфавитном порядке. Для этого установите указатель мыши в чистую область окна Заготовки и щелкните правой кнопкой мыши (вызов контекстного меню). Выполните команду [Упорядочить значки - пo имени].
11. Расположите значки файлов в порядке возрастания размеров файлов ([Упорядочить значки-пo размеру]).
12. Расположите значки по типам файлов.
13. В папке 6 класс создайте собственную папку, в которой будут храниться все ваши работы. Для этого переведите указатель мыши в чистую область окна 6 класс и щелкните правой кнопкой мыши (вызов контекстного меню). Выполните команду [Создатъ - Папку] и в качестве имени новой папки введите свою фамилию. Убедитесь, что фамилия написана правильно, и нажмите клавишу {Enter}.
14. Поднимитесь в папку Мои документы. Закройте окно папки Мои документы.
Компьютерный практикум может проводиться в операционных системах Windows, Linux и МасОС с использованием пакетов Microsoft Office и OpenOffice.org. (http://metodist.lbz.ru/authors/informatika/3/umk.php). Подробное описание работ для OpenOffice.org содержится на CD с программно - методической поддержкой и размещено на сайте методической поддержки издательства.
Теперь мы умеем
- открывать и закрывать папки;
- упорядочивать содержимое папки — файлы и вложенные папки;
- создавать папки.
Практическая работа №2
«Знакомимся с текстовым процессором Word» (задание 1)
Задание 1
1. Откройте текстовый процессор.
2. Найдите строку заголовка, строку меню, строку состояния. С помощью меню Вид узнайте, какие панели инструментов установлены. Уберите все лишние панели, оставив только панели Стандартная и Форматирование. Вспомните назначение уже знакомых вам кнопок и выясните назначение новых кнопок, списков и полей этих панелей.
3. Откройте документ Ошибка.dос для  из папки Заготовки (Мои документы\6класс\ Заготовки).
из папки Заготовки (Мои документы\6класс\ Заготовки).
Для этого:
1) в меню Файл выберите пункт Открыть (или щелкните на кнопке Открыть на панели Стандартная);
2) в появившемся окне Открытие документа, последовательно открывая папки, выберите ту, в которой находится документ;
3) двойным щелчком мышью откройте нужный документ.
4. Обратите внимание на то, что некоторые слова и предложения подчеркнуты красными и зелеными волнистыми линиями. Красная линия говорит о том, что в слове, скорее всего, допущена ошибка или же его нет в компьютерном словаре. Зеленая линия говорит о том, что в предложении неверно расставлены знаки препинания. Попытайтесь самостоятельно устранить выявленные текстовым процессором ошибки.
5. Сохраните исправленный документ в собственной папке под именем Проверка1.
Для этого:
1) в меню Файл выберите пункт Сохранить как ...;
2) в появившемся окне Сохранение документа, последовательно открывая папки, выберите ту, в которой следует сохранить документ;
3) двойным щелчком мыши откройте нужную папку;
4) введите имя документа в поле Имя файла;
5) щелкните на кнопке Сохранить.
6. Повторно откройте документ Ошибка.dос для  из папки Заготовки (Мои документы\6класс\ Заготовки).
из папки Заготовки (Мои документы\6класс\ Заготовки).
7. Запустите проверку документа с помощью команды Правописание меню Сервис или кнопки Правописание панели Стандартная. Внимательно анализируйте информацию, появляющуюся в диалоговом окне Правописание, и с помощью соответствующих командных кнопок вносите изменения или пропускайте помеченные слова.
8. Сохраните исправленный документ в собственной папке под именем Проверка2 и закройте программу.
Теперь мы умеем
- запускать текстовый процессор;
- открывать, изменять и сохранять документы в текстовом процессоре;
- использовать команду проверки правописания в текстовом процессоре;
- завершать работу с текстовым процессором.
Задание 2
1. Откройте текстовый процессор.
2. На горизонтальной линейке установите маркер отступа первой строки на 1 см.
3. Установите шрифт Arial, размер шрифта 14, выравнивание по ширине.
Введите следующий текст:
Текст — это связанное по смыслу и грамматически высказывание в устной или письменной форме. Основными признаками текста являются связность и цельность. Предложения, входящие в текст, расположены в определенном порядке. Это создает связность текста. Цельность тексту придает смысловое единство. Каждый текст заключает в себе определенное содержание, то есть имеет свою тему. Предложения в тексте объединяются не только темой, но и основной идеей. Несколько предложений, выражающих одну мысль, оформляют отдельным абзацем. |
4. С помощью кнопки Правописание проверьте, нет ли ошибок в набранном вами тексте.
5. Разбейте текст на абзацы. Для этого с помощью клавиш управления курсором (клавиши со стрелками) или мыши помещайте курсор в нужное место (конец абзаца) и нажимайте клавишу {Enter}.
С помощью кнопки Непечатаемые символы отобразите на экране знаки форматирования и убедитесь, что символы, отмечающие концы
абзацев, стоят в нужных местах.
Убедитесь, что все абзацы начинаются с красной строки.
|
Текст — это связанное по смыслу и грамматически высказывание в устной или письменной форме. Основными признаками текста являются связность и цельность. Предложения, входящие в текст, расположены в определенном порядке. Это создает связность текста. Цельность тексту придает смысловое единство. Каждый текст заключает в себе определенное содержание, то есть имеет свою тему. Предложения в тексте объединяются не только темой, но и основной идеей. Несколько предложений, выражающих одну мысль, оформляют отдельным абзацем. |
6. Вспомните, как выделяются отдельные слова и строки.
Завершите форматирование текста по следующему образцу:
|
Текст — это связанное по смыслу и грамматически высказывание в устной или письменной форме. Основными признаками текста являются связность и цельность. Предложения, входящие в текст, расположены в определенном порядке. Это создает связность текста. Цельность тексту придает смысловое единство. Каждый текст заключает в себе определенное содержание, то есть имеет свою тему. Предложения в тексте объединяются не только темой, но и основной идеей. Несколько предложений, выражающих одну мысль, оформляют отдельным абзацем. |
7. Сохраните файл в собственной папке под именем Текст и закройте программу.
Теперь мы умеем
- запускать текстовый процессор;
- открывать, изменять и сохранять документы в текстовом процессоре;
- использовать команду проверки правописания в текстовом процессоре;
- устанавливать абзацный отступ и разбивать текст на абзацы в текстовом процессоре;
- выделять фрагмент текста (произвольный участок, строку, слово, абзац) и изменять начертание шрифта в текстовом процессоре;
- завершать работу с текстовым процессором.
Практическая работа №3
«Редактируем и форматируем текст. Создаем надписи» (задание 1)
Задание 1
1. Откройте текстовый процессор MS Word.
2. С помощью меню Вид установите панель Рисование.
3. На панели Рисование найдите кнопку Вставить объект WordArt и с ее помощью вызовите коллекцию WordArt, содержащую различные варианты надписей.
4. Щелкните мышью на понравившейся вам надписи, затем — на кнопке ОК.
5. Рассмотрите раскрывшееся диалоговое окно Изменение текста WordArt. В нем можно выбирать шрифт, его размер и начертание. Нажав клавишу {Delete}, очистите рабочее поле.
6. Введите текст надписи «ШКОЛА» и щелкните на кнопке ОК. На экране появится созданная вами красочная надпись.
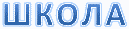
7. Самостоятельно создайте еще три варианта надписей.
8. Созданные надписи можно перемещать, удалять, изменять. Для этого надпись нужно выделить. Выделите одну из надписей — поместите на нее указатель мыши и выполните щелчок левой кнопкой мыши. Надпись выделена, если вокруг нее появилась рамочка с квадратиками. Чтобы снять выделение, можно щелкнуть в любом месте вне надписи.
9. Измените расположение надписей на экране. Для этого:
1) выделите произвольную надпись;
2) удерживая нажатой левую кнопку мыши, перетащите надпись в другое место.
10. Оставьте на экране самую удачную надпись, а все другие удалите. Для этого:
1) выделяйте надписи;
2) нажимайте клавишу {Delete}.
11. Выделите надпись. Обратите внимание на появившуюся панель WordArt. С ее помощью можно полностью изменить исходную надпись. Попытайтесь это сделать самостоятельно.

12. Сохраните файл в собственной папке под именем Школа и закройте программу.
Задание 2
1. Откройте текстовый процессор.
2. Откройте файл Заготовка.dос:
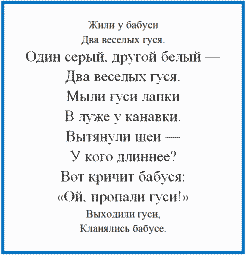
3. Используя кнопки Копировать и Вставить, поместите фрагмент «Один серый, другой белый — два веселых гуся» в нужные места текста так, чтобы текст стихотворения стал полным.
4. Выделите весь текст. Задайте для него следующие параметры форматирования: отступ первой строки 5 см; шрифт Arial; размер шрифта 12; выравнивание по левому краю. Отмените выделение текста.
5. Создайте красочную надпись «ГУСИ» и поместите ее над текстом стихотворения.
6. Сохраните файл в собственной папке под именем Гуси и закройте программу.
Теперь мы умеем
- создавать, изменять и перемещать красочные надписи в текстовом процессоре;
- копировать и вставлять фрагменты текста в текстовом процессоре;
- форматировать фрагмент текста в текстовом процессоре.


