Урок 1
Техника безопасности и организация рабочего места
Объекты и их имена. Признаки объектов
Практическая работа №1
"Основные объекты операционной системы Windows"
Техника безопасности и организация рабочего места
 |
ЗАПОМНИТЕ! К каждому рабочему месту подведено опасное для жизни напряжение.
Во время работы следует быть предельно внимательным.
Во избежание несчастного случая, поражения электрическим током, поломки оборудования рекомендуется выполнять следующие правила:
• Входите в компьютерный класс спокойно, не торопясь, не толкаясь, не задевая мебель и оборудование и только с разрешения преподавателя.
• Не включайте и не выключайте компьютеры без разрешения преподавателя.
• Не трогайте питающие провода и разъёмы соединительных кабелей.
• Не прикасайтесь к экрану и тыльной стороне монитора.
• Не размещайте на рабочем месте посторонние предметы.
• Не вставайте со своих мест, когда в кабинет входят посетители.
• Не пытайтесь самостоятельно устранять неисправности в работе аппаратуры; при неполадках и сбоях в работе компьютера немедленно прекратите работу и сообщите об этом преподавателю.
• Работайте на клавиатуре чистыми, сухими руками; легко нажимайте на клавиши, не допуская резких ударов и не задерживая клавиши в нажатом положении.
ЗАПОМНИТЕ! Если не принимать мер предосторожности, работа за компьютером может оказаться вредной для здоровья.
Чтобы не навредить своему здоровью, необходимо соблюдать ряд простых рекомендаций:
• Неправильная посадка за компьютером может стать причиной боли в плечах и пояснице. Поэтому садитесь свободно, без напряжения, не сутулясь, не наклоняясь и не наваливаясь на спинку стула. Ноги ставьте прямо на пол, одна возле другой, но вытягивайте их и не подгибайте.
• Если стул с регулируемой высотой, то её следует отрегулировать так, чтобы угол между плечом и предплечьем был чуть больше прямого. Туловище должно находиться от стола на расстоянии 15-16 см. Линия взора должна быть направлена в центр экрана. Если вы имеете очки для постоянного ношения, работайте в очках.
• Плечи при работе должны быть расслаблены, локти — слегка касаться туловища. Предплечья должны находиться на той же высоте, что и клавиатура.
• При напряжённой длительной работе глаза переутомляются, поэтому каждые 5 минут отрывайте взгляд от экрана и смотрите на что-нибудь, находящееся вдали.
Правильная посадка

Самое главное
1. При работе за компьютером необходимо помнить: к каждому рабочему месту подведено опасное для жизни напряжение. Поэтому во время работы надо быть предельно внимательным и соблюдать все требования техники безопасности.
2. Чтобы работа за компьютером не оказалась вредной для здоровья, необходимо принимать меры предосторожности и следить за правильной организацией своего рабочего места.
Плакат «Техника безопасности»
Объекты и их имена. Признаки объектов
Объекты и их имена
 |
Объектами принято называть все то, на что обращено внимание человека. Другими словами, объект — это любая часть окружающей действительности (предмет, процесс, явление), воспринимаемая человеком как единое целое.
Так, телефон, стол, книга, кошка — примеры объектов - предметов. Каникулы, учеба, чтение, поездка — примеры объектов - процессов. Гроза, солнечное затмение, снегопад — примеры объектов - явлений.
Каждый объект имеет имя, которое позволяет отличать его от других объектов. Имя объекта человек называет, отвечая на вопрос «Что это такое?» или «Кто это такой?».
Например, собака — это объект реального мира, домашнее животное. В нашем сознании она отражается в виде понятия «собака». Общаясь, люди передают друг другу самые разнообразные сведения о реальных и воображаемых объектах, обозначая объекты именами — словами языка. Но в различных ситуациях один и тот же объект может получать разные имена. Например, собаку можно назвать Каштанкой, песиком или просто животным. Чем отличаются эти имена и от чего зависит выбор того или иного имени?
Дело в том, что имена бывают общими, обозначающими множество объектов, и единичными, обозначающими конкретный объект в некотором множестве.
Общее имя выбирают так, чтобы оно не только подходило каждому объекту из множества, но и наиболее точно описывало рассматриваемое множество. Например, городам Лондон, Манчестер и Ливерпуль можно дать такие общие имена: «город», «европейский город», «город в Англии». Наиболее точным в данном случае будет общее имя «город в Англии». А для городов Москва, Париж, Лондон и Мадрид наиболее точным будет общее имя «столичный европейский город». Все упоминавшиеся здесь города образуют множество с общим именем «европейский город».
При выборе имени для конкретного объекта некоторого множества — единичного имени объекта — нужно придерживаться следующего правила: у всех объектов множества имена должны быть разными.
Например, если во дворе растет одна береза, то жильцы дома могут использовать единичное имя «береза», потому что они рассматривают не множество всех растений в мире, а множество деревьев в своем дворе. Если во дворе две березы, на столе пять чашек, в книжном шкафу много книг, то будут использоваться более длинные единичные имена, например: «береза у окна», «голубая чашка», «книга по истории, которая лежит на нижней полке шкафа» (рис. 1.1).
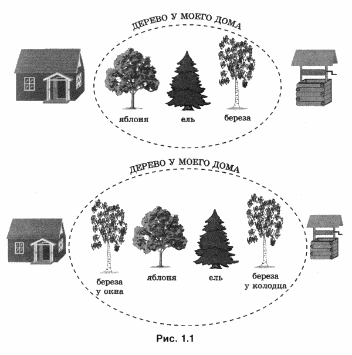
Чтобы обойтись без таких длинных обозначений, для некоторых видов объектов (людей, домашних животных, книг, журналов, кинофильмов, географических объектов, планет и т. д.) используются собственные имена. Например: Александр Сергеевич Пушкин, роман «Война и мир», Мухтар, Москва, Ангара, кинофильм «Ночной дозор», Луна.
Разные науки изучают и исследуют разные объекты или одни и те же объекты, но с разных сторон. Например, космические тела изучаются на уроках астрономии, земная поверхность — на уроках физической географии, растительный и животный мир — на уроках биологии, прошлое человечества — на уроках истории, принципы работы некоторых технических устройств — на уроках физики и технологии, пространственные формы и количественные отношения — на уроках математики.
Информатика — наука, изучающая закономерности протекания процессов передачи, хранения и обработки информации в природе, обществе, технике, а также способы автоматизации этих процессов с помощью компьютера.
Объектами изучения в информатике являются информация, информационный процесс, алгоритм, исполнитель, компьютер, включая его аппаратное и программное обеспечение, и т. д.
Коротко о главном
Объект — это любая часть окружающей действительности (предмет, процесс, явление), воспринимаемая человеком как единое целое. В нашем сознании любой объект отрп hJM к и п ниде понятия. Общаясь, люди передают друг другу пшмс разнообразные сведения о реальных и вообрагдоадых объектах, обозначая объекты именами — словами языка.
Имена бывают общими, обозначающими множество объектов, и единичными, обозначающими конкретный объект в некотором множестве.
Вопросы и задания
1. Дайте имена объектам:
а) выросшим на грядке;
б) проживающим в Москве;
в) управляющим трактором;
г) посещающим детский сад;
д) находящимся в школе.
2. Дайте несколько возможных общих имен каждой группе объектов. Выберите из них самое подходящее. Ответ обоснуйте:
а) Перу, Чили, Эквадор;
б) Эркюль Пуаро, Шерлок Холмс, комиссар Мегрэ;
в) Москва, Санкт-Петербург, Новосибирск;
г) Конго, Нил, Замбези;
д) повесть «Капитанская дочка», роман «Евгений Онегин», стихотворение «Туча»;
е) Москва, Санкт-Петербург, Тула.
3. Вспомните по одному объекту каждого из приведенных множеств и обозначьте его единичным именем в этом множестве:
а) остров;
б) мореплаватель;
в) орфограмма;
г) математический закон;
д) формула;
е) поэма.
4. Назовите общие имена объектов, о которых сообщается в путеводителях. Назовите единичные имена объектов, о которых может рассказать человек после туристической поездки по России.
5. Можно ли по имени объекта получить представление о его возможностях, например о том, что можно от этого объекта ожидать, что он умеет делать или что с ним можно делать?
Признаки объектов
 |
Кроме имени в сообщении об объекте человек может подробно перечислить его признаки: свойства, действия, поведение, состояния.
Свойства объектов отвечают на вопросы: «Чем может отличаться один объект от другого?», «Что может измениться у объекта при выполнении действия?». Например, собаки могут отличаться друг от друга окрасом, города — численностью населения, реки — длиной; при редактировании документа его размер может уменьшиться, при нагревании воды увеличивается ее температура.
Каждое свойство определяется некоторой величиной и тем значением, которое она принимает. Примеры величин: цвет, материал, форма, длина. Примеры значений: красный, железный, прямоугольный, 2 м.
В табл. 1.1 приведены объекты, их свойства, а также величины и значения величин, соответствующие этим свойствам.
Таблица 1.1
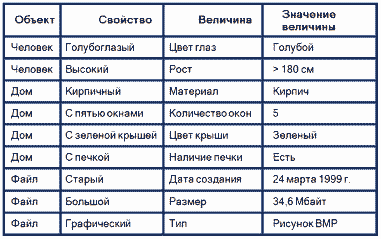
Возможности объекта обозначаются именами действий, отвечающими на вопросы «Что он может делать?» (активное действие) или «Что с ним можно делать?» (пассивное действие). Другими словами, именами действий обозначаются процессы, которые могут происходить с объектом. Например, далматинец бегает, операционная система управляет работой компьютера, воздушный шар можно надуть, файл — переименовать, модифицировать, удалить и т. д.
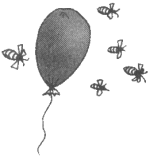
Чтобы описать поведение объекта, нужно не просто назвать имена действий, а составить пошаговое описание каждого действия, свойственного этому объекту. Без этого информация об объекте будет неполной. Ведь действие с одним и тем же именем различные объекты могут совершать по-разному. Например, птицы, воздушные шары и вертолеты неодинаково летают, а действие «строить» человек по-разному выполняет с домами, мостами и тоннелями.
Говоря о состоянии объекта, человек называет или подразумевает определенное сочетание значений всех или некоторых свойств этого объекта. Например, под хорошей погодой человек может понимать определенную температуру воздуха (тепло), отсутствие сильного ветра (тихо) и осадков (солнечно). Когда с объектом выполняется действие, его состояние изменяется. Например, с воздушным шариком можно связать величины «объем» (в литрах), «высота» (в метрах над землей) и «поврежденность» (наличие дырок). Когда воздушный шар надувают, изменяется его объем. Во время полета шара будет увеличиваться высота, на которой он находится. А когда шарик лопнет и упадет, изменятся значения сразу всех трех величин.
Все объекты, с которыми работает компьютер (программы, документы, папки, диски и т. д.), изображаются на экране небольшими картинками — значками. Описания этих объектов легко получить с помощью контекстного меню (его открывают щелчком правой кнопкой мыши на значке объекта). В контекстном меню приведены все действия, которые можно выполнить с объектом. Например, документ можно открыть, проверить на вирусы, переименовать, скопировать, отправить по почте, удалить. Последний пункт контекстного меню любого объекта называется Свойства. С его помощью можно не только узнать свойства объекта, но и изменить некоторые из них.
Коротко о главном
В сообщении об объекте человек может описать его признаки — свойства, действия, поведение, состояния.
Свойства объектов отвечают на вопросы: «Чем может отличаться один объект от другого?», «Что может измениться у объекта при выполнении действия?». Каждое свойство определяется величиной и тем значением, которое она принимает. Значения величин выражаются числами или словами.
Возможности объекта обозначаются именами действий, отвечающими на вопросы «Что он может делать?» (активное действие) или «Что с ним можно делать?» (пассивное действие).
Чтобы описать поведение объекта, нужно не просто назвать имена действий, а составить пошаговое описание каждого действия, свойственного этому объекту.
Говоря о состоянии объекта, человек называет или подразумевает определенное сочетание значений всех или некоторых свойств этого объекта.
Вопросы и задания
1. Все ли свойства объекта следует приводить в каждой конкретной ситуации? Приведите примеры.
2. Какие свойства можно привести при описании множества объектов? Можно ли для множества объектов привести значения величин? Приведите примеры.
3. Каким образом можно узнать свойства интересующих вас объектов?
4. Назовите свойства объекта операционной системы Windows «Рабочий стол».
5. Для свойств каждого из приведенных объектов укажите величину и значение.
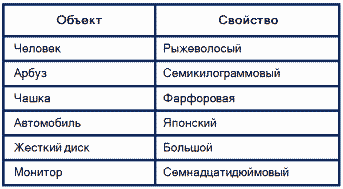
6. Какие действия можно совершать с объектами «файл» и «папка»?
7. Одно из действий в контекстном меню объекта операционной системы Windows всегда выделено полужирным шрифтом. Какое это действие? Почему выбрано именно оно? Каким образом можно выполнить это действие без контекстного меню?
8. Как известно, действия над основными объектами операционной системы Windows можно выполнять несколькими способами:
1) с помощью команд строки меню;
2) с помощью кнопок панелей инструментов, дублирующих команды меню;
3) с помощью команд контекстного меню;
4) с помощью технологии «Drag / Drop».
Как вы считаете, для чего нужно столько способов? Почему разработчики не отдали предпочтение какому-то одному из них?
9. Назовите для каждого из приведенных действий два предмета, с которыми указанное действие человек выполняет по-разному:
а) собрать;
б) заполнить;
в) открыть;
г) связать;
д) включить;
е) сложить;
ж) измерить;
з) поймать.
10. Приведите примеры возможных активных и пассивных действий для объектов «птица», «мяч», «велосипед».
11. Приведите примеры пошаговых описаний действий человека. Как их называют?
12. Ответьте на следующие вопросы.
а) Значением какой величины определяется переход чайника в состояние «кипит»?
б) В каком состоянии находится вода, если ее нельзя вылить из чашки?
в) В каком состоянии находится карандаш, когда с его помощью нельзя ничего написать или нарисовать?
г) В каком состоянии находится долька яблока, если ее можно согнуть и она при этом не ломается?
Практическая работа №1
"Основные объекты операционной системы Windows"
Задание 1. Рабочий стол и его свойства
После входа пользователя в систему на экране появляется Рабочий стол, оформление которого зависит от выбранной темы. Тема определяет фоновый рисунок, набор звуков, значков и других элементов Рабочего стола. Выбрать фоновый рисунок, набор звуков и значков Рабочего стола позволяет диалоговое окно Свойства: Экран.
1. Откройте диалоговое окно Свойства: Экран. Для этого щелкните правой кнопкой мыши на свободном участке Рабочего стола и выберите в контекстном меню команду Свойства.
2. Измените по своему усмотрению тему Рабочего стола. Для этого откройте вкладку Темы диалогового окна Свойства: Экран. Обратите внимание на название уже установленной темы. В раскрывающемся списке Тема выберите устраивающий вас вариант.
3. Перейдите на вкладку Рабочий стол. Здесь можно изменить фоновый рисунок, подобный скатерти, покрывающей стол. Просмотрите варианты рисунков из списка Фоновый рисунок — они отображаются на экране в верхней части окна. С помощью раскрывающегося списка Расположение фоновый рисунок можно расположить по центру, многократно повторить или «растянуть» на весь экран. Выберите устраивающий вас вариант фонового рисунка и его расположения.
4. Перейдите на вкладку Заставка. Заставкой называют картинку, которая появляется на экране, если вы в течение некоторого времени не работаете на компьютере. Время до появления заставки задается пользователем. Просмотрите элементы раскрывающегося списка Заставка. Выберите устраивающий вас вариант. Изучите параметры выбранной заставки. Измените их по своему усмотрению.
5. Перейдите на вкладку Оформление. Здесь можно изменить цвета и размеры отдельных элементов окна: строки заголовка, строки меню, кнопок управления окном и т. д. С помощью раскрывающихся списков Окна и кнопки у Цветовая схема и Размер шрифта подберите по своему вкусу оформление элементов окна и Рабочего стола.
6. Верните измененные параметры в исходное положение.
Задание 2. Панель задач и ее свойства
Панель задач имеет вид полосы, которая по умолчанию располагается вдоль нижней границы экрана. Она содержит кнопку Пуск. После запуска программы, открытия документа или окна папки на панели задач появляется кнопка, соответствующая открытому окну. На панели задач размещают языковую панель, цифровые часы и т. д.
1. Измените положение панели задач. Для этого щелчком правой кнопкой мыши на свободном участке панели задач вызовите ее контекстное меню. Снимите флажок Закрепить панель задач. Щелкните на свободном месте панели, нажмите кнопку мыши и перетащите панель, поочередно размещая ее вдоль правой, верхней и левой грапицы экрана.
2. Скройте панель задач. Для этого вызовите контекстное меню панели задач, выберите в нем команду Свойства. На вкладке Панель задач установите флажок Автоматически скрывать панель задач.
3. На вкладке Меню «Пуск» диалогового окна Свойства панели задач и меню «Пуск» измените вид главного меню.
4. Двойным щелчком на цифровых часах откройте диалоговое окно Свойства: Дата и время. Посмотрите текущее число, день недели, месяц, год. Определите, на какой день недели приходится ваш день рождения в следующем году. При необходимости откорректируйте время на системных часах компьютера.
5. Верните измененные параметры в исходное положение.
Задание 3. Объекты Рабочего стола
1. Ознакомьтесь со свойствами объектов, представленных значками на Рабочем столе. Для этого воспользуйтесь командой Свойства контекстного меню нужного объекта.
2. Откройте окна Мой компьютер, Мои документы и Корзина.
3. Расположите окна каскадом. Для этого выберите команду Окна каскадом в контекстном меню панели задач.
4. Поочередно расположите окна сверху вниз и слева направо.
5. Закройте окна Мой компьютер, Мои документы и Корзина.
6. Уберите все значки с Рабочего стола. Для этого откройте контекстное меню Рабочего стола, выберите пункт Упорядочить значки и снимите флажок Отображать значки рабочего стола.
7. Верните значки на Рабочий стол.
8. Упорядочьте значки Рабочего стола по типу.
Задание 4. Свойства компьютера
1. Познакомьтесь со свойствами вашего компьютера. Для этого:
1) вызовите контекстное меню объекта Мой компьютер;
2) в контекстном меню выберите пункт Свойства,
3) на вкладке Общие прочитайте тип процессора, объем оперативной памяти, тип используемой операционной системы;
4) закройте окно Свойства: Система.
2. Познакомьтесь со свойствами жесткого диска вашего компьютера. Для этого:
1) откройте окно Мой компьютер;
2) откройте контекстное меню диска С: ;
3) в контекстном меню выберите пункт Свойства;
4) найдите информацию о размере жесткого диска, объеме занятой и свободной дисковой памяти;
5) закройте окна Свойства: (С:) и Мой компьютер.
Теперь мы умеем
- изменять свойства Рабочего стола — тему, фоновый рисунок, заставку; - изменять свойства панели задач; - узнавать свойства объектов, значки которых расположены на Рабочем столе; - упорядочивать значки на Рабочем столе.



