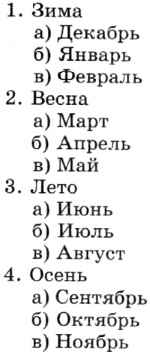Урок 13
Основные приемы форматирования документов
§ 2.4. Форматирование документа
Содержание урока
2.4.3. Нумерованные и маркированные списки
Практическая работа 2.4
Практическая работа 2.4
Создание и форматирование списков
Аппаратное и программное обеспечение. Компьютер с установленной операционной системой Windows или Linux.
Цель работы. Научиться создавать маркированные, нумерованные и многоуровневые списки.
Задание 1. Создать и отформатировать маркированный список (см. рис. 2.11) в текстовом редакторе Microsoft Word.
Задание 2. Создать и отформатировать нумерованный список (см. рис. 2.10) в текстовом редакторе Microsoft Word.
Задание 3. Создать и отформатировать многоуровневый список (см. рис. 2.12) в текстовом редакторе OpenOffice.org Writer.
 Задание 1. Создание и форматирование маркированных списков в текстовом редакторе Microsoft Word
Задание 1. Создание и форматирование маркированных списков в текстовом редакторе Microsoft Word
1. В операционной системе Windows запустить текстовый редактор Microsoft Word командой [Пуск-Все программы-Microsoft Office-Microsoft Word]. Создать новый документ с помощью команды [Файл-Создать...].
Вставим в документ и отформатируем маркированный список.
2. На панели быстрого доступа Главная щелкнуть по стрелке рядом с кнопкой Маркеры. В раскрывающемся списке Библиотека маркеров выбрать внешний вид маркера, например «-».
3. Наберите следующий список:
- Зима
- Весна
- Лето
- Осень
4. Для детальной установки параметров списка щелкнуть по пункту Определить новый маркер в списке Библиотека маркеров.

5. В диалоговом окне Определение нового маркера установить:
• знак маркера с помощью одной из трех кнопок Символ..., Рисунок... и Шрифт..., например Символ «♥»;
• тип Выравнивание маркера с помощью раскрывающегося списка по левому краю, по центру и по правому краю, например выравнивание по левому краю.
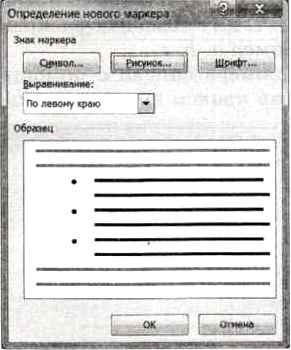
6. Наберите следующий список:
♥ Понедельник
♥ Вторник
♥ Среда
♥ Четверг
♥ Пятница
♥ Суббота
♥ Воскресенье
 Задание 2. Создание и форматирование нумерованных списков в текстовом редакторе Microsoft Word
Задание 2. Создание и форматирование нумерованных списков в текстовом редакторе Microsoft Word
1. В операционной системе Windows запустить текстовый редактор Microsoft Word командой [Пуск-Все программы-Microsoft Office-Microsoft Word]. Создать новый документ с помощью команды [Файл-Создать...].
Вставим в документ и отформатируем нумерованный список.
2. На панели быстрого доступа Главная щелкнуть по стрелке рядом с кнопкой Нумерация. В открывшемся окне Библиотека нумерации выбрать внешний вид списка.
Для детальной установки параметров списка щелкнуть по пункту Определить новый формат номера в списке Библиотека нумерации.
3. В диалоговом окне Определение нового формата номера установить:
• формат номера, щелкнув по кнопке Шрифт;
• вид нумерации (арабские или римские цифры, русские или латинские буквы ит. д.) с помощью раскрывающегося списка нумерация:, например а, b, с ...;
• выравнивание номера списка с помощью раскрывающегося списка по левому краю и по правому краю.
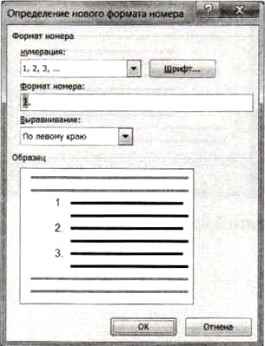
4. Для изменения порядкового номера нумерации элементов списка выберите пункт Задать начальное значение... в списке Библиотека нумерации, например, «е».
Наберите список
e. Петров
f. Иванов
g. Сидоров

 Задание 3. Создание и форматирование многоуровневых списков в текстовом редакторе OpenOffice.org Writer
Задание 3. Создание и форматирование многоуровневых списков в текстовом редакторе OpenOffice.org Writer
1. В операционной системе Windows или Linux запустить текстовый редактор OpenOffice.org Writer соответственно командой [Программы-OpenOffice-OpenOffice Writer] или [Офис-OpenOffice Writer].
Вставим в документ и отформатируем многоуровневый список. На первом уровне находится нумерованный список из двух элементов, в каждый из которых вложен нумерованный список из двух элементов второго уровня, во второй элемент которого вложен маркированный список из одного элемента третьего уровня.
2. Ввести команду [Формат-Маркеры и нумерация...] и в диалоговом окне Маркеры и нумерация на вкладке Структура выбрать внешний вид многоуровневого списка.
Для детальной установки параметров списка перейти на вкладку Настройки.
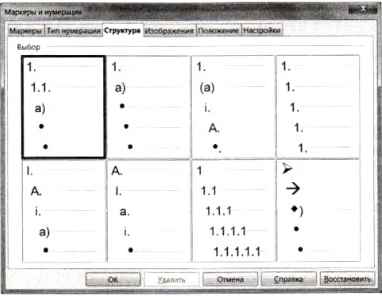
3. На вкладке Настройки установить для каждого уровня списка порядок нумерации списка и другие параметры.

В документе, где создается список, можно для каждого пункта многоуровневого списка повысить или понизить уровень, переместить пункт вверх или вниз.
4. Выделить пункт многоуровневого списка и на панели Маркеры и нумерация с помощью горизонтальных стрелок повысить или понизить уровень пункта списка, а с помощью вертикальных стрелок переместить его вверх или вниз.

5. Наберите список, используя вышеперечисленные действия: