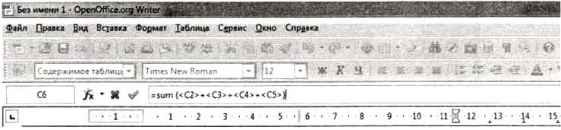Урок 14
Работа с таблицами в текстовом документе
§ 2.5. Таблицы
Содержание урока
Практическая работа 2.5
Лабораторная работа № 11 «Учимся конструировать таблицы в тексте»
Практическая работа 2.5
Вставка в документ таблицы, ее форматирование и заполнение данными
Аппаратное и программное обеспечение. Компьютер с установленной операционной системой Windows или Linux.
Цель работы. Научиться вставлять в документ таблицы, настраивать их внешний вид и вставлять данные (текст, изображения, числа и формулы).
Задание 1. Вставить в документ таблицу, настроить ее внешний вид и заполнить данными, включая вычисления по формуле (см. табл. 2.4) в текстовом редакторе Microsoft Word.
Задание 2. Вставить в документ таблицу, настроить ее внешний вид и заполнить данными, включая вычисления по формуле (см. табл. 2.4) в текстовом редакторе OpenOffice.org Writer.
 Задание 1. Вставка в документ таблицы, ее форматирование и вставка формулы в текстовом редакторе Microsoft Word
Задание 1. Вставка в документ таблицы, ее форматирование и вставка формулы в текстовом редакторе Microsoft Word
1. В операционной системе Windows запустить текстовый редактор Microsoft Word командой [Пуск-Все программы-Microsoft Office - Microsoft Word]. Создать новый документ с помощью команды [Файл-Создать...].
Вставим в документ таблицу, состоящую из определенного количества строк и столбцов.
2. Вставить в документ таблицу с помощью команды [Вставка-Таблица-Вставить таблицу...].
В диалоговом окне Вставка таблицы с помощью счетчиков указать количесво столбцов (3) и строк (6) в создаваемой таблице.

Отформатируем таблицу по образцу (см. табл. 2.4).

3. На панели быстрого доступа Главная открыть раскрывающийся список Границы и заливка и выбрать пункт меню Границы и заливка... . Диалоговое окно Границы и заливка позволяет выбрать требуемые параметры.
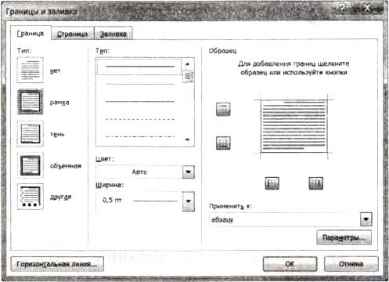
На вкладке Граница можно задать тип границы (Нет, Тень, Рамка и др.), тип и ширину линий границы.
На вкладке Заливка можно задать цвет фона ячеек или выбрать узор.
Введем в таблицу данные (текст, изображения и числа).
4. Вставить в ячейки таблицы данные.
Вставим в последнюю ячейку правого столбца таблицы формулу суммирования, позволяющую определить стоимость компьютера.
5. Ввести для последней ячейки третьего столбца таблицы команду [.Макет-Формула].
В диалоговом окне Формула ввести в поле Формула: функцию =SUM(ABOVE), суммирующую числа, находящиеся в вышележащих ячейках, а в поле Формат числа: — требуемый формат числа.
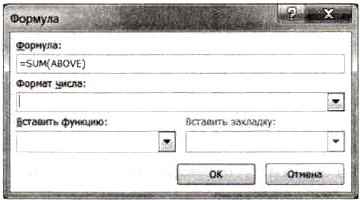

 Задание 2. Вставка в документ таблицы, ее форматирование и вставка формулы в текстовом редакторе OpenOffice.org Writer
Задание 2. Вставка в документ таблицы, ее форматирование и вставка формулы в текстовом редакторе OpenOffice.org Writer
1. В операционной системе Windows или Linux запустить текстовый редактор OpenOffice.org Writer соответственно командой [Пуск-Все программы-OpenOffice-OpenOffice Writer] или [Офис-OpenOffice Writer].
Вставим в документ таблицу, состоящую из определенного количества строк и столбцов.
2. Вставить в документ таблицу при помощи команды [Таблица - Вставитъ Таблицу...].
В диалоговом окне Вставка таблицы с помощью счетчиков указать количество столбцов (3) и строк (6) в создаваемой таблице, а также в каких строках таблицы будут располагаться заголовки столбцов.
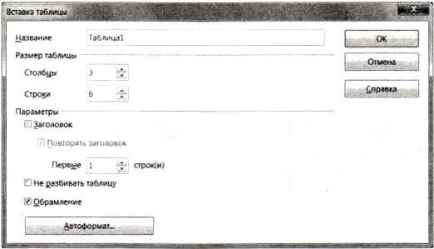
Отформатируем таблицу по образцу (см. табл. 2.4).

3. Ввести команду [Таблица-Свойства таблицы...]. Появится диалоговое окно Свойства таблицы, позволяющее выбрать требуемые параметры.

На вкладке Обрамление можно задать положение линий таблицы (Нет, Только внешняя рамка и др.), тип и ширину линий границы.
На вкладке Фон можно задать цвет фона ячеек или выбрать графический объект.
Введем в таблицу данные (текст, изображения и числа).
4. Вставить в ячейки таблицы данные.
Вставим в последнюю ячейку правого столбца таблицы формулу суммирования, позволяющую определить стоимость компьютера.
5. Ввести для последней ячейки правого столбца таблицы команду [Таблица-Формула].
Ввести в поле панели инструментов Формула функцию, суммирующую числа, находящиеся в вышележащих ячейках:
=sum(<С2>+<СЗ>+<С4>+<С5>)