Урок 21
Редактирование изображений в растровом графическом редакторе
§ 3.2.2. Инструменты рисования растровых графических редакторов
Содержание урока
Инструменты рисования растровых графических редакторов
Практическая работа. Графический редактор GIMP. Упражнение 1
Практическая работа. Графический редактор GIMP. Упражнение 2
Практическая работа. Графический редактор GIMP. Упражнение 3
Практическая работа. Графический редактор GIMP. Упражнение 4
Практическая работа
Графический редактор GIMP
Упражнение 3. Изменение масштаба просмотра изображения
Для выполнения последующих заданий необходимо открыть изображение.
• Откройте файл. Сразу после открытия файл будет отображаться в масштабе 100% (1:1).
В некоторых случаях при работе с картинкой нам понадобится большая детализация для выполнения “тонкой работы”, в других случаях – обзор всего изображения для того, чтобы получить общее представление о нём. Для этого нам понадобится научиться управлять масштабом просмотра, то есть увеличивать или уменьшать изображение на экране.
Вариант 1. С помощью меню программы (классический и самый неэффективный путь)
• Выполнить команду Вид – Масштаб.
В подменю вы увидите все варианты управления масштабом. Попробуйте сами изучить действие каждого из них. Выбрав пункт Другой в отдельном диалоге можно установить “от руки” как нужное соотношение (например, 1:2), так и непосредственно масштаб в процентах.
Вариант 2. С помощью Окна навигации (удобно, быстро, полный набор функций)
• Щёлкните по вкладке Открыть диалог навигации по изображению (иконка с крестиком), расположенной в правом окне программы.
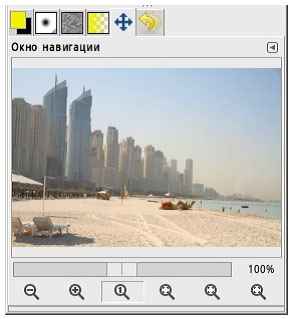
Увеличить ли уменьшить масштаб можно с помощью:
• ползунка (полоса прокрутки прямо под изображением);
• кнопок управления с фиксированным шагом.
Если установленный масштаб больше 100%, то изображение над ползунком затемняется, а видимый его участок в главном окне программы выделяется рамкой. Перетаскивая рамку, вы можете устанавливать осуществлять навигацию по изображению, делая нужный участок видимым в главном окне.
Окно навигации.Нажмите справа внизу главного окна крестовидную иконку, щёлкните по ней левой кнопкой мыши и удерживайте её. Появится миниатюра изображения с аналогичной рамкой. Не отпуская кнопки мыши, перемещайте рамку внутри изображения.
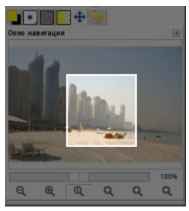
Перемещайте рамку видимого участка изображения
Самостоятельно исследуйте и запомните действия кнопок под ползунком.
Вариант 3. С помощью быстрых клавиш (быстрее всего)
• Нажимайте клавиши + (плюс) и – (минус) на клавиатуре.
Действия клавиш дублируют щелчки по соответствующим кнопкам Окна навигации.
Вариант 4. С помощью колеса мыши (для профи)
• Удерживайте клавишу Ctrl и прокручивайте колёсико мыши вперёд и назад.
Эффект будет аналогичен вышеописанному.
Вариант 5. С помощью инструмента Лупа (для тех, кто безумно влюблён в панель инструментов)
• На панели инструментов (левое окно) выберите инструмент Лупа или нажмите клавишу Z.
• В окне изображения щёлкните левой кнопкой мыши по картинке для увеличения.
То же действие, но с удерживаемой клавишей Ctrl даст обратный результат. Обратите внимание на поведение
элементов управления на панели свойств инструментов при нажатии на клавишу Ctrl.
Вариант 6. С помощью выпадающего меню в окне изображения (на любителя)
В нижней строке окна изображения находится выпадающий список с вариантами масштаба просмотра картинки. Выберите один из вариантов.
Источник: Электронная газета_Серенькая Е.В.
(https://edusar.soiro.ru/mod/page/view.php?id=20971)

