Контрольная работа 3
Обработка графической информации
Содержание урока
Обработка графической информации. Вариант 1. Тестовая часть
Обработка графической информации. Вариант 1. Письменная часть
Обработка графической информации. Вариант 1. Практическая часть
Обработка графической информации. Вариант 2. Тестовая часть
Обработка графической информации. Вариант 2. Письменная часть
Обработка графической информации. Вариант 2. Практическая часть
Обработка графической информации
Вариант 1
Практическая часть
 Задание 7. Выполните на компьютере последовательность действий для создания движения смайлика вдоль травинки. Заполните в этой последовательности пропуски.
Задание 7. Выполните на компьютере последовательность действий для создания движения смайлика вдоль травинки. Заполните в этой последовательности пропуски.
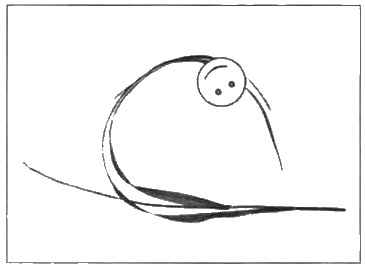
Задание выполните в одной из программ для создания презентаций Microsoft PowerPoint или OpenOffice Impress.
Последовательность действий для создания анимации в программе Microsoft PowerPoint
1. Откройте программу для работы с презентациями Microsoft Office __________.
2. Вставьте на слайд фоновый рисунок Трава.jpg с помощью команды __________ — Рисунок.
3. Добавьте на слайд смайлик. Для этого выполните команду Вставка — __________ - Улыбающееся лицо.
4. Измените цвет смайлика на жёлтый с помощью команды Формат — Заливка фигуры — __________.
5. Настройте траекторию движения смайлика по траве. Выделите объект «Смайлик», выполните команду __________ — Дополнительные параметры — Другие пути перемещения — Круг и откорректируйте траекторию движения на слайде.
6. Для того чтобы смайлик двигался с начала показа презентации, установите Анимация — Начало — __________.
7. Просмотрите презентацию, выполнив команду Показ слайдов — __________.
8. Сохраните презентацию с помощью команды Файл — __________.
9. Покажите результат работы учителю.
Последовательность действий для создания анимации в программе OpenOffice Impress
1. Откройте программу для работы с презентациями OpenOffice __________.
2. Вставьте на слайд фоновый рисунок Tpaвa.jpg с помощью команды Вставка — __________ — __________.
3. Добавьте на слайд смайлик. Для этого в панели инструментов __________ выберите Фигуры - символы — __________.
4. Измените цвет смайлика на жёлтый с помощью команды Формат — Область — __________.
5. Настройте траекторию движения смайлика по траве. Выделите объект «Смайлик», выполните команду Демонстрация — __________ — Добавить — Пути движения — Овал и откорректируйте траекторию движения на слайде.
6. Для того чтобы смайлик двигался с начала показа презентации, установите __________ — Эффекты — Начать — __________.
7. Просмотрите презентацию, выполнив команду Демонстрация — __________.
8. Сохраните презентацию с помощью команды Файл — __________.
9. Покажите результат работы учителю.
Отметка о выполнении практической части на компьютере: __________
Оценка за практическую часть: __________
Итоговая оценка: __________
