Урок 16
Системная среда Windows
14.4. Программа Проводник
Изучив эту тему, вы узнаете:
- назначение и особенности системной среды Windows;
- что такое файл, параметры файла и действия над ним;
- что такое папка, параметры папки и действия над ней;
- какова роль программы Проводник;
- особенности графического интерфейса в среде Windows;
- роль приложений и документов в среде Windows;
- что такое буфер обмена и его назначение;
- что такое технология OLE и ее основные понятия.
 |
 |
 |
Назначение программы Проводник
Рис. 14.3. Вид программы Проводник
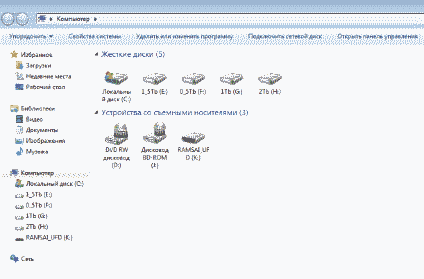
Рассмотрим еще один инструмент для организации порядка на дисках компьютера. Это программа Проводник, которая отображает на экране структуру вложенности папок и содержимое выделенной папки, позволяет найти любой файл или папку и выполнить над ними действия. В среде программы Проводник экран монитора оказывается разделенным на две части: слева отображаются папки, а справа — содержимое выбранной папки (рис. 14.3).
В разделе Папки собрана информация обо всех папках, какими располагает компьютер. Отсутствие значка «+» или около папки говорит о том, что в ней нет других папок. Если около папки стоит значок «+», это означает, что данная папка содержит в себе другие папки.
Щелкнув на значке «+», вы увидите папки, которые находятся в данной, при этом «+» изменится на «-».
В разделе Содержимое папки отображается содержимое только одной папки. Как только вы открываете новую папку, предыдущая автоматически закрывается. Папку можно открыть щелчком мыши на значке папки. При этом в правой части экрана в разделе Содержимое папки отображается информация о содержимом папки, раскрытой в левой части экрана в разделе Папки.
Дополнительные средства
В разделе Папки программы Проводник (см. рис. 14.3) обратите внимание на дополнительные системные средства Windows — Рабочий стол, Мои документы и Корзина. Их нельзя удалить и переместить. Мой компьютер содержит значки дисководов, Панель управления и еще несколько стандартных средств управления аппаратным и программным обеспечением компьютера.
Значки дисководов. Основными устройствами, предназначенными для организации длительного хранения большого объема информации на компьютере, являются дисководы (накопители на дисках).
Каждому типу дисков соответствует свой тип дисковода, которому в программе Проводник поставлен в соответствие свой значок и имя. Вид значка помогает судить о типе дисковода (таблица 14.3).
Каждый значок дисковода сопровождается буквой латинского алфавита, после которой ставится двоеточие. Эти буквы используются в качестве имен дисков:
♦ А: и B: — гибкий магнитный диск;
♦ С: — жесткий магнитный диск (винчестер);
♦ D: — компакт-диск.
Буквы А и С служат в качестве стандартных имен. Другие буквы используются по усмотрению пользователя.
Таблица 14.3. Соответствие значка типу дисковода
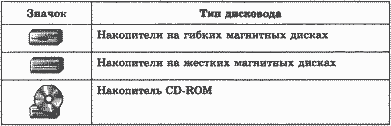
Работа со значками дисководов выполняется аналогично действиям с обычными папками, то есть для того, чтобы получить доступ к информации на диске, необходимо выполнить действие, подобное открытию папки.
Одним из наиболее важных параметров дисковода является объем свободного пространства, так как работа с дисками предполагает перемещение, копирование папок и файлов. Выбрав в меню Файл команду Свойства при выделенном значке дисковода, вы сможете определить значение этого параметра.
Таблица 14.4. Соответствие значков инструментам Панели управления

Панель управления. Это средство содержит инструменты для настройки системной среды Windows. Они позволяют пользователю изменять внешний облик среды, устанавливать новые программы, добавлять в систему новые устройства и т. д. Значки и назначение некоторых инструментов приведены в таблице 14.4.
Практикум
Освоение системной среды Windows XP
Работа с окнами графического интерфейса
Выполнив задания этой темы, вы научитесь:
- изменять размеры окон;
- перемещать, сворачивать и разворачивать окна.
РЕКОМЕНДАЦИИ УЧИТЕЛЮ
• Перед началом занятия откройте на каждом компьютере несколько окон разного типа: окно программы без документов (например, окно Проводника с открытой рабочей папкой), окно программы с документом (например, WordPad), диалоговое окно (например, окно свойств экрана).
Задание 1.14
Выполните стандартные действия с окном:
♦ переместите окно с помощью мыши;
♦ измените размеры окна;
♦ измените размеры окон и расположите их на Рабочем столе «мозаикой»;
♦ посмотрите, какие пункты меню находятся в строке меню каждого из открытых окон и какие команды содержатся в каждом из пунктов меню;
♦ просмотрите содержимое окна с помощью полос прокрутки;
♦ сверните окно в значок на панели задач;
♦ восстановите окно из значка на панели задач;
♦ закройте все открытые на Рабочем столе окна.
Технология работы
1. Переместите диалоговое окно с помощью мыши:
• наведите указатель мыши на заголовок окна;
• нажмите левую кнопку мыши и, не отпуская ее, передвиньте окно.
2. Измените размеры окна.
Вариант 1
Если окно не развернуто на весь экран, можно произвольно изменять его размеры, передвигая мышью границы (стороны прямоугольной рамки по периметру окна):
• наведите указатель мыши на одну из границ окна — форма указателя изменится на двунаправленную стрелку показывающую направление, в котором можно перемещать границу;
• нажмите левую кнопку мыши и, не отпуская ее, переместите указатель мыши в нужном направлении — граница окна переместится вслед за указателем;
• перемещайте указатель, пока окно не примет необходимый размер.
 Установив указатель мыши на угол окна, можно изменять одновременно и ширину, и высоту окна.
Установив указатель мыши на угол окна, можно изменять одновременно и ширину, и высоту окна.
Вариант 2
Режим, в котором окно занимает весь экран, называется полноэкранным. В полноэкранном режиме граница окна не отображается и изменить размеры окна нельзя.
Разверните на весь экран любое окно программы:
• щелкните левой кнопкой мыши на кнопке Развернуть (рис. 1.3);
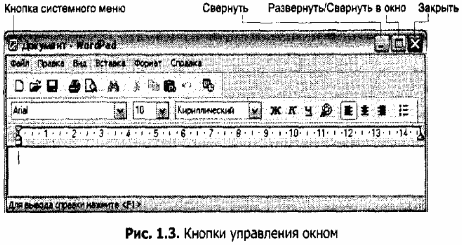
• когда окно развернется на весь экран, на месте кнопки Развернуть появится кнопка Свернуть в окно, с помощью которой можно восстановить прежние размеры окна.
3. Расположите окна на Рабочем столе так, чтобы они не перекрывали друг друга («мозаикой», рис. 1.4), изменяя их размеры и расположение.
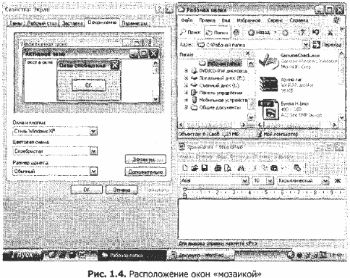
4. Посмотрите, какие пункты меню находятся в строке меню каждого из открытых окон и какие команды содержатся в каждом из пунктов меню:
• выберите окно, в котором есть строка меню;
• наведите указатель мыши на один из пунктов меню — он будет выделен темным прямоугольником;
• щелкните левой кнопкой мыши, чтобы открыть список команд этого пункта меню;
•
• подведите указатель мыши к нужной команде — она будет выделена темным прямоугольником;
• чтобы отказаться от выполнения выбранной команды, щелкните мышью за пределами открытого меню.
 Если команда меню в данный момент недоступна (не может быть выполнена по той или иной причине), ее название в меню будет написано не черным, а серым цветом, и при наведении указателя мыши эта строка не будет выделяться. Такая команда называется неактивной.
Если команда меню в данный момент недоступна (не может быть выполнена по той или иной причине), ее название в меню будет написано не черным, а серым цветом, и при наведении указателя мыши эта строка не будет выделяться. Такая команда называется неактивной.
5. Просмотрите содержимое окна, воспользовавшись полосой прокрутки. Действия, с помощью которых можно управлять полосой прокрутки, приведены в табл. 1.1.
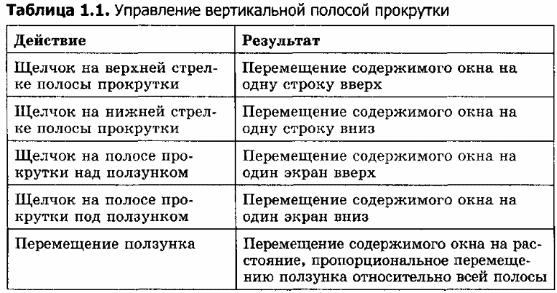
6. Сверните окно в значок на панели задач, используя кнопку управления окном:
• щелкните на кнопке Свернуть в правой части заголовка окна (см. рис. 1.3) — окно исчезнет с Рабочего стола, но на панели задач останется значок этого окна;
Сверните другое окно, используя кнопку системного меню:
• щелкните мышью на кнопке системного меню (см. рис. 1.3);
• в открывшемся меню выберите команду Свернуть.
 Чтобы свернуть сразу все окна, щелкните правой кнопкой мыши на панели задан в нижней части Рабочего стола и выберите в открывшемся контекстном меню команду Показать рабочий стол.
Чтобы свернуть сразу все окна, щелкните правой кнопкой мыши на панели задан в нижней части Рабочего стола и выберите в открывшемся контекстном меню команду Показать рабочий стол.
7. Восстановите окно из значка на панели задач:
• щелкните на значке свернутого окна — окно снова появится на Рабочем столе;
• разверните все окна, свернутые в значок на панели задач.
8. Закройте все окна на Рабочем столе любыми из доступных способов:
• с помощью кнопки Закрыть (см. рис. 1.3);
• с помощью команды Закрыть системного меню;
• с помощью команды меню Файл ► Выход.
Задания для самостоятельной работы
Задание 1.15.
Запустите любую программу, например игру. Отобразите окно с этой программой сначала в полноэкранном режиме, а затем в обычном. Измените размеры окна программы, а затем переместите его в другое место. Выполните это задание с несколькими окнами разных программ.
Задание 1.16.
Сверните все открытые окна в значки, а затем восстановите их на Рабочем столе.
Задание 1.17.
Измените размеры нескольких окон и расположите их на Рабочем столе «мозаикой».
Задание 1.18.
Просмотрите содержимое нескольких окон с помощью полос прокрутки.
Настройка параметров Рабочего стола
Выполнив задания этой темы, вы научитесь:
- настраивать различные параметры Рабочего стола: фоновый рисунок, заставку и т. д.;
- устанавливать системные дату и время.
Задание 1.19.
Измените следующие параметры Рабочего стола: фоновый рисунок, цветовую схему, заставку.
Технология работы
Параметры Рабочего стола изменяются в диалоговом окне Свойства: Экран (рис. 1.5). Чтобы открыть его, щелкните правой кнопкой мыши на любом свободном месте Рабочего стола и в контекстном меню выберите команду Свойства.
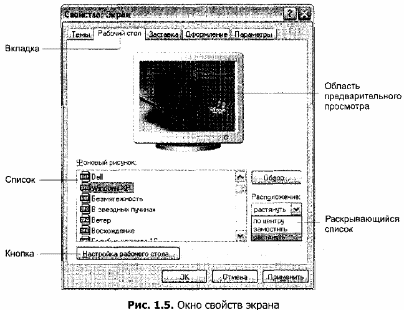
1. Измените фоновый рисунок Рабочего стола:
• выберите вкладку Рабочий стол, щелкнув мышью на ее названии;
• просмотрите с помощью полосы прокрутки список графических файлов для Рабочего стола в поле Фоновый рисунок;
• щелчком мыши на названии графического файла выберите рисунок, например Windows ХР (рис. 1.5);
• выберите способ расположения рисунка на Рабочем столе: щелкните на кнопке "˅" справа от поля Расположение и выберите в раскрывающемся списке одно из значений; выберите значение По центру, если вы хотите поместить рисунок в центре экрана; выберите значение Замостить, если вам надо разместить выбранный рисунок мозаикой по всему экрану; выберите значение Растянуть, если вы хотите, чтобы рисунок заполнил весь Рабочий стол;
• посмотрите на рисунок предварительного просмотра, чтобы увидеть, как будет выглядеть Рабочий стол с данным фоновым рисунком при указанном расположении;
• выбрав фоновый рисунок, который вы хотите оставить на Рабочем столе, щелкните на кнопке Применить, чтобы сделанные изменения вступили в силу (диалоговое окно Свойства: Экран останется открытым).
2. Измените цветовую схему Рабочего стола:
• выберите вкладку Оформление, щелкнув мышью на ее названии;
• выберите в списке Окна и кнопки один из стилей оформления окон — Классический стиль (как в Windows 2000 и ранее) или Стиль Windows ХР;
• выбирайте в списке Цветовая схема различные цветовые схемы и смотрите, как изменяется оформление окон, изображенных на рисунке предварительного просмотра;
• выбрав любую из понравившихся вам цветовых схем, щелкните на кнопке Применить;
• повторите перечисленные действия несколько раз и посмотрите, как изменяется оформление окон на Рабочем столе при выборе разных стилей и цветовых схем;
• выбрав понравившуюся вам цветовую схему, щелкните на кнопке Применить, чтобы сделанные изменения вступили в силу.
3. Измените заставку Рабочего стола.
 Заставка — это анимированное или, реже, неподвижное изображение, которое появляется на экране, если в течение определенного времени никто не пользуется ни клавиатурой, ни мышью. При нажатии любой клавиши на клавиатуре и при перемещении мыши восстанавливается прежний вид Рабочего стола.
Заставка — это анимированное или, реже, неподвижное изображение, которое появляется на экране, если в течение определенного времени никто не пользуется ни клавиатурой, ни мышью. При нажатии любой клавиши на клавиатуре и при перемещении мыши восстанавливается прежний вид Рабочего стола.
Для установки или смены заставки Рабочего стола выполните следующие действия:
• выберите вкладку Заставка, щелкнув мышью на ее названии;
• по очереди выбирайте в раскрывающемся списке Заставка различные заставки и смотрите на рисунке предварительного просмотра, как они будут выглядеть на экране;
• чтобы посмотреть заставку в полноэкранном режиме, нажмите кнопку Просмотр; для выхода из полноэкранного режима щелкните мышью в любом месте экрана;
• укажите в поле Интервал время, через которое должна появляться заставка, если компьютер не используется, например, 15 минут;
• оставьте в поле Заставка понравившуюся вам заставку и щелкните на кнопке Применить.
4. Настройте параметры выбранной вами заставки. Рассмотрим настройку параметров на примере заставки Бегущая строка:
• выбрав в поле Заставка значение Бегущая строка, щелкните на кнопке Параметры — откроется окно настройки параметров заставки (рис. 1.6);
• выберите положение текста на экране с помощью переключателя Положение;
Рис. 1.6. Окно настройки параметров заставки Бегущая строка
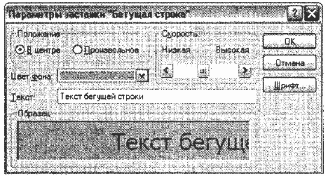
• выберите цвет фона в поле Цвет фона;
• выберите скорость перемещения текста, передвинув мышью ползунок Скорость в нужную сторону;
• в текстовом поле Текст напечатайте надпись, которая должна появляться на экране;
• посмотрите в поле Образец, как будет выглядеть заставка, и при необходимости исправьте настройки;
• щелкните на кнопке ОК, чтобы сохранить сделанные настройки и закрыть окно Параметры заставки "Бегущая строка".
После завершения всех настроек щелкните на кнопке ОК, чтобы закрыть диалоговое окно свойств экрана и сохранить сделанные изменения.
Задание 1.20
Установите системное время и текущую дату. Выполните переключение раскладки клавиатуры и языка ввода.
Технология работы
1. Установите системное время и текущую дату.
Многие программы используют во время работы информацию о текущем времени и дате. Например, текстовый редактор может автоматически вставить дату в письмо. Необходимо периодически сверять показания системных часов с реальным значением точного времени.
Откорректируйте системные время и дату:
• дважды щелкните мышью на часах в правом нижнем углу панели задач — откроется диалоговое окно Свойства: Дата и время (рис. 1.7);
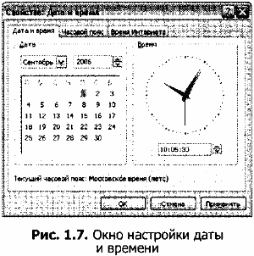
• укажите месяц, выбрав нужное значение в раскрывающемся списке;
• укажите год, изменяя значение с помощью стрелок вверх и вниз справа от поля со значением года;
• щелчком мыши укажите дату, выбрав ее в календарике;
• щелкните мышью в поле с системным временем;
• переместите текстовый курсор на ту позицию, где следует произвести изменения (часы, минуты, секунды);
• удалите старое значение, используя клавиши Backspace или Delete на клавиатуре, и введите новое;
• сохраните изменения, нажав кнопку ОК.
2. Переключите раскладку клавиатуры и язык ввода текста.
Клавиатуру можно переключать в режимы ввода букв разных алфавитов, например кириллицы (русский язык) или латиницы (английский язык). Для переключения клавиатуры из одного режима в другой выполните следующие действия:
• щелкните левой кнопкой мыши на индикаторе клавиатуры Ru или En на панели задач;
• в появившемся меню выберите нужный язык ввода.
Удобнее всего переключать раскладку клавиатуры с помощью комбинации клавиш, например Ctrl+Shift.
Задания для самостоятельной работы
Задание 1.21.
Измените оформление Рабочего стола, выбирая для него разные фоновые рисунки.
Задание 1.22.
Измените заставку Рабочего стола, выбирая разные цветовые схемы и задавая для них разные параметры.
Задание 1.23.
Познакомьтесь с настройками на других вкладках окна Свойства: Экран, не применяя их для окончательного оформления экрана.


