Урок 17
Системная среда Windows
14.5. Графический интерфейс и его объекты
Изучив эту тему, вы узнаете:
- назначение и особенности системной среды Windows;
- что такое файл, параметры файла и действия над ним;
- что такое папка, параметры папки и действия над ней;
- какова роль программы Проводник;
- особенности графического интерфейса в среде Windows;
- роль приложений и документов в среде Windows;
- что такое буфер обмена и его назначение;
- что такое технология OLE и ее основные понятия.
 |
 |
 |
 |
 |
 |
Понятие графического интерфейса
Термин «интерфейс» широко используется в областях, где человеку приходится иметь дело с обработкой информации на компьютере.
Существуют различные интерфейсы: интерфейс ввода-вывода, интерфейс пользователя, внешний или внутренний интерфейс, интеллектуальный интерфейс, человеко-машинный интерфейс, программный интерфейс и еще несколько десятков всевозможных интерфейсов.
 Интерфейс — совокупность средств и правил, которые обеспечивают взаимодействие устройств, программ и человека.
Интерфейс — совокупность средств и правил, которые обеспечивают взаимодействие устройств, программ и человека.
Знакомясь со средой Windows, вы в первую очередь интересуетесь теми средствами и правилами, которые позволят пользователю управлять работой компьютера. Интерфейс, организующий взаимодействие пользователя и компьютера, получил название пользовательского.
 Пользовательский интерфейс — комплекс программ, обеспечивающих взаимодействие пользователя и компьютера.
Пользовательский интерфейс — комплекс программ, обеспечивающих взаимодействие пользователя и компьютера.
В среде Windows программы организуют для человека «дружественный», удобный для пользователя интерфейс. Достигается это благодаря широкому применению графических средств: рисунков, специальных значков, цветового оформления, оригинального дизайна экрана и др. Подобный пользовательский интерфейс стал называться графическим интерфейсом.
Графический интерфейс—пользовательский интерфейс, в котором для взаимодействия человека и компьютера применяются графические средства.
Роль и структура окон
Основу графического интерфейса Windows составляет хорошо организованная система окон. В окнах ведется диалог пользователя с компьютером, раскрываются приложения и документы (см. п. 14.6).
 Окно — обрамленная часть экрана, в которой отображается приложение, документ или сообщение.
Окно — обрамленная часть экрана, в которой отображается приложение, документ или сообщение.
 Окно является активным (текущим), если с ним в данный момент работает пользователь. В противном случае окно будет пассивным.
Окно является активным (текущим), если с ним в данный момент работает пользователь. В противном случае окно будет пассивным.
Окна отличаются друг от друга, но все они имеют общие элементы. Окно можно рассматривать как объект системной среды Windows, который, в свою очередь, состоит из более простых, элементарных объектов. Разные сочетания этих элементов определяют многообразие окон.
В одних окнах присутствует большинство стандартных элементов, в других — лишь ограниченный набор. Над объектом «Окно» можно выполнить ряд действий: открыть, закрыть, свернуть, переместить, изменить размер.
На примере окна, изображенного на рисунке 14.4, рассмотрим стандартный набор элементов, которые могут встретиться в любом окне.
1. Граница окна — линия, которая его обрамляет. При подведении указателя мыши к границе окна он превращается в двухстороннюю стрелку. Это указывает на возможность изменить размеры окна. Надо нажать левую кнопку мыши и переместить границу в сторону.
2. Строка заголовка — строка, в которой выводится имя приложения или документа. Если эта строка выделяется цветом, то данное окно активно, если нет — пассивно. Активное окно можно переместить, установив указатель мыши на строке заголовка, нажать левую кнопку мыши и, не отпуская ее, перетащить мышь вместе с окном в другое место.
Рис. 14.4. Стандартный набор элементов окна
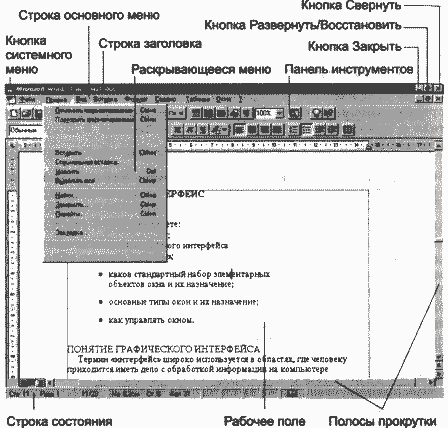
3. В правом верхнем углу расположены кнопки управления окном:

4. Кнопка в левом верхнем углу окна вызывает системное меню, которое содержит стандартный набор команд управления окном: восстановить, переместить, свернуть, развернуть, изменить размер, закрыть.
5. В рабочем поле окна размещаются другие окна или результат работы пользователя.
6. Строка основного меню содержит имена меню. Щелчок на имени вызывает появление соответствующего меню с перечнем команд. Работа в большинстве программ основана на выборе команд в этом меню. Например, меню Файл содержит команды для работы с файлами: создать, открыть, закрыть, сохранить.
7. Панель инструментов представляет собой набор командных кнопок для быстрого выбора команд мышью. Кнопки дублируют выполнение часто используемых команд.
8. Строка состояния отображает информацию о режимах работы приложения или о состоянии объектов окна.
Таблица 14.5. Команды для управления вертикальной полосой прокрутки
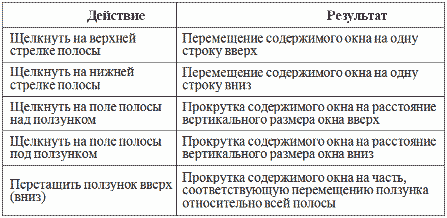
9. Полосы прокрутки по вертикали и горизонтали используются для просмотра содержимого окна, если вся информация не помещается в видимой части рабочего поля. Полоса прокрутки состоит из трех элементов: кнопок со стрелками на концах полосы, ползунка и полей выше/ниже либо правее/левее ползунка. Действия с полосами прокрутки выполняются при помощи мыши. В таблице 14.5 приведены команды для вертикальной полосы прокрутки. Аналогично будут выполняться команды для горизонтальной полосы.
Среди многообразия окон выделим три основных вида в зависимости от назначения окна: окно диалога, окно приложения и окно документа1. Рассмотрим их.
Окно диалога сообщает пользователю определенную информацию и предлагает ввести параметры, уточняющие выбранное действие (рисунок 14.5).
Рис. 14.5. Окно диалога
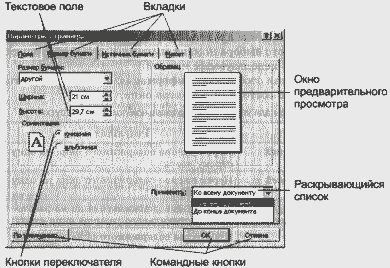
Для ввода параметров используются разнообразные элементы управления:
1. Вкладки — окна диалога, расположенные одно под другим, так что видны только их корешки. Выбрать любую вкладку можно щелчком мыши на корешке.
2. Командные кнопки имеют прямоугольную форму и служат для выполнения написанных на них команд. Выполнить команду можно щелчком мыши на кнопке.
3. Кнопки переключателя служат для установки одного значения параметра из нескольких предложенных. Эти кнопки изображаются в виде кружков. Признаком выбора значения параметра служит появление точки внутри кружка после щелчка на нем мышью.
4. Флажки предназначены для включения и выключения режимов. Флажки имеют форму квадратиков и при включении помечаются крестиком или галочкой (на рисунке 14.5 флажки отсутствуют).
5. Раскрывающийся список служит для выбора одной записи из предлагаемого перечня.
6. Текстовое поле служит для ввода текста или числовых данных. Иногда текстовое поле совмещается с другим элементом управления — со счетчиком (как на рисунке 14.5), позволяющим вводить числа непосредственно или изменять значения с определенным шагом как в сторону увеличения, так и в сторону уменьшения.
7. В окне предварительного просмотра отображается вид объекта, оформленный в соответствии с установленными параметрами.
Рис. 14.6. Окно приложения
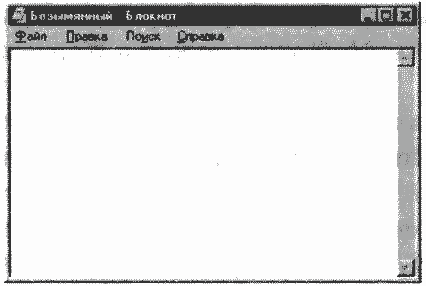
Рис. 14.7. Окна документов в окне приложения
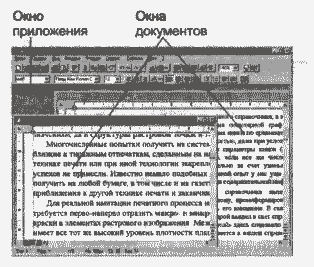
Окно приложения (рисунок 14.6) является интерфейсом конкретной программы.
Окно документа предназначено для отображения документа, открытого в приложении. Оно находится внутри окна приложения (рисунок 14.7).
Рабочий стол
Хорошо организованный рабочий стол — залог успеха в любом деле. Писателю, ученому или ученику необходим письменный стол с удобно расположенными письменными принадлежностями. Хозяйке на кухне нужен кухонный стол, где под руками столовые приборы, специи, посуда. Столяру не обойтись без верстака с набором столярных инструментов. На рабочем столе должны лежать предметы, необходимые для работы. Как рубанок или стамеска неуместны на кухонном столе, так и терка — на верстаке у столяра, а отвертка — на столе руководителя в офисе. На рабочем столе очень важен порядок.
Windows может быть настроена как угодно, и ниже будет описана стандартная конфигурация, предложенная разработчиками и задаваемая на компьютере по умолчанию.
В системной среде Windows пользовательский интерфейс реализован с помощью графического объекта Рабочий стол. Он представляет собой изображение на экране монитора, которое появляется после загрузки Windows. Рабочий стол Windows предназначен для работы пользователя на компьютере, поэтому на нем расположены необходимые для этой работы объекты. Среди них обязательными являются Мой компьютер и Корзина (рисунок 14.8).
Мой компьютер позволяет пользователю получить доступ ко всем папкам и файлам, к различным устройствам компьютера и к их настройке.
Корзина предназначена для временного хранения удаленных папок и файлов подобно корзине для бумаг у рабочего стола. В нее можно выбрасывать ненужные бумаги, документы. Пока корзину не очистили, еще есть возможность вернуть то, что было удалено по ошибке.
Рис. 14.8. Рабочий стол
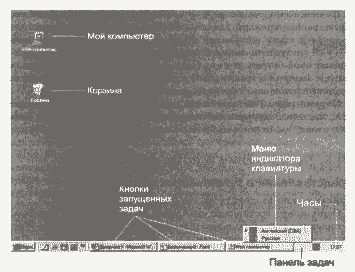
Вдоль нижней кромки экрана тянется строка — это Панель задач, которая тоже является объектом Рабочего стола. Она похожа на приборную панель в автомобиле — с ее помощью можно управлять программной средой Windows и следить за ее состоянием. Название любой запущенной задачи появляется в этой строке.
Справа на Панели задач расположены часы и календарь. Часы всегда видны на экране, а сообщение о дате и дне недели появляется при подведении указателя мыши к часам.
Рядом с часами находится индикатор клавиатуры, который показывает, в каком состоянии она находится: в режиме ввода русских (Ru) или английских (En) букв. Если выполнить щелчок левой кнопкой мыши на индикаторе, то появится меню, позволяющее установить желаемый режим клавиатуры.
Практически всегда работа в Windows начинается с кнопки Пуск, расположенной слева на Панели задач. Она предназначена для раскрытия Главного меню, которое позволяет запустить любое приложение. Каждый пункт меню содержит свой значок и имя. Некоторые пункты меню сопровождаются значком стрелки. Это говорит о том, что данный пункт содержит вложенное меню (подменю).
Параметрами Рабочего стола как объекта Windows являются: фон, заставка, оформление и другие. Изменяя параметры Рабочего стола, вы можете выбрать его дизайн по своему вкусу.
Практикум
Освоение системной среды Windows XP
Запуск программ (приложений)
Выполнив задания этой темы, вы научитесь:
- запускать приложения из меню Пуск;
- запускать приложения из программы Проводник;
- запускать приложения из системной папки Мой компьютер.
Задание 1.24
1. Запустите из меню Пуск графический редактор Paint.
2. Запустите из меню Пуск программу Калькулятор.
3. Создайте на диске С: папку Игры и скопируйте в нее несколько программ, например игру Сапер и программу Блокнот.
4. Из программы Проводник запустите игру Сапер и программу Блокнот, находящиеся в папке Игры.
5. Из папки МОЙ компьютер запустите любую программу, находящуюся в папке Игры.
6. Завершите работу в среде Windows и выключите компьютер.
Технология работы
1. Запустите графический редактор Paint из меню Пуск:
• щелкните на кнопке Пуск на панели задач;
• выберите щелчком мыши пункт меню Все программы — откроется вложенное меню (подменю) со списком установленных на компьютере программ;
• щелчком мыши выберите в подменю пункт Стандартные — откроется вложенное меню со списком стандартных программ Windows;
• щелкните левой кнопкой мыши на строке с названием графического редактора Paint (рис. 1.8);
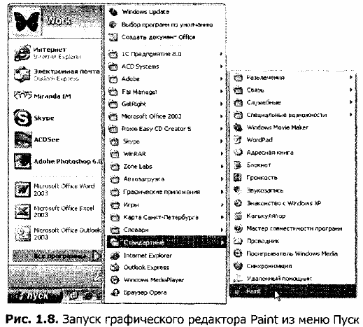
• закройте программу Paint, используя команду Файл ► Выход.
2. Запустите Калькулятор из меню Пуск:
• щелкните на кнопке Пуск на панели задач;
• выберите щелчком мыши пункт меню Все программы;
• выберите в подменю пункт Стандартные;
• щелкните левой кнопкой мыши на строке с названием программы Калькулятор;
• закройте программу Калькулятор с помощью кнопки управления окном Закрыть.
 Последовательность команд, выбираемых одна за другой во вложенных меню, принято обозначать стрелками, например: Все программы ► Стандартные ► Калькулятор.
Последовательность команд, выбираемых одна за другой во вложенных меню, принято обозначать стрелками, например: Все программы ► Стандартные ► Калькулятор.
3. Создайте на диске С: папку Игры, воспользовавшись технологией, описанной в теме 1.2 (задание 1.8), и скопируйте в нее несколько программ, например игру Сапер (файл winmine.exe) и программу Блокнот (файл notepad.exe) из папки C:\Windows\ System32.
4. С помощью программы Проводник запустите игру Сапер из папки Игры (рис. 1.9):
• щелкните на кнопке Пуск на панели задач;
• запустите Проводник, выбрав в меню команду Все программы ► Стандартные ► Проводник;
• найдите на диске С: папку Игры и откройте ее щелчком мыши;
• запустите игру Сапер двойным щелчком на значке исполняемого файла winmine.exe;
• закройте программу командой меню Игра ► Закрыть.
Рис. 1.9. Запуск приложения из программы Проводник
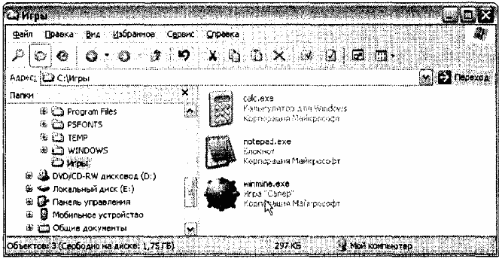
5. Запустите программу Блокнот, находящуюся в папке Игры, используя системную папку Мой компьютер:
• дважды щелкните на значке Мой компьютер на Рабочем столе;
• выберите в списке папок и устройств локальный диск С:;
• найдите и откройте на диске С: папку Игры;
• запустите приложение Блокнот двойным щелчком на значке исполняемого файла notepad.exe;
• закройте программу Блокнот, щелкнув на кнопке управления окном Закрыть.
6. Завершите работу в среде Windows и выключите компьютер:
• щелкните на кнопке Пуск на панели задач;
• выберите в нижней части меню кнопку Выключение;
• в открывшемся окне выберите команду Выключение.
Задания для самостоятельной работы
Задание 1.25.
Скопируйте программу Калькулятор (calc.exe) из папки C:\Windows\System32 в папку Игры и запустите ее разными способами:
• из меню Пуск;
• из программы Проводник;
• из системной папки Мой компьютер.
Задание 1.26.
Перезагрузите компьютер, используя команду меню Пуск ► Выключение и кнопку Перезагрузка.
Задание 1.27.
Завершите работу в среде Windows и выключите компьютер.
Работа в Windows как в многозадачной среде
Выполнив задания этой темы, вы научитесь:
- работать в программе Калькулятор;
- работать в текстовом редакторе Word Pad;
- переключаться между приложениями.
Задание 1.28
Запустите программу Калькулятор и вычислите количество минут в году.
 Программа Калькулятор позволяет выполнять как простые арифметические вычисления, так и более сложные инженерные и статистические расчеты. В первом случае используется обычный интерфейс (вид) программы, во втором — инженерный.
Программа Калькулятор позволяет выполнять как простые арифметические вычисления, так и более сложные инженерные и статистические расчеты. В первом случае используется обычный интерфейс (вид) программы, во втором — инженерный.
Рассмотрите обычный интерфейс программы Калькулятор (рис. 1.10). Работа с программой происходит так же, как и при использовании обычного карманного калькулятора. Ввод чисел, операций и команд осуществляется с помощью мыши или с клавиатуры.
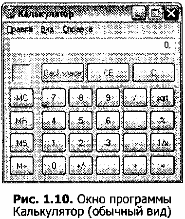
- При вводе чисел и операций с клавиатуры нажимайте соответствующие цифровые клавиши или знаки операций.
- При вводе информации с помощью мыши указывайте цифру или действие щелчком на соответствующей кнопке в окне программы.
- Для получения результата нажмите кнопку со знаком равенства или клавишу Enter.
Технология работы
1. Запустите программу Калькулятор, выбрав в меню Пуск команду Все программы ► Стандартные ► Калькулятор.
2. Выберите команду меню Вид ► Обычный.
3. Вычислите с помощью Калькулятора количество минут в году, перемножив количество суток в году, количество часов в сутках и количество минут в часе:
- • введите с помощью мыши число 365, щелкнув в окне Калькулятора на кнопках с цифрами 3, 6 и 5, — число 365 появится в строке ввода;
- • введите с помощью мыши знак умножения, щелкнув на кнопке с символом х;
- • введите с клавиатуры число 24;
- • введите знак умножения, нажав на клавиатуре сочетание клавиш Shift+8 (сначала клавишу Shift и затем, не отпуская ее, клавишу 8);
- • введите число 60 с клавиатуры или при помощи мыши;
- • введите знак равенства, щелкнув мышью на кнопке со знаком =, и прочитайте результат вычислений в строке ввода.
4. Закройте программу Калькулятор щелчком на кнопке управления окном Закрыть.
Задание 1.29
Запустите текстовый редактор WordPad, создайте и сохраните документ с именем Haбop.txt.
 Программа WordPad предназначена для создания, редактирования и печати текстов. Она не обеспечивает поддержки таких функций, как проверка орфографии, автоматическая расстановка переносов в словах, использование словаря синонимов, вставка таблиц, но ее возможностей достаточно для создания текстового документа с простым форматированием.
Программа WordPad предназначена для создания, редактирования и печати текстов. Она не обеспечивает поддержки таких функций, как проверка орфографии, автоматическая расстановка переносов в словах, использование словаря синонимов, вставка таблиц, но ее возможностей достаточно для создания текстового документа с простым форматированием.
Окно текстового редактора WordPad представлено на рис. 1.11, назначение пунктов меню приведено в табл. 1.2.
При подготовке текстового документа выполняются следующие шаги:
♦ ввод текста;
♦ редактирование текста (исправление ошибок);
♦ форматирование текста;
♦ сохранение документа.
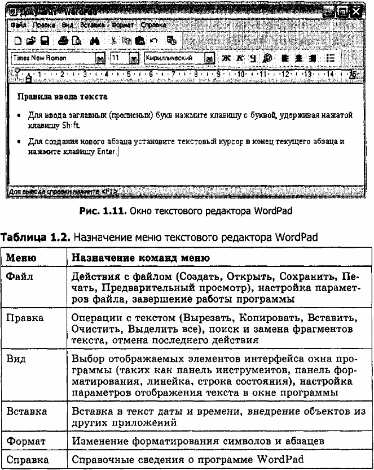
Правила ввода текста
♦ Для ввода заглавных (прописных) букв нажмите клавишу с буквой,
удерживая нажатой клавишу Shift.
♦ Для создания нового абзаца установите текстовый курсор в конец
текущего абзаца и нажмите клавишу Enter.
♦ Для создания пустой строки установите текстовый курсор в конец
текущего абзаца и нажмите клавишу Enter два раза.
♦ Чтобы удалить символ слева от курсора (перед курсором), нажмите
клавишу Backspace.
♦ Чтобы удалить символ справа от курсора (после курсора), нажмите
клавишу Delete.
Технология работы
1. Создайте на диске С: папку WordPad.
2. Запустите программу WordPad, выбрав в меню Пуск команду Все программы ► Стандартные ► WordPad.
3. Создайте текстовый документ по образцу на рис. 1.12.

4. Сохраните документ:
• выберите в меню команду Файл ► Сохранить как;
• в открывшемся окне выберите папку WordPad;
• в поле Имя файла введите Набор;
• в поле Тип файла выберите значение Текстовый документ;
• нажмите кнопку ОК;
• закройте программу WordPad.
Задание 1.30
Выполните переключение между несколькими запущенными приложениями.
Технология работы
1. Запустите программы Калькулятор, WordPad, Paint; каждая из программ будет запущена в своем окне.
2. Выполните переключение между задачами, щелкая мышью на любом видимом участке окна программы.
3. Выполните переключение между задачами, щелкая мышью на значке программы на панели задач.
4. Выполните переключение между задачами, используя комбинацию клавиш Alt+Tab:
• нажмите на клавиатуре клавишу Alt и, не отпуская ее, нажмите клавишу Tab — появится окно, в котором значками будут обозначены все запущенные программы, причем один из значков будет выделен рамкой;
• нажимайте клавишу Tab, пока значок программы, в которую вам надо переключиться, не окажется обведенным рамкой;
• отпустите клавишу Alt.
5. Закройте все запущенные вами программы.
Задания для самостоятельной работы
Задание 1.31.
Запустите программу Калькулятор и вычислите количество часов и минут в одном столетии.
Задание 1.32.
Запустите программу Калькулятор и вычислите площадь вашей квартиры.
Задание 1.33.
Запустите программу WordPad и напишите в ней письмо своему другу; сохраните созданный файл. Задание 1.34. Осуществите переключение между запущенными приложениями всеми известными вам способами.


