Урок 21
Прикладная среда графического редактора Paint
Освоение среды графического редактора
 |
 |
Создание и редактирование рисунка
Изучив эту тему, вы узнаете:
- использовать инструменты графического редактора для создания рисунка;
- редактировать рисунок.
Задание 2.1
Создайте рисунок по мотивам абстрактных композиций известного русского художника - абстракциониста Василия Кандинского (рис. 2.11).
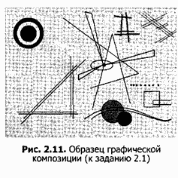
В процессе выполнения задания вы научитесь работать с основными инструментами графического редактора Paint: Линия, Заливка, Эллипс, Прямоугольник, Масштаб, Ластик, Кривая. При создании группы однотипных объектов строго соблюдайте технологию.
Технология работы
1. Запустите графический редактор Paint.
2. Создайте фон рисунка:
• выберите цвет фона щелчком правой кнопки мыши на нужном цвете в палитре цветов;
• выберите команду меню Рисунок ► Очистить.
 Если в палитре цветов нет подходящего цвета, выберите команду меню Палитра ► Изменить палитру. В диалоговом окне Изменение палитры щелкните на кнопке Определить цвет; на цветовом круге выберите цвет, уточните оттенок на вертикальной палитре и щелкните на кнопке Добавить в набор. Закройте окно выбора цвета, щелкнув на кнопке ОК.
Если в палитре цветов нет подходящего цвета, выберите команду меню Палитра ► Изменить палитру. В диалоговом окне Изменение палитры щелкните на кнопке Определить цвет; на цветовом круге выберите цвет, уточните оттенок на вертикальной палитре и щелкните на кнопке Добавить в набор. Закройте окно выбора цвета, щелкнув на кнопке ОК.
3. Нарисуйте прямые линии разной толщины, которые на рис. 2.12 объединены в группы 1, 2, 3, 4:
• на панели инструментов выберите инструмент Линия;
• на панели настройки инструмента Линия выберите толщину линии;
• на палитре цветов выберите цвет линии щелчком левой кнопки мыши.
 Рисуя линии группы 1, держите нажатой клавишу Shift для получения строго горизонтальных, строго вертикальных и диагональных линий с углом наклона 45°. Для линий группы 2 установите самую большую толщину линии. Для линий группы 3 установите самую маленькую толщину линии.
Рисуя линии группы 1, держите нажатой клавишу Shift для получения строго горизонтальных, строго вертикальных и диагональных линий с углом наклона 45°. Для линий группы 2 установите самую большую толщину линии. Для линий группы 3 установите самую маленькую толщину линии.
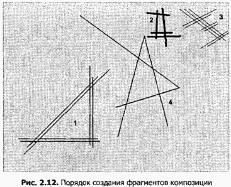
4. Закрасьте некоторые замкнутые области, получившиеся в результате пересечения линий:
• выберите инструмент Заливка на панели инструментов;
• выберите цвет на палитре цветов;
• установите указатель мыши внутри замкнутой области, которую необходимо закрасить;
• щелкните левой кнопкой мыши.
 Закрашиваемая область должна быть ограничена непрерывной линией.
Закрашиваемая область должна быть ограничена непрерывной линией.
5. Нарисуйте группы окружностей 5, 6 и эллипс 7 (рис. 2.13):
• выберите инструмент Эллипс на панели инструментов;
• выберите на палитре цветов два цвета: основной цвет щелчком левой кнопки мыши
и цвет фона щелчком правой кнопки;
• выберите режим работы инструмента Эллипс на палитре настройки инструментов.
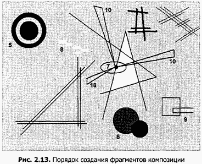
 Для окружностей группы 5 выберите настройку инструмента Эллипс так, чтобы была нарисована закрашенная окружность без контура. При рисовании используйте левую кнопку мыши и держите нажатой клавишу Shift для получения кругов.
Для окружностей группы 5 выберите настройку инструмента Эллипс так, чтобы была нарисована закрашенная окружность без контура. При рисовании используйте левую кнопку мыши и держите нажатой клавишу Shift для получения кругов.
 Для получения группы окружностей, выровненных по центру, начиная рисовать очередную внутреннюю окружность, установите указатель мыши на границу предыдущей окружности.
Для получения группы окружностей, выровненных по центру, начиная рисовать очередную внутреннюю окружность, установите указатель мыши на границу предыдущей окружности.
Для получения окружностей группы 6 выберите настройку инструмента Эллипс так, чтобы была нарисована окружность цвета фона с контуром. Нарисуйте одну окружность при нажатой левой кнопке мыши, вторую — при нажатой правой кнопке мыши. Это позволит изменить соотношение основного цвета и цвета фона.
Для эллипса 7 выберите настройку инструмента Эллипс так, чтобы был нарисован эллипс без заливки с контуром основного цвета.
6. Нарисуйте группы прямоугольников 8, 9 (см. рис. 2.13):
• выберите инструмент Прямоугольник;
• выберите в палитре цветов два цвета: основной и цвет фона;
• выберите режим работы инструмента Прямоугольник на палитре настройки.
 Для прямоугольников группы 8 выберите настройку инструмента Прямоугольник так, чтобы был нарисован прямоугольник основного цвета без контура.
Для прямоугольников группы 8 выберите настройку инструмента Прямоугольник так, чтобы был нарисован прямоугольник основного цвета без контура.
 Для прямоугольников группы 9 выберите настройку инструмента Прямоугольник так, чтобы был нарисован прямоугольник без заливки с контуром основного цвета. Для того чтобы получить квадрат, держите нажатой клавишу Shift.
Для прямоугольников группы 9 выберите настройку инструмента Прямоугольник так, чтобы был нарисован прямоугольник без заливки с контуром основного цвета. Для того чтобы получить квадрат, держите нажатой клавишу Shift.
7. Удалите одну вертикальную линию в прямоугольнике группы 9:
• для увеличения фрагмента изображения выберите инструмент Масштаб — появится прямоугольник для выделения области увеличения;
• подведите прямоугольник к группе 9;
• щелкните левой кнопкой мыши;
• выберите инструмент Ластик;
• выберите размер ластика на панели настройки инструментов;
• подведите указатель к правой границе прямоугольника и сотрите ее при нажатой левой кнопке мыши;
• для возврата к обычному масштабу изображения выберите команду меню Вид ► Масштаб ► Обычный или выберите инструмент
Масштаб и на панели настройки инструмента установите масштаб 1х.
8. Нарисуйте треугольники группы 10 (см. рис. 2.13):
• выберите инструмент Линия на панели инструментов;
• выберите вторую толщину линии из предложенных вариантов на панели настройки инструмента Линия;
• выберите в качестве основного цвета черный;
• установите указатель мыши в центр эллипса;
• нарисуйте отрезок, который будет первой стороной треугольника;
• из конца первого отрезка проведите второй отрезок — вторую сторону треугольника;
• аналогичным образом нарисуйте третий отрезок так, чтобы получился треугольник;
• повторите указанные действия для двух других треугольников с вершиной в центре эллипса;
• инструментом Заливка закрасьте несколько замкнутых областей внутри треугольников;
• инструментом Эллипс нарисуйте закрашенную окружность в центре эллипса.
9. Нарисуйте кривые линии (см. рис. 2.11):
• выберите инструмент Кривая на панели инструментов;
• проведите линию при нажатой левой кнопке мыши, чтобы получился отрезок прямой;
• установите указатель над левой половиной отрезка;
• нажмите левую кнопку мыши и, не отпуская ее, передвиньте мышь вверх, «выгнув» отрезок, отпустите кнопку мыши;
• установите указатель под правой половиной отрезка и передвиньте мышь вниз, «выгнув» вторую половину отрезка вниз;
10. Нарисуйте точки (см. рис. 2.11): в выберите инструмент Кисть;
• на панели настройки инструментов выберите самый большой кружок, который соответствует круглой кисти самого большого размера;
• щелчком левой кнопки мыши нарисуйте несколько точек.
11. Сохраните рисунок в файле с именем Абстракция.bmp:
• выберите команду меню Файл ► Сохранить как;
• в открывшемся диалоговом окне выберите папку, в которой должен быть сохранен файл;
• в поле Имя файла укажите имя файла — Абстракция;
• щелкните на кнопке Сохранить.
12. Закройте программу Paint, выбрав в меню команду Файл ► Выход.
Задания для самостоятельной работы
Задание 2.2.
Нарисуйте собственную абстрактную композицию.
Задание 2.3.
Нарисуйте план вашей квартиры.
Задание 2.4.
Нарисуйте план расстановки мебели в вашей комнате.
Задание 2.5.
Нарисуйте план парка или сквера с использованием выбранных вами условных обозначений для скамеек, деревьев, клумб, кустарников, пруда, детской площадки и т. д.
Практикум
Практическая работа
«Редактирование компьютерного рисунка»
Выполнив данную практическую работу, вы научитесь:
• Создавать простейший рисунок, используя графические примитивы и встроенные инструменты графического редактора Paint.
• Редактировать компьютерный рисунок, встроенными средствами Paint
Задание: Нарисуйте военный грузовик.
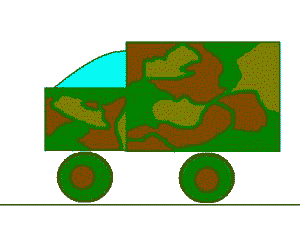
1. Выберите инструмент Линия. Настройте его на вторую толщину. Проведите линию дороги.
2. Выберите инструмент Прямоугольник. Настройте его на первый тип закраски (только границы). Отступив от линии дороги на высоту будущих колес, нарисуйте кузов.
3. Теперь очень точно прицельтесь в нижнюю точку кузова и из нее нарисуйте второй прямоугольник — капот машины. Здесь вам очень пригодится команда Отменить, так как с первого раза точно совместить два прямоугольника вряд ли удастся.
4. Выберите инструмент Линия. Настройте его на самую большую толщину.
5. Выберите инструмент Эллипс. Чтобы хорошо нарисовать колесо, наведите курсор на дорогу и от нее вытягивайте, крут к машине. Не забывайте о команде Отменить.
6. Выберите инструмент Кривая. Настройте ее на вторую толщину. Нарисуйте кабину в виде плавной кривой линии.
 Кривая рисуется в три приема:
Кривая рисуется в три приема:
o проведите линию, держа нажатой кнопку мыши (получится отрезок прямой);
o захватите мышкой внутреннюю точку на отрезке и, нажав кнопку, вытяните дугу;
o захватите мышкой другую точку внутри дуги и, нажав кнопку, подправьте изгиб дуги.
7. Нарисовать кривую линию непросто. Поэтому сначала потренируйтесь на свободном от рисунка пространстве.
8. Выберите инструмент Кисть. Настройте профиль кисти (большой кружок). Выберите в палитре темно-зеленый цвет. Нарисуйте на кузове и капоте машины границы маскировочных пятен.
9. Инструментом Заливка раскрасьте разными цветами пятна кузова, колеса и кабину.
Источник: Н.В. Макарова. Информатика. 5-6 кл. § 2.5. Создание компьютерного рисунка
Практическая работа
«Технология OLE»
Выполнив данную практическую работу, вы:
• Узнаете, что такое технология OLE.
• Внедрять объекты из документа одного приложения в другое.
• Научитесь сохранять графические документы в формате .jpg (.jpeg) или .gif.
 Операционная система Windows поддерживает технологию внедрения и связывания объектов (OLE - Object Linking and Embedding), благодаря которой объекты, созданные в одних программах-приложениях (сервер OLE), можно вставить в объекты, созданные в других программах-приложениях (клиенты OLE).
Операционная система Windows поддерживает технологию внедрения и связывания объектов (OLE - Object Linking and Embedding), благодаря которой объекты, созданные в одних программах-приложениях (сервер OLE), можно вставить в объекты, созданные в других программах-приложениях (клиенты OLE).
Графические объекты, созданные в графическом редакторе Paint, можно использовать в других программах-приложениях.
 Существует два метода вставки в документ объектов, созданных другими приложениями:
Существует два метода вставки в документ объектов, созданных другими приложениями:
• метод внедрения,
• метод связывания (в Paint не поддерживается).
Объект-источник (рисунок) при внедрении в документ-приемник (текст) становится его частью и не существует в виде отдельного файла, а входит в состав комплексного документа. С ним он может копироваться, воспроизводиться, распечатываться и т.д.
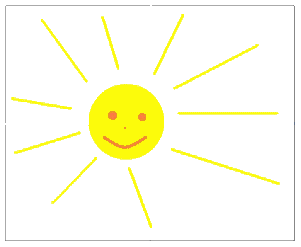
При связывании объекта-источника и документа-приемника объект не становится частью документа, а продолжает существовать в виде отдельного файла. В этом случае в документ внедряется не объект, а только указание на то, где он находится (путь файла). Объект-источник можно редактировать посторонними средствами вне документа-приемника, причем все изменения автоматически отражаются в итоговом документе.
Рисунки, подготовленные в редакторе Paint можно сохранить на жестком диске в виде файлов в формате .BMP. А в Windows также в форматах .JPG и .GIF. И использовать их в качестве объекта OLE для внедрения или связывания с другими документами, подготовленными в других приложениях.
Упражнение:
• Создание и сохранение рисунка в формате *.jpg (*.jpeg).
• Откройте Paint. Нарисуйте солнышко.
• Сохраните файл в формате *.jpg (*.jpeg). Для этого необходимо выполнить следующие операции: Файл – Сохранить как. В окне Имя файла: Солнышко, Тип файла - jpg (.jpeg).
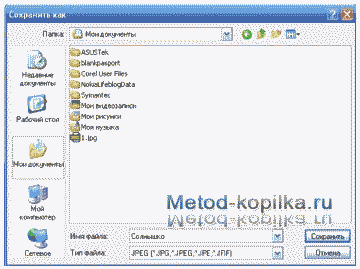
• Самостоятельно сохраните файл в формате *.bmp.
• Откройте папку, где вы сохраняли файлы с нарисованным солнцем.
Сравните объем файлов.
(Размер файла можно посмотреть несколькими способами:
1) подвести курсор к файлу и дождаться всплывающего окна;
2) щелкнуть мышью по файлу один раз и внизу окна слева
в строке состояния увидеть необходимую информацию;
3) В окне папки: Вид – Таблица и просмотреть размер файла).
В каком формате файл больше?
• Метод внедрения (вставки).
Очень часто необходимо сделать снимок кадра экрана. Можно это сделать различными способами:
с помощью специальных программ или с помощью кнопки клавиатуры PrtSc или PrintScreen.
• Сверните Paint. Нажмите кнопку PrtSc ( PrintScreen).
• Разверните Paint. Правка – Вставить. Сохраните файл любым известным вам способом в формате .gif


