Урок 23
Прикладная среда текстового процессора Word
 |
 |
Общая характеристика текстового процессора
Изучив эту тему, вы узнаете:
- назначение и возможности текстового процессора;
- что такое макет текстового документа;
- из каких элементарных объектов состоит текстовый документ;
- способы выделения объектов текстового процессора.
История обработки текстовых документов
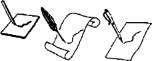
Очень давно люди изобрели специальную систему знаков для кодирования звуков человеческой речи. Так зародилась письменность. В древности для письма использовались разнообразные инструменты. Сначала это были стило и вощеная дощечка, глиняные таблички, выделанная кожа (пергамент), берестяные свитки. Им на смену пришли бумага и перо. Работая этими инструментами, человек должен быть очень внимательным, чтобы не допустить ошибки. Одно неосторожное движение пером — и весь текст придется переписывать заново. Люди стремились не только точно записать смысл сказанного, но и сделать текст красочным, художественно выразительным. Например, заглавные буквы в начале повествования разрисовывались киноварью — красной краской. Поля страницы и текст украшались завитушками и орнаментами. Появился даже особый вил искусства — каллиграфия.
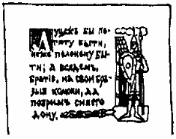
Однако создание текстов и книг выполнялось человеком вручную от начала до конца. Чтобы получить новый экземпляр рукописи, требовалось полностью переписать ее заново. Поскольку создать точную копию вручную просто невозможно, каждая книга была произведением искусства,существующим в единственном экземпляре, а трудоемкость переписывания текстов делала книги очень дорогими и недоступными простым людям. Тиражирование рукописей стало возможным лишь с изобретением книгопечатания.
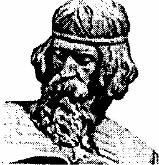
В России первые печатные книги появились в Москве в эпоху Ивана Грозного. Русский первопечатник Иван Федоров со своим помощником Петром Мстиславцем напечатал первую книгу в 1564 году.
Любая рукопись теперь могла быть издана в большом количестве экземпляров. Подготавливая книгу к изданию, создавали прототип каждой страницы в виде формы из дерева или металла. Наборщики буква за буквой составляли текст будущей печатной страницы. Художники рисовали иллюстрации, которые затем также переводили на твердую основу. Когда все было готово, делали нужное количество оттисков.

Весь процесс подготовки рукописи к печати занимал много времени, хотя и позволял получить в результате большое количество копий книги. Для книгопечатания требовалось множество квалифицированных специалистов и сложное громоздкое оборудование. Осуществить издание рукописи одному человеку было практически не под силу. Этим занимались специальные предприятия — типографии.
Изобретение печатной машинки упростило процесс тиражирования рукописей для обычного человека, но тоже не решило всех проблем. Стало возможно выпустить сразу несколько копий одного текста. Правда, печатная машинка помогала только в обработке текста. Иллюстрации, как раньше, приходилось рисовать от руки и переснимать через копировальную бумагу.
Только после изобретения компьютера практически все типографские возможности стали доступны рядовому пользователю.
Макет текстового документа
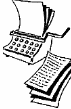
Представьте себе, что весь учебный материал, помещенный в этой книге, состоял бы только из текста. Читать такую книгу было бы очень утомительно. Оживить однообразный текст можно, дополнив его иллюстрациями, рисунками, схемами, таблицами и т. д. Современная компьютерная технология позволяет подготовить к изданию любую книгу. Пока книга хранится в электронном виде, она называется текстовым документом, как это принято в среде прикладных программ Windows.
 Текстовый документ — это документ, созданный в прикладной среде и состоящий из текстов, рисунков и таблиц.
Текстовый документ — это документ, созданный в прикладной среде и состоящий из текстов, рисунков и таблиц.
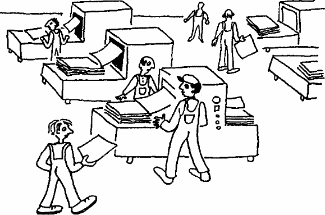
Прежде чем издать любой текстовый документ, будь то книга или реферат, письмо или справка, необходимо изготовить макет этого документа, чтобы каждый объект документа (иллюстрация, схема, таблица) занимал свое место в соответствии со следующими правилами:
♦ Каждый объект документа должен находиться в том месте, где это необходимо по смыслу.
♦ Каждый объект должен иметь размер, соответствующий своей смысловой нагрузке. Например, если текст о рыцарскойбитве сопровождается картой сражения и изображением рыцаря, то главной по смысловому значению в данном случае является карта. Поэтому она должна выделятся размером по сравнению с второстепенной иллюстрацией, изображающей рыцаря.
♦ На всем протяжении документа должен соблюдаться определенный ритм чередования различных объектов (рис. 3.1).
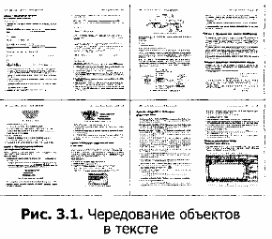
Тексту также необходимо придать выразительность. Для этого текст структурируют. Под структурированием текста понимают разделение его на более мелкие смысловые фрагменты и оформление этих фрагментов в соответствии с их значимостью. Так, художественный текст делится на главы. Текст учебника разбивают на разделы, темы, параграфы. Заголовки и наиболее важные места в тексте выделяют с помощью отличающихся от остального текста шрифтов, а также линий или рамок.
Соблюдение вышеперечисленных правил позволяет создать из начального набора разнородных объектов макет документа.
 Макет текстового документа — это совокупность размещенных на странице и упорядоченных по определенным правилам объектов текстового документа.
Макет текстового документа — это совокупность размещенных на странице и упорядоченных по определенным правилам объектов текстового документа.
Макет (рис. 3.2) является электронным оригиналом печатного издания, на основе которого создается нужное количество копий.
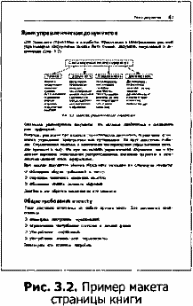
Характеристики текстового процессора
При подготовке текстового документа каждый объект необходимо сначала создать, затем отредактировать и выполнить его форматирование. После этого необходимо составить макет документа. Все эти операции можно выполнить в прикладной среде, которая называется текстовым процессором.
 Текстовый процессор — прикладная среда для создания, редактирования, форматирования и макетирования текстового документа.
Текстовый процессор — прикладная среда для создания, редактирования, форматирования и макетирования текстового документа.
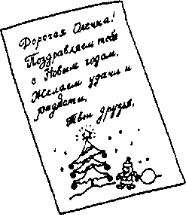
В чем заключаются преимущества создания текстового документа с помощью текстового процессора?
Во-первых, в электронный текст можно быстро и просто внести изменения. Представьте, что вы допустили ошибку в тексте поздравительной открытки. Вам придется взять новую открытку и переписать текст заново. Не зря в пословице говорится: «Что написано пером, не вырубишь топором». А в электронном документе можно делать сколько угодно исправлений, и они будут абсолютно незаметны, так как на экране всегда отображается последняя редакция документа.
Во-вторых, нет необходимости продумывать заранее, как должен выглядеть готовый макет документа. Макет можно создавать уже после набора текста, причем вариантов макета можно сделать столько, сколько потребуется. Например, набрав текст пригласительного билета один раз, можно оформить его несколькими способами (рис. 3.3) и распечатать приглашения в нужном количестве.
В-третьих, значительно увеличивается количество выразительных средств оформления текста и облегчается их использование.
В-четвертых, автоматизировано большинство рутинных работ, таких как поиск орфографических и синтаксических ошибок, поиск и замена слов и т. п.
В-пятых, специальные программы позволяют включать в текст фрагменты на другом языке, формулы, рисунки, таблицы и т. д. (рис. 3.4).
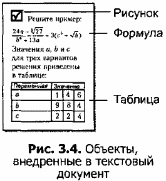
Наконец, создав электронный документ один раз, можно получить неограниченное число его копий.
Какие же документы можно создавать при помощи текстового процессора? Это могут быть простые документы, не требующие особого форматирования и макетирования: письма, заметки, сообщения. Для данного класса документов технологически важным является этап редактирования.
К более сложным следует отнести конверты, наклейки, наградные листы и т. п. Эти документы имеют простую структуру и чаще всего являются одностраничными. Здесь на первый план выходит форматирование.
Наиболее сложными являются документы, где текст чередуется с рисунками, таблицами, формулами. К ним можно отнести брошюры, газеты, книги, справочники и т. п. При создании таких документов каждый из технологических этапов является значимым. Особое значение приобретает умение составлять макет издания. Посмотрите на книгу, лежащую перед вами.
Могла бы типография ее напечатать, не имея макета? Нет, данная книга так и осталась бы рукописью, несмотря на то что ввод и редактирование текста осуществлялись на компьютере.
Объекты текстового документа и их параметры
Прежде чем продолжить работу в среде текстового процессора, надо составить представление об объектах, которыми он оперирует. Для этого познакомимся с классификацией объектов текстовых документов (рис. 3.5).
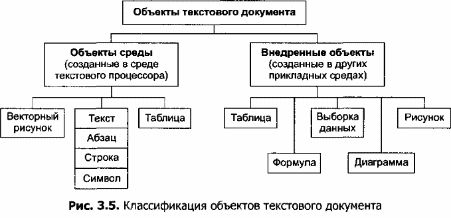
Классификация объектов, представленная на рис. 3.5, имеет два уровня. На первом уровне основанием классификации служит прикладная среда. Объекты делятся на две большие группы: объекты прикладной среды и внедренные объекты.
 Объектами среды называются объекты документа, для создания, редактирования и форматирования которых не требуется вызывать отдельную программу.
Объектами среды называются объекты документа, для создания, редактирования и форматирования которых не требуется вызывать отдельную программу.
 Внедренными объектами называются объекты, которые первоначально создаются в другой прикладной среде.
Внедренными объектами называются объекты, которые первоначально создаются в другой прикладной среде.
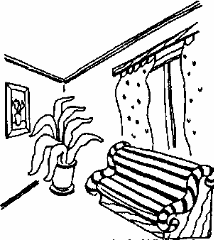
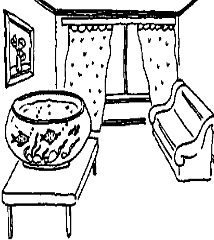
Проведем аналогию. Квартира является частью среды обитания городского жителя. Все здесь предназначено для него: мебель и посуда, одежда и обувь, осветительные и бытовые приборы. Но до появления городов человека большей частью окружала живая природа. Многие горожане скучают по утраченному общению с животным и растительным миром. Им хочется поселить в своей городской квартире какое-нибудь растение или, например, завести рыбок. Но цветок не может расти прямо на полу или на столе. Для нормальной жизни ему необходима его привычная среда — земля. Чтобы цветок рос в квартире, надо приобрести цветочный горшок, заполнить его землей и посадить в нее цветок. Таким образом, внутри одной среды (городская квартира) появляется фрагмент другой среды (земля), обеспечивающий существование объекта (цветок).
Другим примером внедрения объекта одной среды в другую является аквариум. В этом случае водная среда с рыбками гармонично интегрируется в среду обитания человека.
Основанием классификации на втором уровне является вид объекта (см. рис. 3.5). Рассмотрим подробнее подкласс объектов, создаваемых текстовым процессором. Начнем с объектов подкласса «текст». В тексте могут быть выделены следующие объекты: страница, абзац, строка, слово, символ.
 Символ как объект характеризуется следующими основными параметрами: вид начертания, кегль, цвет. Помимо основных параметров для символа можно также определить эффект, смещение и кернинг.
Символ как объект характеризуется следующими основными параметрами: вид начертания, кегль, цвет. Помимо основных параметров для символа можно также определить эффект, смещение и кернинг.
 Эффект — определяет, как символ будет представлен на экране и в документе. Наиболее распространенные эффекты приведены на рис. 3.6.
Эффект — определяет, как символ будет представлен на экране и в документе. Наиболее распространенные эффекты приведены на рис. 3.6.
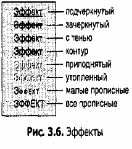
 Смещение — определяет положение символа относительно базовой линии строки. Различают смещение вниз и вверх (рис. 3.7).
Смещение — определяет положение символа относительно базовой линии строки. Различают смещение вниз и вверх (рис. 3.7).
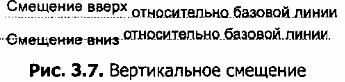
 Кернинг — межсимвольный интервал. Различают три основных значения данного параметра: нормальный, разреженный, уплотненный (рис. 3.8). Обычно нормальное значение кернинга определяется автоматически для заданного
начертания шрифта. При необходимости значение кернинга можно задать вручную.
Кернинг — межсимвольный интервал. Различают три основных значения данного параметра: нормальный, разреженный, уплотненный (рис. 3.8). Обычно нормальное значение кернинга определяется автоматически для заданного
начертания шрифта. При необходимости значение кернинга можно задать вручную.
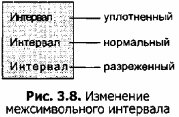
Из объектов-символов образуются объекты-слова.
 Слово представляет собой последовательность символов (букв, цифр, специальных знаков), кроме символа «пробел». Объект «слово» наследует все параметры объекта «символ». Единственным самостоятельным параметром слова является количество символов.
Слово представляет собой последовательность символов (букв, цифр, специальных знаков), кроме символа «пробел». Объект «слово» наследует все параметры объекта «символ». Единственным самостоятельным параметром слова является количество символов.
 Строка. Из объектов-слов образуются объекты-строки. Слова в строках отделены друг от друга пробелами. Без пробела за словом могут следовать только знаки препинания, такие как запятая, точка, точка с запятой, двоеточие, скобка. Объект «строка» наследует все параметры объекта «слово». Самостоятельным па- раметром строки является количество слов. При форматировании строка подчиняется тем же правилам, что и символы и абзацы.
Строка. Из объектов-слов образуются объекты-строки. Слова в строках отделены друг от друга пробелами. Без пробела за словом могут следовать только знаки препинания, такие как запятая, точка, точка с запятой, двоеточие, скобка. Объект «строка» наследует все параметры объекта «слово». Самостоятельным па- раметром строки является количество слов. При форматировании строка подчиняется тем же правилам, что и символы и абзацы.
 Абзац. Из объектов-строк образуются объекты-абзацы. Ввод абзаца всегда должен заканчиваться нажатием на клавишу Enter.
Абзац. Из объектов-строк образуются объекты-абзацы. Ввод абзаца всегда должен заканчиваться нажатием на клавишу Enter.
Признаком окончания абзаца является символ перевода строки  . В обычном режиме этот символ на экране не отображается. Если включить режим отображения непечатаемых символов, то в конце каждого абзацев появится символ
. В обычном режиме этот символ на экране не отображается. Если включить режим отображения непечатаемых символов, то в конце каждого абзацев появится символ  .
.
Абзац наследует все параметры объекта «строка» и дополнительно характеризуется следующими параметрами: втяжкой, абзацным отступом, выравниванием, интерлиньяжем.
Втяжка. Абзацу можно задать отступ от левого и правого полей страницы. Форматирование абзаца выполняется с отступом в том случае, если необходимо выделить его содержание из общего контекста или когда вводимый текст является стихотворением (рис. 3.9).
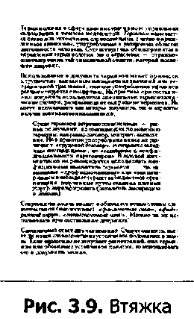
Абзацный отступ. Первая из этих строк абзаца может начинаться с отступа или выступа, считая от левой границы. Различают три типа абзацного отступа: положительный («красная строка»), отрицательный («висячая строка», когда начало первой строки выдается влево по сравнению с остальными строками) и нулевой, когда все строки выровнены по левому краю одинаково. Примеры оформления первой строки абзаца приведены в табл. 3.1.
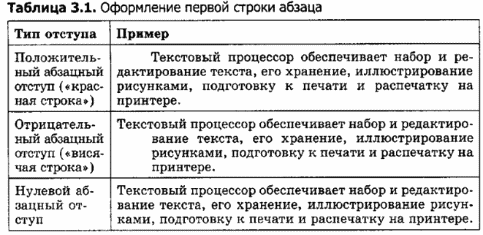
Выравнивание. Абзац можно выравнивать различными способами относительно полей страницы: по одной из границ (левой или правой), оставляя другую невыровненной, по обеим границам (за счет увеличения ширины пробелов между словами) либо по центру, чтобы каждая строка отстояла на равные расстояния от обеих границ. Примеры выравнивания абзаца приведены в табл. 3.2.
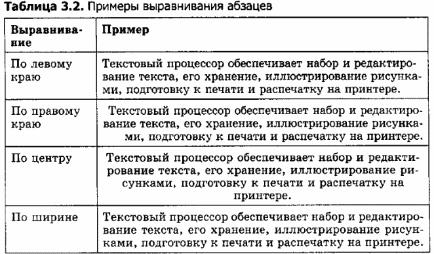
Интерлиньяж — расстояние между строками в абзаце. Этот параметр может задаваться в пунктах и в строках. При измерении в строках величина интерлиньяжа зависит от выбранного начертания шрифта. Наиболее часто используются одинарный, полуторный и двойной интерлиньяж (рис. 3.10).
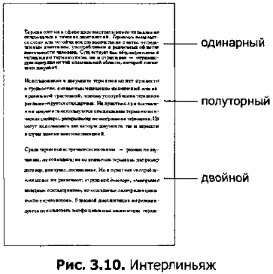
Пользователь, работающий с текстовым процессором, зачастую сталкивается с необходимостью задавать расстояния между абзацами.
Расстояние между строками внутри абзаца и расстояние между абзацами могут изменяться независимо друг от друга.
Общие характеристики объектов текстового документа приведена в табл. 3.3.

Способы выделения объектов текстового документа
Для дальнейшего изучения действий на объектами введем понятие текущего объекта.
Текущим объектом называется тот объект текстового документа, на который в данный момент оказывается воздействие в текстовом процессоре. В качестве текущего объекта текстового документа может выступать любой из объектов, показанных на рис. 3.5. Чтобы объект стал текущим, его необходимо выделить. При выделении изображение объекта становится инверсным (при выделении текста или таблицы) или помечается маркерами выделения (например, при выделении рисунка или формулы).
Для выполнения любых действий над объектами текстового документа необходимо запомнить следующее правило:
 Выдели объект, а затем производи над ним действие.
Выдели объект, а затем производи над ним действие.
Рассмотрим способы выделения различных текстовых объектов.
Выделение слова. Для выделения слова дважды щелкните левой кнопкой мыши на любом символе этого слова (третий щелчок выделит весь абзац).
Выделение строки. Для выделения строки установите указатель мыши слева от этой строки, на поле документа (при этом указатель примет вид стрелки, указывающей вправо вверх) и один раз щелкните левой кнопкой мыши.
Выделение абзаца. Для выделения абзаца выделите его первую строку (как указано выше) и, не отпуская левую кнопку мыши, проведите мышь вниз до последней строки выделяемого абзаца. Можно также трижды щелкнуть на любом символе внутри абзаца. Если вы хотите изменить параметры абзаца, то достаточно щелкнуть один раз в любом месте абзаца.
Выделение таблицы. Можно выделить как отдельные части таблицы (ячейку, строку, столбец), так и всю таблицу целиком. Для выделения ячейки таблицы подведите указатель мыши к ее левой границе (указатель примет вид черной стрелки, указывающей вправо вверх) и щелкните левой кнопкой мыши. Другой способ — щелкнуть мышью в первой ячейке таблицы и перейти в нужную ячейку, нажимая клавишу Tab.
Для выделения строки, столбца или всей таблицы нужно:
- установить курсор в любом месте объекта, который необходимо выделить;
- выбрать в меню команду Таблица ► Выделить ► Таблица, Таблица ► Выделить ► Столбец или Таблица ► Выделить ► Строка.
Выделение внедренного объекта. Для выделения любого внедренного объекта, в том числе и графического объекта, созданного непосредственно в среде текстового процессора, щелкните на нем мышью. На границах объекта (по углам и по серединам сторон) появятся маркеры выделения, говорящие о том, что объект выделен.
Контрольные вопросы
1. В чем состоит назначение текстового процессора?
2. Определите понятие «текстовый процессор».
3. Что понимают под текстовым документом?
4. Что такое макет документа и для чего он нужен?
5. Что понимается под созданием макета текстового документа?
6. Из каких объектов состоит текстовый документ?
7. Что такое внедренный объект?
8. Какие вы знаете параметры символа?
9. Что такое кернинг?
10. Что такое интерлиньяж?
11. Перечислите параметры объекта «строка».
12. Перечислите параметры объекта «абзац».
Создание и редактирование текстового документа
 |
 |
 |
Изучив эту тему, вы узнаете:
- вводить и редактировать текст;
- выполнять действия с различными объектами текстового документа;
- осуществлять поиск и замену текста;
- выполнять проверку орфографии.
Задание 3.1
Познакомьтесь со средой текстового процессора Word, технологией создания и сохранения текста, набрав текст, приведенный на рис 3.11, и сохранив его в файле.
При вводе текста не обращайте внимания на отсутствие некоторых запятых, так как это образец, на котором вы будете осваивать различные приемы редактирования.

Технология работы
1. Запустите текстовый процессор Word.
2. В рабочем поле текстового процессора введите текст, приведенный на рис. 3.11. При вводе текста после второго и третьего предложений нажмите клавишу Enter, чтобы получить текст, состоящий из трех абзацев.
3. Сохраните созданный текст в файле:
• выберите в меню команду Файл ► Сохранить как;
• в открывшемся диалоговом окне выберите папку, в которой надо сохранить файл,
например Мои документы;
• в поле Имя файла укажите имя, например Упражнение;
тип файла — Документ Word ( .doc) — задан по умолчанию;
• нажмите кнопку Сохранить.
4. Завершите работу текстового процессора Word, выбрав в меню команду Файл ► Выход.
Задание 3.2
Выполните основные операции по редактированию текстового документа:
♦ редактирование слов в режимах Вставка и Замена;
♦ копирование фрагментов текста;
♦ удаление фрагментов текста;
♦ перемещение фрагментов текста;
♦ разделение и объединение абзацев;
♦ поиск слов и словосочетаний;
♦ замена слов и словосочетаний;
♦ проверка орфографии.
Для выполнения задания воспользуйтесь созданным ранее текстом из файла Упражнение.doc. Документ, который должен быть получен в результате выполнения задания, показан на рис. 3.12.
Технология работы
1. Запустите текстовый процессор Word.
2. Откройте документ Упражнение.doc:
• выберите команду меню Файл ► Открыть;
• в списке Папка выберите папку, в которой сохранен документ;

• выберите в окне документ Упражнение.doc;
• подтвердите выбор документа щелчком на кнопке Открыть.
3. Выполните редактирование слов в режимах Вставка и Замена:
• выделите в первом предложении слова В текст, введенный
и напечатайте вместо них слова При вводе текста;
• перейдите в режим Замена, нажав клавишу Insert;
 Обратите внимание на то, что на строке состояния в окне редактора загорелся индикатор ЗАМ (включен режим Замена).
Обратите внимание на то, что на строке состояния в окне редактора загорелся индикатор ЗАМ (включен режим Замена).
• исправьте в первом предложении слово может на могут, установив курсор
перед буквой ж и набрав на клавиатуре буквы гу;
• исправьте слово ошибка на ошибки, установив курсор перед буквой а и
напечатав букву и;
• вернитесь в режим вставки, повторно нажав клавишу Insert;
 Обратите внимание на то, что индикатор ЗАМ в строке состояния погас.
Обратите внимание на то, что индикатор ЗАМ в строке состояния погас.
• установите курсор после слова клавиатура и удалите лишнюю запятую, нажав клавише Delete.
4. Копирование и вставка текста. Выполнените копирование фрагмента текста с помощью контекстного меню, скопировав словосочетание устранения ошибок из третьего предложения в начало последнего:
• выделите слова устранения ошибок в третьем предложении;
• вызовите контекстное меню, щелкнув правой кнопкой мыши на выделенной области;
• выберите в контекстном меню команду Копировать;
• поместите указатель мыши перед словом текст в последнем предложении;
• снова вызовите контекстное меню щелчком правой кнопки мыши;
• выберите в контекстном меню команду Вставить.
5. Удаление фрагментов текста. Отработайте различные способы удаления фрагментов текста.
Вариант 1
• выделите в последнем предложении слова введенный с клавиатуры,
• выберите в меню команду Правка ► Очистить ► Содержимое.
Вариант 2
• выделите в предпоследнем предложении текста слово введенный;
• выберите в меню команду Правка ► Вырезать;
• выделите слова с клавиатуры вместе с предшествующей запятой;
• выберите в меню команду Правка ► Очистить ► Содержимое;
• поместите курсор перед точкой в конце предложения;
• вызовите контекстное меню щелчком правой кнопки мыши
и выберите в нем команду Вставить.
 Обратите внимание на то, что вы произвели удаление двумя разными способами: инструмент Очистить содержимое просто удалил выделенный фрагмент, а инструмент Вырезать переместил выделенный фрагмент в буфер обмена.
Обратите внимание на то, что вы произвели удаление двумя разными способами: инструмент Очистить содержимое просто удалил выделенный фрагмент, а инструмент Вырезать переместил выделенный фрагмент в буфер обмена.
 Восстановить удаленный фрагмент из буфера обмена можно только в том случае, если использовался инструмент Вырезать.
Восстановить удаленный фрагмент из буфера обмена можно только в том случае, если использовался инструмент Вырезать.
6. Перемещение текста с помощью мыши. Переместите фрагмент текста с помощью мыши:
• выделите слово текст в предпоследнем предложении;
• наведите указатель мыши на выделенное слово, нажмите левую кнопку мыши и,
не отпуская ее, перетащите слово в конец предложения, отпустив кнопку мыши,
когда маркер вставки (вертикальная черта) будет находиться перед точкой.
7. Задайте абзацный отступ — левую границу первой строки абзаца:
• поместите курсор щелчком мыши в любое место внутри первого абзаца;
• на линейке вверху страницы переместите мышью верхний маркер
(маркер абзацного отступа) на отметку 3 см;
• повторите предыдущие действия, установив для второго и третьего
абзацев абзацный отступ 1,5 см.
8. Разделение одного абзаца на два. Разделите первый абзац на два абзаца:
• поместите курсор перед словом Все в начале второго предложения;
• нажмите клавишу Enter.
 При таком разделении новые абзацы сохраняют абзацный отступ и другие настройки исходного абзаца.
При таком разделении новые абзацы сохраняют абзацный отступ и другие настройки исходного абзаца.
9. Объединение абзацев. Соедините второй и третий абзацы:
• поместите курсор в конец второго абзаца;
• удалите маркер конца абзаца, нажав клавишу Delete.
Маркер конца абзаца можно увидеть, если нажать на панели инструментов кнопку  .
.
 При таком объединении абзацев новый абзац сохраняет абзацный отступ и другие настройки первого абзаца.
При таком объединении абзацев новый абзац сохраняет абзацный отступ и другие настройки первого абзаца.
10. Отмените объединение абзацев, выбрав в меню команду Правка ► Отменить удаление.
11. Повторите операцию разделения и объединения для других абзацев. Отмените произведенные действия.
12. Установите первому и второму абзацам новый абзацный отступ — 1,5 см, выполнив действия, аналогичные указанным в п. 7.
13. Поиск заданного слова в тексте. Для поиска в тексте слова буква выполните следующие действия:
• установите курсор на начало текста;
• выберите в меню команду Правка ► Найти;
• в открывшемся диалоговом окне укажите в поле Найти слово буква;
• нажмите кнопку Найти далее — первое найденное слово будет выделено в тексте;
• найдите все вхождения слова буква, нажимая каждый раз кнопку Найти далее;
• когда поиск будет произведен по всему документу, появится окно с вопросом,
надо ли продолжить поиск от начала документа, — нажмите кнопку Нет;
• чтобы закрыть диалоговое окно Найти, нажмите кнопку Отмена или клавишу Esc.
14. Поиск с заменой. Замените в тексте все слова буква словом символ:
• установите курсор на начало текста;
• выберите в меню команду Правка ► Заменить;
• в открывшемся диалоговом окне укажите в поле Найти слово буква,
а в поле Заменить на — слово символ;
• нажмите кнопку Найти далее, чтобы первое найденное слово буква было выделено в тексте;
• нажмите кнопку Заменить для замены выделенного слова и перехода к следующему слову;
• замените таким образом все слова буква в данном тексте;
• когда все слова в тексте будут заменены, программа сообщит об этом, отобразив
информационное окно с соответствующим текстом;
• закройте диалоговое окно Найти и заменить щелчком на кнопке Закрыть;
• включите режим Замена;
• замените окончания -яя и -ая у прилагательных, которые были согласованы со словом буква,
на окончания мужского рода -ий и -ый;
• отключите режим Замена.
15. Замените в тексте слово метод словом прием, выполнив действия, аналогичные указанным в п. 14.
16. Проверьте, везде ли окончания слов в местах замены соответствуют правилам русского языка.
17. Замените во всем тексте буквы т буквой ч:
• установите курсор на начало текста;
• выберите в меню команду Правка ► Заменить;
• в диалоговом окне Найти и заменить в поле Найти напечатайте букву м,
а в поле Заменить на — букву ч:
• нажмите кнопку Заменить все;
• закройте диалоговое окно Найти и заменить щелчком на кнопке Закрыть.
18. Проверка орфографии. Проверьте орфографию, используя встроенный словарь программы Word:
• установите курсор в начало текста;
• выберите в меню команду Сервис ► Правописание;
• поскольку в тексте есть ошибки, появится окно Правописание,
а в тексте будет выделено первое слово, в котором программа обнаружила ошибку;
• вы можете исправить слово с ошибкой, используя в окне Правописание
кнопку Заменить и список вариантов замены;
• в случае, если в окне Варианты нет правильных вариантов,
исправьте слово вручную в поле Нет в словаре и нажмите кнопку Исправить;
• для часто повторяющихся ошибок, таких как чексч вместо текст, используйте кнопку Заменить все;
• когда в тексте не будет ошибок, программа отобразит окно с сообщением Проверка орфографии завершена.
 Компьютер не предлагает исправить такие слова, как «могуч» и «чипа», так как эти слова не содержат ошибок. Замените вручную слово «могуч» на «могут», а слово «чипа» — на слово «типа».
Компьютер не предлагает исправить такие слова, как «могуч» и «чипа», так как эти слова не содержат ошибок. Замените вручную слово «могуч» на «могут», а слово «чипа» — на слово «типа».
19. Сохраните документ, выбрав в меню команду Файл ► Сохранить.
20. Закройте программу, выбрав в меню команду Файл ► Выйти.
Задания для самостоятельной работы
Задание 3.3.
Создайте и отредактируйте текст собственной сказки по мотивам русской народной сказки «Теремок». Главным действующим лицом будет Системный блок компьютера, к которому хотят подключиться Мышь, Клавиатура, Монитор, Принтер и Модем. Сохраните текстовый документ в файле Сказка.doc.
Задание 3.4.
Создайте и отредактируйте стихотворение, каждое четверостишие которого начинается со слов «Компьютер — это...». Сохраните текстовый документ в файле Компьютер.doc.
Задание 3.5.
Создайте и отредактируйте текст приглашения родителям на празднование юбилея школы. Сохраните текстовый документ в файле Приглашение.doc.
Задание 3.6.
Создайте и отредактируйте текст с небольшим рассказом о вашем классе, отметив его положительные характеристики. Сохраните текстовый документ в файле Knacc.doc.


