Урок 24
Прикладная среда текстового процессора Word
 |
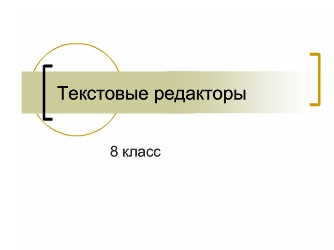 |
 |
 |
Форматирование текста
Изучив эту тему, вы узнаете:
- форматировать объекты текстового документа;
- изменять параметры символов и абзацев;
- оформлять текст в виде списка;
- форматировать текст в несколько колонок.
Задание 3.7
Отработайте различные варианты оформления шрифта для выделенных фрагментов текста.
Для выполнения задания воспользуйтесь созданным ранее файлом Упражнение.doc. В результате работы должен получиться текст, показанный на рис. 3.13.

Технология работы
Форматирование текста может выполняться за счет использования различных типов начертаний и размеров шрифта, инструментов обрамления и заливки текста.
1. Запустите текстовый процессор Word и откройте документ Упражнение.dос так же, как вы делали это при выполнении задания 3.2.
2. Оформите заголовок текста РЕДАКТИРОВАНИЕ ТЕКСТОВОГО ДОКУМЕНТА полужирным шрифтом размером 14, используя кнопки панели инструментов и команды меню:
• выделите заголовок текста любым из известных вам способов;
• выровняйте заголовок по центру, нажав кнопку на панели инструментов;
• выберите команду меню Формат ► Шрифт;
• в открывшемся окне Шрифт выберите в списке шрифтов шрифт Times New Roman Cyr;
• в поле Начертание выберите тип Полужирный;
• в поле Размер выберите размер 14;
• нажмите кнопку ОК.
3. Оформите предложение При вводе текста с клавиатуры в него могут вкрасться ошибки подчеркнутым курсивом размером 14, используя панель инструментов:
• выделите первое предложение текста;
• измените начертание шрифта, поочередно нажав кнопки "Курсив"
(кнопка К на панели инструментов) и "Подчеркивание"
(кнопка Ч на панели инструментов) на панели инструментов;
• установите размер шрифта, выбрав размер 14 в списке на панели инструментов.
4. Выделите по образцу на рис. 3.13 остальные фрагменты текста:
• для слов лишний символ, неверный символ, пропущенный символ установите
полужирное начертание шрифта (кнопка Ж на панели инструментов);
• для слов удаление, замена, вставка — курсивное начертание шрифта (кнопка К );
5. Заключите текст в рамку:
• выделите весь текст одним из известных вам способов;
• выберите в меню команду Формат ► Границы и заливка;
• в открывшемся окне на вкладке Граница выберите образец оформления рамка;
• в списке Тип выберите двойную линию;
• в списке Цвет выберите цвет рамки, например синий;
• перейдите на вкладку Заливка и выберите цвет заливки, например бирюзовый;
• в списке Узор выберите значение 50 %;
• в списке Цвет фона выберите белый цвет;
• примените к тексту сделанные настройки, нажав кнопку ОК.
6. Сохраните документ.
7. Закройте текстовый процессор Word.
Задание 3.8
Познакомьтесь с основными технологическими операциями форматирования абзацев:
• изменение параметров абзаца с помощью команды меню Формат ► Абзац;
• изменение параметров абзаца с помощью панели инструментов;
• изменение параметров абзаца с помощью контекстного меню;
• использование команды меню Вставка ► Дата и время.
Для выполнения задания используйте документ Упражнение.йос. В результате работы должен получиться документ, показанный на рис. 3.14.

Технология работы
1. Запустите текстовый процессор Word.
2. Откройте документ Упражнение.dос.
3. Выделите весь документ, выбрав команду меню Правка ► Выделить все.
4. Выберите команду меню Формат ► Абзац, в открывшемся окне выберите вкладку Отступы и интервалы.
5. Задайте новые параметры абзацев, указав перечисленные ниже значения в соответствующих полях:
• выравнивание — по ширине;
• отступ слева — 0,2 см,
• отступ справа — 0,2 см;
• отступ первой строки — 0,8 см;
• интервал перед абзацем — 0 пт (пунктов);
• интервал после абзаца — 6 пт;
• межстрочный интервал — одинарный;
• примените сделанные изменения, нажав кнопку ОК.
6. Установите первым двум абзацам выравнивание По центру:
• выделите два первых абзаца;
• нажмите на панели инструментов кнопку "По центру".
7. Дополните текст еще одним абзацем:
• установите курсор в конце последнего предложения и нажмите клавишу Enter;
• введите с клавиатуры предложение Форматирование выполнил ученик 8а класса Соловьев Антон,
заменив фамилию, имя и номер класса своими.
8. Отформатируйте фрагменты нового абзаца в соответствии с образцом (см. рис. 3.14) с помощью команды меню Формат ► Шрифт:
• выделите все предложение и назначьте шрифту курсивное начертание;
• выделите свои имя и фамилию и назначьте шрифту начертание Полужирный Курсив;
• выделите букву класса и назначьте ей подчеркивание одной чертой
и параметр надстрочный (верхний индекс).
9. Установите новому абзацу выравнивание вправо:
• поместите курсор в любое место внутри абзаца;
• вызовите контекстное меню щелчком правой кнопки мыши и выберите в нем команду Абзац;
• выберите вкладку Отступы и выравнивание
и укажите в поле Выравнивание значение По правому краю;
• закройте окно щелчком на кнопке ОК.
10. Дополните документ двумя абзацами с текущей датой и временем:
• поместите курсор в конец текста и нажмите клавишу Enter;
• установите новому абзацу выравнивание По левому краю;
• выберите команду меню Вставка ► Дата и время;
• в появившемся диалоговом окне выберите формат даты 16 октября 2006 г.
(доступные форматы показаны на примере текущей даты);
• установите флажок Обновлять автоматически;
• щелкните на кнопке ОК;
• нажмите клавишу Enter, чтобы начать новый абзац;
• выберите команду Вставка ► Дата и время еще раз;
• в появившемся окне выберите формат времени 12:15
(доступные форматы показаны на примере текущего времени);
• щелкните на кнопке ОК.
11. Сохраните документ.
12. Закройте текстовый процессор Word.
Задание 3.9
Познакомьтесь с особыми формами текста и технологическими операциями, используемыми при их создании:
♦ оформление списка (бюллетеня) при помощи команды меню Формат ► СПИСОК;
♦ создание многоколоночного текста газетного типа при помощи команды меню Формат ► Колонки;
♦ создание колонтитулов.
Для выполнения задания воспользуйтесь созданным ранее файлом Упражнение.doc. В результате работы должен получиться документ, показанный на рис. 3.15.
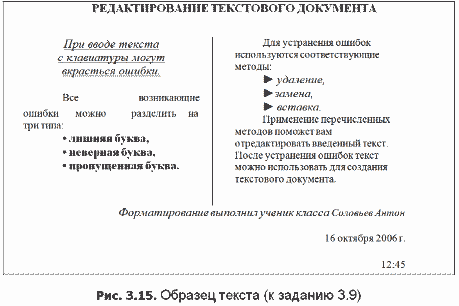
Технология работы
1. Запустите текстовый процессор Word.
2. Откройте документ Упражнение.doc.
3. Удалите обрамление и заливку текста:
• выделите весь текст любым из известных вам способов;
• выберите команду меню Формат ► Границы и заливка;
• в открывшемся окне выберите вкладку Граница;
• в списке Тип выберите образец Нет;
• перейдите на вкладку Заливка;
• в поле Заливка выберите значение Нет заливки;
• примените измененные параметры, щелкнув на кнопке ОК.
4. Оформите перечисления в тексте в виде списка:
• расположите каждый из элементов перечислений (лишний символ, неверный символ, пропущенный символ; удаление,
замена, вставка) на отдельной строке, добавив после двоеточий и запятых знаки конца абзаца с помощью клавиши Enter;
• выделите три строки с первым перечислением и нажмите на панели инструментов кнопку "Маркеры";
• выделите три строки со вторым перечислением и выберите команду меню Формат ► Список;
• в появившемся диалоговом окне щелкните на кнопке Изменить и выберите другой тип маркера (см. рис. 3.15);
• нажмите кнопку ОК.
5. Отформатируйте основную часть текста в две колонки:
• выделите основной текст (все абзацы, кроме заголовка и строк с подписью, датой и временем);
• выберите команду меню Формат ► Колонки;
• в появившемся окне укажите в поле Число колонок значение 2;
• в поле Промежуток укажите значение 1 см;
• установите флажок в поле Разделитель;
• примените измененные параметры щелчком на кнопке ОК.
6. Добавьте в текст колонтитулы:
• выберите команду меню Вид ► Колонтитулы — текстовый курсор переместится в область ввода верхнего колонтитула,
а в окне программы появится панель инструментов Колонтитулы;
• введите в области ввода колонтитулов текст: Справка по редактированию. Файл:;
• вставьте после двоеточия пробел и название файла, выбрав на панели инструментов Колонтитулы команду
Вставить автотекст ► Имя файла;
• задайте абзацу колонтитула выравнивание по центру;
• щелкните на кнопке переключения верхнего и нижнего колонтитулов на панели инструментов
Колонтитулы — текстовый курсор переместится в область ввода нижнего колонтитула;
• напечатайте слово Страница и пробел;
• вставьте номер страницы, щелкнув на кнопке на панели инструментов Колонтитулы;
• задайте абзацу выравнивание вправо;
• вернитесь в основной текст, щелкнув на кнопке Закрыть на панели инструментов Колонтитулы.
7. Сохраните документ.
8. Закройте файл, выбрав команду меню Файл ► Закрыть.
Задания для самостоятельной работы
Задание 3.10
Откройте документ, созданный вами при выполнении самостоятельных работ в предыдущей теме (задания 3.3-3.6).
♦ Оформите заголовок текста полужирным шрифтом, размер 14.
♦ Все имена собственные в тексте выделите полужирным курсивом шрифтом Arial Суг, размер 16.
♦ В каждом предложении выделите глаголы подчеркиванием.
♦ Сделайте обрамление двойной линией и тонировку текста зеленым цветом.
♦ Установите в первом абзаце выравнивание по центру; задайте отступы: справа — 1,4 см, слева — 2 см, отступ первой строки — 1 см; интервалы: межстрочный — полуторный, перед абзацем — 12 пт.
♦ Вставьте в документ текущую дату и время.
♦ Создайте бюллетень, содержащий список различных маркеров с их образцами, и придумайте для них названия. Для выполнения задания используйте команду меню Формат ► Список.
♦ Создайте верхний колонтитул с названием файла и нижний — с вашими фамилией и именем.
 |
 |
Оформление текста в виде таблицы и печать документа
Изучив эту тему, вы узнаете:
- создавать и редактировать таблицы;
- печатать текстовый документ.
Задание 3.11
Создайте таблицу получения цветов палитры (рис. 3.16) и сохраните ее в файле Цвета.doc.
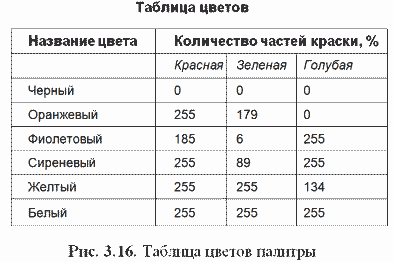
Технология работы
1. Запустите текстовый процессор Word.
2. Создайте таблицу смешения цветов для палитры:
• напечатайте заголовок Таблица цветов и нажмите клавишу Enter;
• выберите команду меню Таблица ► Вставить ► Таблица;
• в появившемся диалоговом окне укажите число строк — 8, число столбцов — 4;
• щелкните на кнопке Автоформат и выберите один из предложенных вариантов
оформления таблицы из списка Стили таблицы;
• подтвердите выбор щелчком на кнопке ОК;
• щелкните на кнопке ОК, чтобы добавить таблицу.
3. Объедините в первой строке таблицы вторую, третью и четвертую ячейки:
• выделите ячейки, которые надо объединить:
щелкните мышью во второй ячейке первой строки, нажмите левую кнопку мыши и,
не отпуская ее, перемещайте мышь до конца последней ячейки;
• выберите в контекстном меню команду Объединить ячейки.
4. Заполните таблицу данными в соответствии с рис. 3.16 и выделите заголовки, применив различные начертания шрифта.
5. Сохраните документ в файле Цвета.doc.
6. Закройте текстовый процессор Word.
Задание 3.12
Познакомьтесь с технологией подготовки документа к печати:
• задание параметров страницы;
• просмотр документа перед печатью;
• установка конца страницы;
• печать текста.
Для выполнения задания воспользуйтесь текстом, сохраненным в файле Упражнение.dос или Цвета.dос.
Технология работы
1. Запустите текстовый процессор Word.
2. Откройте документ.
3. Выберите команду меню Файл ► Параметры страницы.
4. В появившемся диалоговом окне на вкладке Поля установите следующие параметры страницы:
• верхнее поле — 1,5 см;
• нижнее поле — 1,5 см;
• левое поле — 1,8 см;
• правое поле — 1,5 см;
• ориентация страницы — альбомная.
5. Перейдите на вкладку Источник бумаги и задайте параметры колонтитулов:
• от края до верхнего колонтитула — 0,8 см;
• от края до нижнего колонтитула — 1,1 см.
6. Перейдите на вкладку Размер бумаги и укажите размер страницы:
• ширина — 21 см;
• высота — 14,8 см;
7. Щелкните на кнопке ОК, чтобы применить сделанные настройки и закрыть диалоговое окно.
8. Вставьте в текст символ конца страницы:
• установите курсор в конце документа;
• выберите команду меню Вставка ► Разрыв;
• в открывшемся окне установите переключатель Начать: новую страницу и щелкните на кнопке ОК.
9. Просмотрите документ перед печатью:
• выберите команду меню Файл ► Предварительный просмотр;
• щелкните мышью на изображении страницы;
• нажмите кнопку для одновременного просмотра нескольких страниц;
• проверьте корректность расположения колонтитулов, наличие номера страницы,
имени файла и разделительной линии между колонками.
10. Напечатайте документ:
• выберите команду меню Файл ► Печать;
• в появившемся диалоговом окне выберите весь диапазон страниц для вывода на печать, установив переключатель все;
• укажите число копий — 1;
• в поле Напечатать оставьте значение Документ;
• щелкните на кнопке ОК для вывода документа на печать.
11. Сохраните документ.
12. Закройте текстовый процессор Word.
Задания для самостоятельной работы
Задание 3.13
Создайте и напечатайте таблицу, отражающую необходимые вам сведения о ваших друзьях и знакомых: фамилии, имена, адреса, телефоны, дни рождения и т. д.
Задание 3.14
Создайте и напечатайте таблицу, в которой были бы собраны основные сведения о каком-либо из ваших увлечений, например о музыкальных группах и исполнителях, художественных фильмах и актерах, марках автомобилей, спортсменах и т. д.


