Урок 30
§30. Математические тексты
Содержание урока
Набор формул (Microsoft Word)
Набор формул (OpenOffice Math)
Практическая работа № 34 «Математические тексты»
Практическая работа № 35 «Набор текстов в LaTEX»
Набор формул (Microsoft Word)
Наибольшими возможностями среди текстовых процессоров обладает программа Microsoft Word. Формула в Word редактируется в графическом режиме, так что сразу видно, как она будет выглядеть при печати документа.
Используя дополнительные источники, выясните, от каких слов произошло сокращение WYSIWYG и что оно обозначает.
На вкладке Вставка есть кнопка  Уравнение, после щелчка на ней в позиции курсора вставляется поле для объекта-формулы (рис. 5.4).
Уравнение, после щелчка на ней в позиции курсора вставляется поле для объекта-формулы (рис. 5.4).
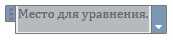
Рис. 5.4
Когда выделено это поле, появляется дополнительная вкладка Конструктор для ввода элементов формул (рис. 5.5).

Рис. 5.5
Буквы и цифры в формулах набираются на клавиатуре обычным способом. С помощью панели Символы можно вставить математические символы, которых нет на клавиатуре, например знаки « ± » и « ≠ ». Меню Дробь содержит шаблоны для дробей разного стиля (числитель и знаменатель разделены чертой): а/b. Меню Индекс служит для добавления верхних и нижних индексов, например х2, х2 или х21. С помощью меню Скобка можно добавить «растягивающиеся» скобки, которые автоматически увеличиваются так, чтобы вместить всё содержимое.
Для примера покажем, как набрать формулу для вычисления корней квадратного уравнения ах2 + bх + с = 0:
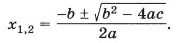
Добавим формулу и сразу вставим поле с нижним индексом Lin с помощью меню Индекс. В первую выделенную точками область заносим «х», а во вторую — индекс «1,2» (рис. 5.6).

Рис. 5.6
Теперь нужно выйти из области нижнего индекса, нажав на клавишу на клавиатуре. Набираем на клавиатуре знак « = », затем вставляем дробь = (рис. 5.7).
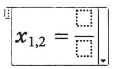
Рис. 5.7
Выделяем мышью «окно» числителя, сначала набираем « — b », затем вставляем знак « ± » с помощью панели Символы, затем знак квадратного корня из панели Радикал (рис. 5.8).
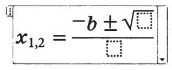
Рис. 5.8
Дальше заполняем оставшиеся две пустые области, используя те же приёмы.
Следующая страница  Набор формул (OpenOffice Math)
Набор формул (OpenOffice Math)

