Урок 14
Кодирование и обработка звуковой информации
§ 3.1. Кодирование и обработка звуковой информации
Содержание урока
3.1. Кодирование и обработка звуковой информации
Практическая работа 3.1
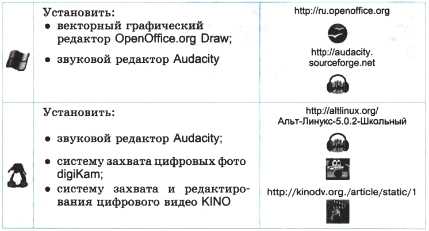
Практическая работа 3.1
Кодирование и обработка звуковой информации
 Аппаратное и программное обеспечение. Компьютер с установленной операционной системой Windows или Linux, звуковой платой, подключенным микрофоном и динамиками.
Аппаратное и программное обеспечение. Компьютер с установленной операционной системой Windows или Linux, звуковой платой, подключенным микрофоном и динамиками.
 Цель работы. Научиться оцифровывать звук, редактировать звуковые записи и сохранять звуковые файлы в различных форматах.
Цель работы. Научиться оцифровывать звук, редактировать звуковые записи и сохранять звуковые файлы в различных форматах.
 Задание. Записать оцифрованный звук, отредактировать запись, наложить две записи, применить звуковые эффекты и сохранить звуковые файлы в различных форматах.
Задание. Записать оцифрованный звук, отредактировать запись, наложить две записи, применить звуковые эффекты и сохранить звуковые файлы в различных форматах.

 Задание. Кодирование и обработка звуковой информации с помощью звукового редактора Audacity
Задание. Кодирование и обработка звуковой информации с помощью звукового редактора Audacity
1. В операционной системе  Windows или
Windows или  Linux запустить звуковой редактор Audacity.
Linux запустить звуковой редактор Audacity.
Audacity — свободно распространяемый, простой в использовании редактор звуковых файлов. Программу применяют для записи и обработки цифровых файлов, а также оцифровки и последующего использования устаревших носителей звука: грампластинок и кассет. Помимо собственного формата AUP, поддерживает ряд популярных расширений.
Аудасити - это удобный интрумент для работы с самыми разнообразными аудиофайлами.
Аудасити - незаменимый помощник в работе с музыкальными файлами, как для профессионалов, так и для любителей.
Загрузить :
✑ С сайта Audacity на русском языке — скачать бесплатно с официального сайта.
✑ Скачать архив установочных файлов (Audacity.zip) редактора.
Установим частоту дискретизации звука 22 050 Гц и глубину кодирования звука 16 битов.
2. В окне приложения ввести команду [Правка - Параметры]. В диалоговом окне Параметры Audacity на вкладке Качество в соответствующих полях ввести частоту дискретизации и глубину кодирования.

Запишем оцифрованный звук.
3. В окне приложения на панели инструментов щелкнуть по кнопке Записывать и с помощью микрофона начать запись звука. Для остановки записи щелкнуть по кнопке Остановить.
4. В окне приложения появится графическое отображение зависимости громкости записанного оцифрованного звука от времени.

Ознакомимся с точками оцифровки, отображенными на графике зависимости громкости звука от времени.
5. В окне приложения несколько раз ввести команду [Вид - Приблизитъ]. Шкала времени будет существенно растянута, и на графике станут видны точки оцифровки звука.

Осуществим редактирование оцифрованного звука: перенесем начальный фрагмент записи в ее конец.
6. На графическом отображении звуковой дорожки выделить с помощью мыши ее начальный фрагмент и ввести команду [Правка - Вырезать].
Установить курсор на конец записи и ввести команду [Правка - Вставить].
Прослушать отредактированную запись, щелкнув на панели инструментов по кнопке Воспроизвести.
Осуществим наложение (микширование) двух записей.
7. Записать вторую дорожку оцифрованного звука (см. п. 3) или открыть существующий звуковой файл командой [Файл - Открытъ...].
Прослушать наложение двух записей, щелкнув на панели инструментов по кнопке Воспроизвести.
Применим к записи звуковые эффекты (Разворот, Смена скорости, Эхо и др.).
8. Установить курсор на начало записи и ввести команды [Эффекты - Реверс], [Эффекты - Смена скорости...], [Эффекты - Эхо...] и др. Прослушать результаты применения звуковых эффектов, щелкнув на панели инструментов по кнопке Воспроизвести.
Сохраним оцифрованный звук в звуковом файле.
9. Для сохранения оцифрованного звука в собственном формате звукового файла AUP ввести команду [Файл - Сохранить проект как...] и задать имя файла и его местоположение в файловой системе.
10. Для сохранения оцифрованного звука в универсальном формате звукового файла WAV ввести команду [Файл - Экспортировать...] и задать имя и тип файла и его местоположение в файловой системе.
11. Сравнить информационные объемы звуковых файлов, сохраненных в различных форматах.

