Урок 22
Система управления базой данных Access
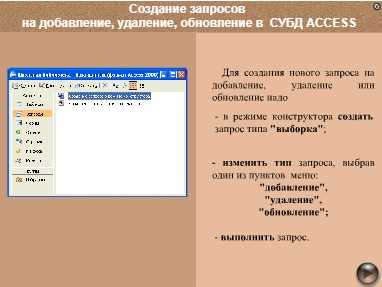 |
 |
 |
 |
 |
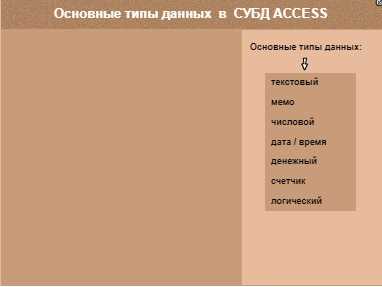 |
Создание структуры и заполнение базы данных
Выполнив задания этой темы, вы научитесь:
- работать с объектами базы данных;
- создавать структуру базы данных;
- редактировать полученную структуру;
- изменять параметры объектов базы данных.
Задание 5.1
Создайте структуру базы данных, отражающую основные антропометрические сведения о каждом ученике вашего класса по следующим параметрам: фамилия, имя, количество полных лет, средний балл успеваемости, рост, вес, увлечения. Определите, какие из этих параметров важны при заполнении медицинской карты учащегося. Отредактируйте полученную структуру базы данных, удалив из нее ненужные поля.
Введите в структуру базы данных поля Номер и Пол. Отредактируйте существующее поле Полных лет, изменив имя поля и формат данных. Сохраните базу данных в файле Класс.mdb.
Технология работы
1. Запустите СУБД.
2. Создайте новую базу данных:
• выберите команду меню Файл ► Создать;
• в области задач Создание файла в правой части окна выберите щелчком мыши пункт Новая база данных;
• в открывшемся окне выберите папку, в которой надо сохранить новую базу, и введите ее название — Класс.mdb.
3. В левой панели окна Класс: база данных выберите закладку Таблица, в правой панели выделите пункт Создание таблицы в режиме конструктора и нажмите кнопку Открыть на панели инструментов — откроется новое окно Таблица!.
4. Добавьте поля в таблицу в соответствии с табл. 5.1:
• в столбце Имя поля введите названия полей;
• в столбце Тип данных укажите соответствующий каждому полю тип данных (в дальнейшем — формат);
• в столбце Описание при желании можно ввести описание сведений, хранящихся в этом поле; текст описания будет показан в строке состояния при добавлении данных в поле, а также будет включен в описание объекта таблицы.
Таблица 5.1. Описание полей таблицы Карта

5. Выберите команду меню Файл ► Сохранить на панели инструментов и сохраните таблицу с именем Карта. На вопрос о создании ключевого поля ответьте Нет.
6. Закройте таблицу Карта, щелкнув на кнопке управления окном Закрыть.
7. В правой панели окна Класс: база данных (при выбранной закладке Таблицы) выделите пункт Карта и щелкните на кнопке Конструктор, чтобы снова открыть таблицу Карта в режиме Конструктора.
8. Удалите поля, которые не важны при заполнении медицинской карты учащегося:
• щелкните мышью в ячейке с названием поля, которое следует удалить;
• выберите в меню команду Правка ► Удалить строки.
9. Добавьте в таблицу новые поля в соответствии с табл. 5.2:
• щелкните мышью в поле, перед которым надо вставить новую строку;
• выберите команду меню Вставка ► Строки;
• заполните новую строку значениями в соответствии с табл. 5.2.
Таблица 5.2. Дополнительные поля таблицы Карта
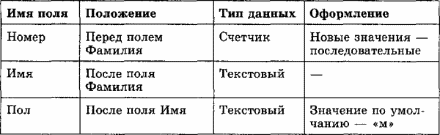
10. Измените поле Полных лет:
• щелкните мышью в ячейке с именем поля и замените имя Полных лет на Дата рождения;
• измените тип данных Числовой на Дата/время, выберите формат поля — Краткий формат даты.
11. Сохраните изменения в таблице, выбрав команду меню Файл ► Сохранить.
12. Завершите работу с СУБД, выбрав команду меню Файл ► Выход. Задание 5.2
Заполните базу данных значениями, создав записи по образцу на рис. 5.8. Отредактируйте записи.
Технология работы
1. Запустите СУБД.
2. Откройте базу данных Класс.mdb:
• выберите команду меню Файл ► Открыть;
• в поле Папка выберите папку, в которой был сохранен файл базы;
• выделите файл Класс.тс1Ь и щелкните на кнопке Открыть.
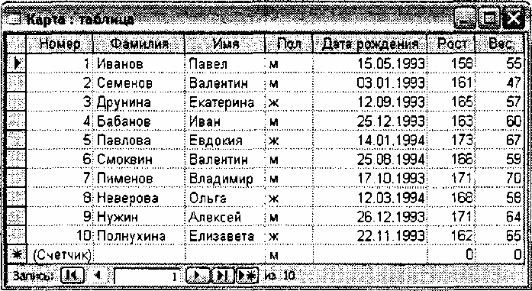
Рис. 5.8. База данных с информацией об учениках
3. Откройте таблицу Карта в режиме таблицы:
• в левой панели окна Класс: база данных выберите закладку Таблица;
• в правой панели выделите пункт Карта;
• нажмите кнопку Открыть на панели инструментов.
4. Введите в базу данных первую запись:
• щелкните мышью в свободной ячейке в поле (столбце) Фамилия;
• введите значение поля Фамилия для первой записи — Иванов (записи будет автоматически присвоен порядковый номер 1 и в таблицу будет добавлена строка для следующей записи);
• нажмите клавишу Tab, чтобы перейти к заполнению следующего поля — Имя;
• введите значение имени для первой записи — Павел и перейдите к следующему полю, нажав клавишу Tab;
• значение м, введенное в поле Пол автоматически (по умолчанию), нас в данном случае устраивает, поэтому можно сразу перейти к вводу поля Дата рождения;
• введите значение даты рождения 15.05.93 и нажмите клавишу Tab;
• введите значение поля Рост — 158 нажмите клавишу Tab;
• введите значение поля Вес — 55 нажмите 2 раза клавишу Tab, чтобы сделать активным второе поле второй записи.
5. Введите аналогичным образом остальные записи по образцу на рис. 5.8.
6. Сохраните изменения в таблице, выбрав команду меню Файл ► Сохранить.
7. Измените значение поля Фамилия для первой записи:
• перейдите в ячейку поля Фамилия первой записи со значением Иванов с помощью клавиш управления курсором или клавиши Tab;
• нажмите клавишу F2;
• измените текст на Иванченко;
• нажмите клавишу Tab.
8. Аналогичным образом внесите изменения в записи 3, 5 и 8:
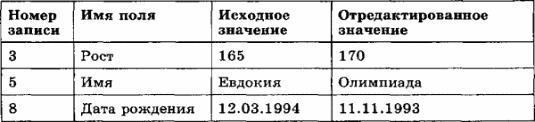
9. Закройте СУБД (команда меню Файл ► Выход), не сохраняя последних изменений в базе данных.
Задания для самостоятельной работы
Задание 5.3.
Создайте базу данных по книгам домашней библиотеки, введя следующие параметры: жанр книги, автор, название, год издания, комментарии.
Задание 5.4.
Создайте базу данных музыкальных групп, задав, например, такие параметры: название группы, страна, основное музыкальное направление группы, наиболее известный репертуар и т. п. Создайте базу данных по интересующему вас виду спорта, отразив в ней место и время проведения соревнований, победителей и т. п.
Задание 5.6.
Создайте базу данных на свободную тему.


