Урок 27
Коммуникации в глобальной сети Интернет
Веб-страница с гиперссылками
 |
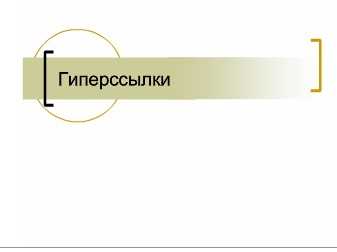 |
 |
 |
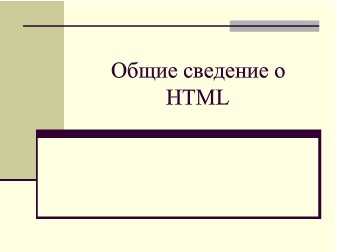 |
 |
Выполнив задания этой темы, вы изучите:
- вставлять гиперссылки в веб-страницу.
Гиперссылки делают информационную систему World Wide Web распределенной и тем самым отличают ее от любой другой гипертекстовой информации.
Для вставки в веб-страницу гиперссылки используется тег <А>:
<А HREF= "имя файла">текст гиперссылки</А>
Слова текст гиперссылки являются так называемым якорем этой гиперссылки. Эти слова при просмотре HTML-страницы в браузере будут выделены цветом и подчеркиванием. Вместо слов имя файла в кавычках может быть написано имя файла, находящегося в этой же папке, или может быть указан полный путь к файлу, находящемуся на этом же или на другом компьютере. Рисунок также может быть оформлен как гиперссылка.
Задание 6.21
Разместите на веб-странице гиперссылку.
Выполняя это задание, вы научитесь использовать кнопку редактора HTML для вставки гиперссылки на веб-страницу.
Технология работы
1. Подготовьте рабочий стол: запустите и расположите на рабочем столе редактор HTML и браузер.
2. С помощью кнопки QuickStart (см. рис. 6.11) создайте структуру нового HTML-файла и задайте его имя.
3. Щелкните на кнопке QuickAnckor (см. рис. 6.11) для вставки гиперссылки на веб-страницу.
4. В открывшемся окне (рис. 6.18) в первом поле введите следующий URL: http://www.ict.nsc.ru/rus/docs/html-gd. Остальные поля можно не заполнять.
5. Обратите внимание на мигающий курсор и введите фразу Краткое руководство по HTML. Слова Краткое руководство по HTML связывают данную веб-страницу с другой страницей, находящейся на другом компьютере.
6. Сохраните файл и просмотрите результат в браузере. Щелкните мышью на сделанной вами гиперссылке и перейдите на веб-страницу, размещенную на другом компьютере (рис. 6.19).
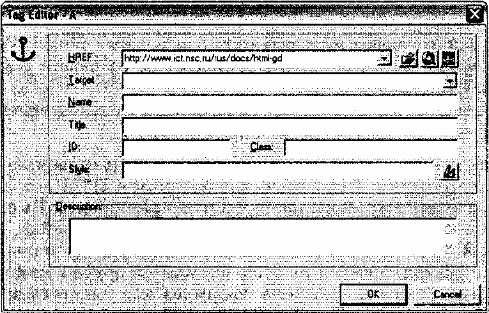
Рис. 6.18. Окно Anchor с заполненным полем гиперссылки
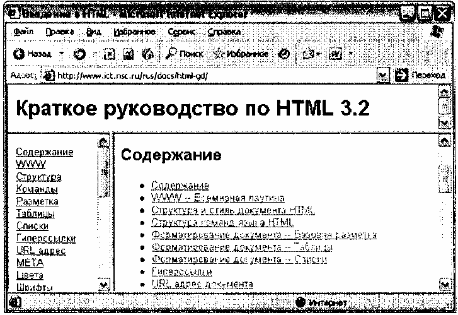
Рис. 6.19. Полезная для вас информация на другом компьютере
7. Повторите пп. 3 и 4 этого задания, введя в открывшемся окне http://www.darsbydesign.com/index.html. Обратите внимание, где мигает курсор, и щелкните на кнопке Quicklmage. Задайте имя созданного ранее графического файла frogl.gif и щелкните на кнопке ОК. В результате этих действий якорем гиперссылки будет являться рисунок. Текст HTML-файла показан на рис. 6.20.
8. Сохраните и просмотрите в браузере созданный HTML-файл. Перейдите по сделанной гиперссылке.
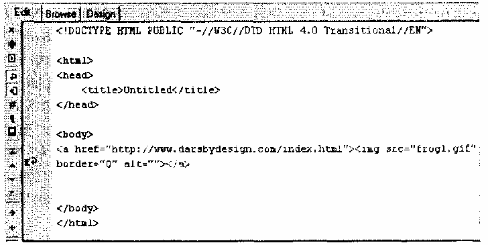
Рис. 6.20. Текст HTML-файла с гиперссылкой, якорем которой служит рисунок
Задания для самостоятельной работы
Задание 6.22.
Найдите с помощью поисковой системы веб-стра- ницу с информацией о своем городе. Подберите слово или фразу, которая могла бы служить якорем для гиперссылки на эту страницу, и создайте гиперссылку на нее на созданной ранее вебстранице о своем городе.
Задание 6.23.
Создайте файл, в котором рассказывается, например, о вашем любимом занятии. Сделайте гиперссылку на этот файл с созданной ранее веб-страницы, где вы рассказываете о себе или о своих друзьях.
Задание 6.24.
Разместите гиперссылки на созданной ранее вебстранице с текстом на свободную или фантастическую тему.
Возможности электронной почты
 |
 |
 |
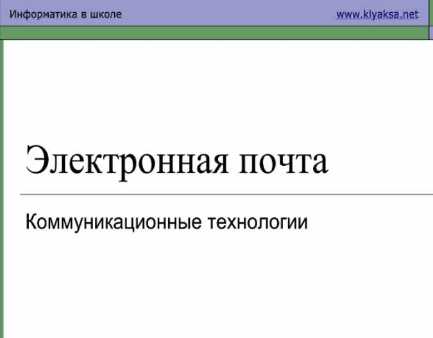 |
Выполнив задания этой темы, вы изучите:
- создавать, отправлять и принимать электронные сообщения;
-присоединять к электронному сообщению файлы.
Электронная почта, или e-mail (от англ. electronic mail), — это самый распространенный вид сетевой коммуникации. Каждый пользователь электронной почты имеет собственный электронный почтовый адрес. Он получает e-mail в той компьютерной системе, в которой регистрируется. Можно зарегистрироваться в нескольких системах и иметь сразу несколько электронных адресов.
В сети Интернет электронные адреса пользователей состоят из двух частей, разделенных символом Перед символом @ указывается имя пользователя, а после него — доменное имя почтового сервера, например: info@educom.spb.ru.
Электронное письмо представляет собой обычный текст с подготовленным специальным образом заголовком, в котором содержится основная информация о письме (рис. 6.21).
По электронной почте можно пересылать не только текстовые сообщения, но и файлы любых форматов: документы, графику, программы и др.
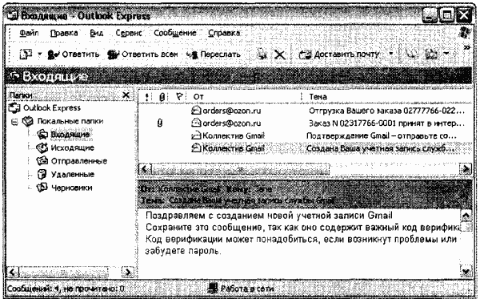
Рис. 6.21. Заголовок электронного письма
Для использования возможностей электронной почты необходима специальная программа. Одной из наиболее удобных почтовых программ является Outlook Express — приложение, поставляемое вместе с операционной системой Windows.
Задание 6.25
Изучите основные функции программы электронной почты Outlook Express.
Технология работы
1. Запустите приложение Outlook Express.
2. Познакомьтесь с главным окном Outlook Express (рис. 6.22). Пользуясь стандартными возможностями Windows-приложе- ний, настройте главное окно.
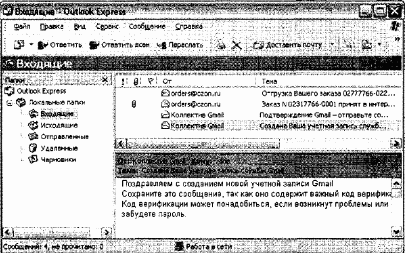
Рис. 6.22. Главное окно приложения Outlook Express
3. Создайте новое сообщение. Для этого щелкните мышью на кнопке Создать сообщение на панели инструментов (рис. 6.22).
4. Заполните поля в открывшемся окне (рис. 6.23). Обязательным для заполнения является поле Кому, содержащее адрес получателя. Если остальные поля останутся пустыми, то будет отправлено так называемое пустое письмо.
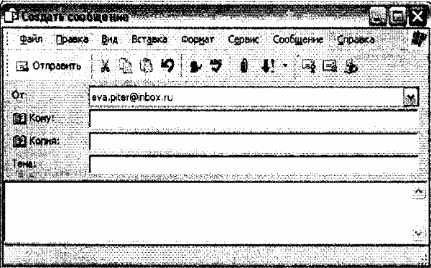
Рис. 6.23. Окно создания электронного сообщения
В поле Тема указывается тема письма (о чем оно), а в рабочем поле записывается собственно текст письма.
В поле Копия указывается адрес электронной почты, по которому должна быть направлена копия письма.
5. Отправьте письмо щелчком на кнопке Отправить. Письмо переместится в специальную папку Исходящие (см. рис. 6.22) и во время ближайшего сеанса связи будет отправлено получателю.
6. Научитесь работать с полученной почтой: читать сообщения, отвечать на них, удалять ненужные и перемещать в другие папки для хранения.
• Для получения почты необходимо установить соединение с почтовым сервером и щелкнуть мышью на кнопке Доставить почту. Все настройки соединения уже подготовлены системным администратором.
• Для прочтения письма щелкните мышью на папке Входящие (см. рис. 6.22), а затем — на заголовке письма в списке сообщений.
7. Создайте новое сообщение и присоедините к письму файл. Для этого воспользуйтесь кнопкой Вложить файл в сообщение. В открывшемся окне выберите папку, в котором лежит нужный файл, выделите его и щелкните на кнопке Вложить.
8. Переместите электронное письмо в другую папку:
• найдите сообщение, которое надо переместить, в списке сообщений и щелкните на нем правой кнопкой мыши; « в появившемся контекстном меню выберите команду Переместить в папку или Копировать в папку;
• в открывшемся диалоговом окне выберите нужную папку (или создайте новую) и щелкните на кнопке ОК.
9. Познакомьтесь с другими возможностями, предоставляемыми контекстным меню.
Задания для самостоятельной работы
Задание 6.26.
Создайте и отправьте письмо с указанием адреса веб-сайта или адреса e-mail.
Задание 6.27.
Создайте рисунок в графическом редакторе и заархивируйте его. Напишите письмо в текстовом редакторе. Создайте сообщение без текста, присоедините к нему оба файла и отправьте его.


