Уроки 41 - 51
Система управления базой данных Access
Создание структуры и заполнение базы данных
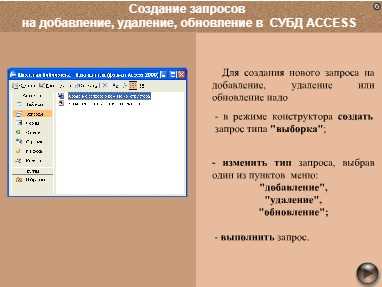 |
 |
 |
 |
 |
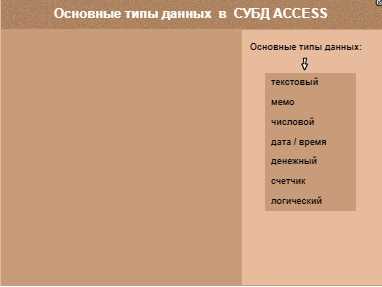 |
Создание структуры и заполнение базы данных
Выполнив задания этой темы, вы научитесь:
- работать с объектами базы данных;
- создавать структуру базы данных;
- редактировать полученную структуру;
- изменять параметры объектов базы данных.
Задание 5.1
Создайте структуру базы данных, отражающую основные антропометрические сведения о каждом ученике вашего класса по следующим параметрам: фамилия, имя, количество полных лет, средний балл успеваемости, рост, вес, увлечения. Определите, какие из этих параметров важны при заполнении медицинской карты учащегося. Отредактируйте полученную структуру базы данных, удалив из нее ненужные поля.
Введите в структуру базы данных поля Номер и Пол. Отредактируйте существующее поле Полных лет, изменив имя поля и формат данных. Сохраните базу данных в файле Класс.mdb.
Технология работы
1. Запустите СУБД.
2. Создайте новую базу данных:
• выберите команду меню Файл ► Создать;
• в области задач Создание файла в правой части окна выберите щелчком мыши пункт Новая база данных;
• в открывшемся окне выберите папку, в которой надо сохранить новую базу, и введите ее название — Класс.mdb.
3. В левой панели окна Класс: база данных выберите закладку Таблица, в правой панели выделите пункт Создание таблицы в режиме конструктора и нажмите кнопку Открыть на панели инструментов — откроется новое окно Таблица!.
4. Добавьте поля в таблицу в соответствии с табл. 5.1:
• в столбце Имя поля введите названия полей;
• в столбце Тип данных укажите соответствующий каждому полю тип данных (в дальнейшем — формат);
• в столбце Описание при желании можно ввести описание сведений, хранящихся в этом поле; текст описания будет показан в строке состояния при добавлении данных в поле, а также будет включен в описание объекта таблицы.
Таблица 5.1. Описание полей таблицы Карта

5. Выберите команду меню Файл ► Сохранить на панели инструментов и сохраните таблицу с именем Карта. На вопрос о создании ключевого поля ответьте Нет.
6. Закройте таблицу Карта, щелкнув на кнопке управления окном Закрыть.
7. В правой панели окна Класс: база данных (при выбранной закладке Таблицы) выделите пункт Карта и щелкните на кнопке Конструктор, чтобы снова открыть таблицу Карта в режиме Конструктора.
8. Удалите поля, которые не важны при заполнении медицинской карты учащегося:
• щелкните мышью в ячейке с названием поля, которое следует удалить;
• выберите в меню команду Правка ► Удалить строки.
9. Добавьте в таблицу новые поля в соответствии с табл. 5.2:
• щелкните мышью в поле, перед которым надо вставить новую строку;
• выберите команду меню Вставка ► Строки;
• заполните новую строку значениями в соответствии с табл. 5.2.
Таблица 5.2. Дополнительные поля таблицы Карта
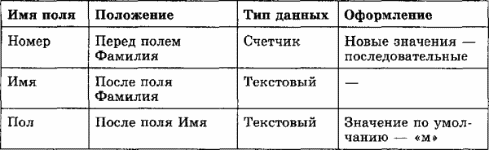
10. Измените поле Полных лет:
• щелкните мышью в ячейке с именем поля и замените имя Полных лет на Дата рождения;
• измените тип данных Числовой на Дата/время, выберите формат поля — Краткий формат даты.
11. Сохраните изменения в таблице, выбрав команду меню Файл ► Сохранить.
12. Завершите работу с СУБД, выбрав команду меню Файл ► Выход. Задание 5.2
Заполните базу данных значениями, создав записи по образцу на рис. 5.8. Отредактируйте записи.
Технология работы
1. Запустите СУБД.
2. Откройте базу данных Класс.mdb:
• выберите команду меню Файл ► Открыть;
• в поле Папка выберите папку, в которой был сохранен файл базы;
• выделите файл Класс.тс1Ь и щелкните на кнопке Открыть.
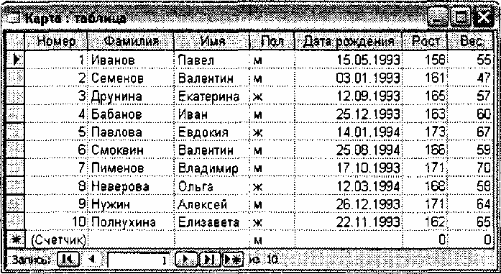
Рис. 5.8. База данных с информацией об учениках
3. Откройте таблицу Карта в режиме таблицы:
• в левой панели окна Класс: база данных выберите закладку Таблица;
• в правой панели выделите пункт Карта;
• нажмите кнопку Открыть на панели инструментов.
4. Введите в базу данных первую запись:
• щелкните мышью в свободной ячейке в поле (столбце) Фамилия;
• введите значение поля Фамилия для первой записи — Иванов (записи будет автоматически присвоен порядковый номер 1 и в таблицу будет добавлена строка для следующей записи);
• нажмите клавишу Tab, чтобы перейти к заполнению следующего поля — Имя;
• введите значение имени для первой записи — Павел и перейдите к следующему полю, нажав клавишу Tab;
• значение м, введенное в поле Пол автоматически (по умолчанию), нас в данном случае устраивает, поэтому можно сразу перейти к вводу поля Дата рождения;
• введите значение даты рождения 15.05.93 и нажмите клавишу Tab;
• введите значение поля Рост — 158 нажмите клавишу Tab;
• введите значение поля Вес — 55 нажмите 2 раза клавишу Tab, чтобы сделать активным второе поле второй записи.
5. Введите аналогичным образом остальные записи по образцу на рис. 5.8.
6. Сохраните изменения в таблице, выбрав команду меню Файл ► Сохранить.
7. Измените значение поля Фамилия для первой записи:
• перейдите в ячейку поля Фамилия первой записи со значением Иванов с помощью клавиш управления курсором или клавиши Tab;
• нажмите клавишу F2;
• измените текст на Иванченко;
• нажмите клавишу Tab.
8. Аналогичным образом внесите изменения в записи 3, 5 и 8:

9. Закройте СУБД (команда меню Файл ► Выход), не сохраняя последних изменений в базе данных.
Задания для самостоятельной работы
Задание 5.3.
Создайте базу данных по книгам домашней библиотеки, введя следующие параметры: жанр книги, автор, название, год издания, комментарии.
Задание 5.4.
Создайте базу данных музыкальных групп, задав, например, такие параметры: название группы, страна, основное музыкальное направление группы, наиболее известный репертуар и т. п. Создайте базу данных по интересующему вас виду спорта, отразив в ней место и время проведения соревнований, победителей и т. п.
Задание 5.6.
Создайте базу данных на свободную тему.
Создание формы базы данных
 |
 |
 |
 |
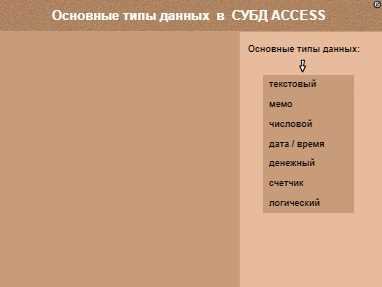 |
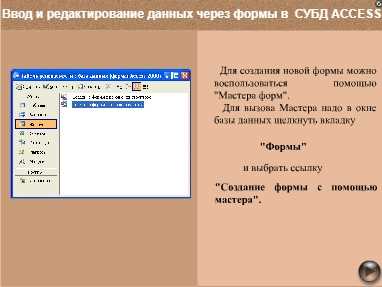 |
Выполнив задания этой темы, вы научитесь:
- изменять параметры форматирования полей;
- создавать формы для базы данных;
- изменять местоположение полей на форме;
- включать в форму дополнительные элементы форматирования.
Задание 5.7
Просмотрите таблицу Карта в режиме таблицы. Научитесь изменять ширину и параметры форматирования полей таблицы.
Разработайте дизайн формы для записи, подберите оптимальное расположение полей' на форме. Научитесь изменять оформление полей. Поместите на форму картинку. Используя встроенные средства СУБД, нарисуйте рамку.
В режиме формы вид записи должен соответствовать образцу на рис. 5.9.
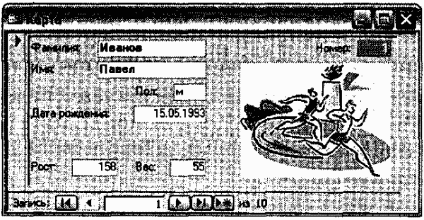
Рис. 5.9. Форма для ввода записей в базу данных
Технология работы
1. Запустите СУБД.
2. Откройте базу данных Класс.mdb.
3. Откройте таблицу Карта в режиме таблицы.
4. Установите ширину первого поля точно по ширине записи:
• выделите поле Номер, щелкнув на заголовке;
• выберите команду меню Формат ► Ширина столбца;
• в открывшемся диалоговом окне (рис. 5.10) щелкните на кнопке По ширине данных — ширина столбца будет подобрана по размеру самого длинного значения в поле или по ширине заголовка.
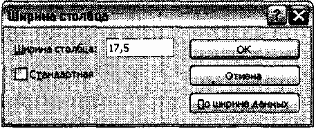
Рис. 5.10. Окно еастройки ширины столбца
5. Аналогичным образом отформатируйте все поля таблицы и сохраните ее.
6. Установите параметры шрифта таблицы:
• выберите команду меню Формат ► Шрифт;
• выберите в открывшемся окне шрифт Times New Roman, начертание — полужирный, размер — 12.
7. Закройте таблицу, не сохраняя ее.
8. Создайте форму для записи таблицы Карта:
• в левой панели окна Класс: база данных выберите закладку Формы;
• щелкните на кнопке Создать на панели инструментов;
• в открывшемся диалоговом окне выделите пункт Автоформа: в столбец;
• в качестве источника данных выберите таблицу Карта;
• нажмите кнопку ОК.
Поля вашей записи будут выведены на форму и расположены в том порядке, в котором они были внесены в таблицу.
9. Сохраните форму, выбрав команду меню Файл ► Сохранить и присвоив ей имя Форма1.
10. Откройте созданную форму в режиме конструктора, выбрав команду меню Вид ► Конструктор.
11. Расположите поля на листе так, как показано на образце. Для перемещения поля:
• выделите поле щелчком мыши;
• переместите поле на новое место.
 Чтобы посмотреть, как будет выглядеть готовая форма, переключитесь в режим формы, выбрав команду меню Вид ► Режим формы. Для продолжения редактирования вернитесь в режим конструктора (Вид ► Конструктор).
Чтобы посмотреть, как будет выглядеть готовая форма, переключитесь в режим формы, выбрав команду меню Вид ► Режим формы. Для продолжения редактирования вернитесь в режим конструктора (Вид ► Конструктор).
12. Установите ширину полей точно по длине записи:
• щелкните мышью на поле — по его контуру появятся маркеры выделения;
• наведите указатель мыши на маркер выделения, нажмите левую кнопку мыши и, не отпуская ее, перемещайте маркер в нужную сторону;
• отпустите кнопку мыши.
13. Измените цвет фона и шрифта для поля Номер:
• щелкните правой кнопкой мыши на поле Номер;
• выделите в контекстном меню команду Цвет заливки/фона и в открывшейся палитре выберите темно-серый цвет;
• выделите в контекстном меню команду Цвет текста и выберите белый цвет.
14. Измените начертание шрифта для поля Номер:
• щелкните на нем правой кнопкой мыши;
• выберите в контекстном меню команду Свойства;
• в открывшемся окне на вкладке Макет найдите параметр Насыщенность и назначьте ему значение Полужирный.
15. Установите полужирное начертание шрифта для полей Фамилия и Имя.
16. Поместите на форму картинку:
• щелкните мышью в любом свободном месте формы;
• выберите команду меню Вставка ► Рисунок;
• в открывшемся окне выберите папку с сохраненным в ней заранее рисунком на подходящую тему (например, медицина или спорт);
• выделите файл с рисунком и щелкните на кнопке Вставить.
17. Подберите размер и расположение рисунка, чтобы он не закрывал текст:
• щелкните на рисунке мышью — по его контуру появятся маркеры выделения;
и наведите указатель мыши на один из маркеров выделения, нажмите левую кнопку мыши и, не отпуская ее, перемещайте маркер в нужную сторону;
• отпустите кнопку мыши;
• подберите размер рамки рисунка, перемещая соответствующие маркеры;
• после того как положение и размер рамки рисунка подобраны, щелкните на рисунке правой кнопкой мыши и выберите в контекстном меню команду Свойства;
• на вкладке Макет найдите параметр Установка размеров и установите для него значение По размеру рамки.
18. Нарисуйте рамку:
• щелкните на кнопке Прямоугольник на панели элементов;
• нарисуйте рамку вокруг всех элементов формы.
19. Сохраните форму.
20. Перейдите в режим формы и просмотрите записи таблицы Карта.
21. Закройте СУБД, выбрав команду меню Файл ► Выход.
Задания для самостоятельной работы
Задание 5.8.
Разработайте дизайн формы ввода данных для одной из баз данных, созданных самостоятельно в теме 5.2.
Работа с записями базы данных
 |
 |
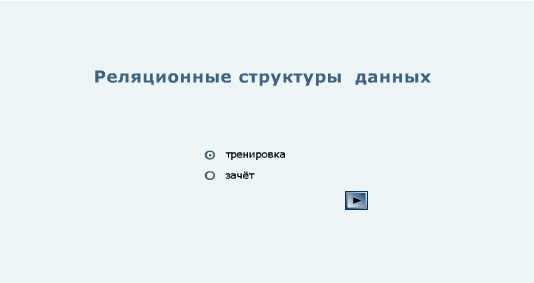 |
 |
Выполнив задания этой темы, вы научитесь:
- редактировать записи;
- осуществлять сортировку;
- создавать простые фильтры и фильтры с формулами;
- создавать вычисляемые поля.
Задание 5.9
Создайте модель страницы журнала для урока физкультуры. Отсортируйте экземпляры записи в таблице так, чтобы сначала шел список фамилий мальчиков, затем — список фамилий девочек. Создайте календарь поздравлений. Отредактируйте параметры поля Дата рождения, затем отсортируйте записи.
Технология работы
1. Запустите СУБД.
2. Откройте базу данных Kлacc.mdb.
3. Откройте таблицу Карта в режиме таблицы.
4. Разделите учащихся на мальчиков и девочек:
• выберите щелчком мыши поле Пол;
• выберите команду меню Записи ► Сортировка по убыванию.
5. Откройте таблицу в режиме конструктора, выбрав команду меню Вид ► Конструктор.
6. Отредактируйте поле Дата рождения:
• щелкните мышью в поле Дата рождения;
• на панели Свойства поля измените значение параметра Формат поля на Длинный формат даты (в этом формате число записывается цифрами, месяц — прописью, год полностью).
7. Вернитесь в режим таблицы.
8. Отсортируйте дни рождения в хронологическом порядке:
• щелкните в любой ячейке поля Дата рождения;
• выберите команду меню Записи ► Сортировка ► Сортировка по возрастанию.
9. Закройте СУБД, выбрав команду меню Файл ► Выход.
Задание 5.10
Создайте следующие простые фильтры:
♦ Выше — отбирает записи об учениках, чей рост более 170 см;
♦ Легче — отбирает записи об учениках, чей вес меньше или равен 65 кг;
♦ Мало ест — отбирает записи об учениках, чей рост больше 170 см, а вес меньше или равен 67 кг;
♦ Отклонение — отбирает записи об учениках, чьи данные находятся в диапазоне: 65 кг < вес < 71 кг, 166 см < рост < 171 см.
Технология работы
1. Запустите СУБД.
2. Откройте базу данных Класс.mdb.
3. Откройте таблицу Карта в режиме таблицы.
4. Создайте фильтр Выше:
• выберите команду меню Записи ► Фильтр ► Расширенный фильтр — появится диалоговое окно КартаФильтр1;
• в строке Поле выберите из списка имя фильтруемого поля — Рост;
• в строке Условие отбора введите > 170;
• выберите команду меню Фильтр ► Применить фильтр — на экране появятся результаты фильтрации (рис. 5.11).

Рис. 5.11. Результат работы фильтра Выше
5. Создайте фильтр Легче:
• выберите команду меню Записи ► Фильтр ► Расширенный фильтр;
• в открывшемся окне в строке Поле выберите из списка имя фильтруемого поля Вес (вместо поля Рост);
• в строке Условие отбора введите <=65;
• выберите команду меню Фильтр ► Применить фильтр — на экране появятся результаты фильтрации (рис. 5.12).
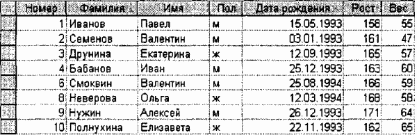
Рис. 5.12. Результат работы фильтра Легче
6. Создайте фильтр Мало ест:
• выберите команду меню Записи ► Фильтр ► Расширенный фильтр;
• в открывшемся окне в строке Поле выберите из списка имя фильтруемого поля — Рост;
• в строке Условие отбора введите > 170;
• во второй ячейке строки Поле выберите из списка имя второго фильтруемого поля — Вес;
• в строке Условие отбора введите <=65;
• выберите команду меню Фильтр ► Применить фильтр — на мониторе появятся результаты фильтрации (рис. 5.13).

Рис. 5.13. Результат работы фильтра Мало ест
7. Создайте фильтр Отклонение:
• выберите команду меню Записи ► Фильтр ► Расширенный фильтр;
• в открывшемся окне в строке Поле выберите из списка имя фильтруемого поля — Рост;
• в строке Условие отбора введите >=171;
• в строке или введите <=166;
• во втором столбце строки Поле выберите из списка имя фильтруемого поля — Вес;
• в строке Условие отбора введите >71;
• в строке или введите <65;
• выберите команду меню Фильтр ► Применить фильтр — на экране появятся результаты фильтрации.
8. Закройте СУБД, выбрав команду меню Файл ► Выход.
Задание 5.11
Создайте фильтр с формулой Идеальный вес, отбирающий записи об учениках, чей вес пропорционален росту. Пропорция вычисляется по формуле: Идеальный вес = Рост -100 Допустимое отклонение — 3 кг.
Технология работы
1. Запустите СУБД.
2. Откройте базу данных Knacc.mdb.
3. Откройте таблицу Карта в режиме таблицы.
4. Выберите команду меню Записи ► Фильтр ► Расширенный фильтр.
5. В строке Поле выберите из списка имя фильтруемого поля — Рост.
6. Создайте формулу для фильтра:
• щелкните правой кнопкой мыши в строке Условие отбора и выберите в контекстном меню команду Построить — откроется диалоговое окно Построитель выражений;
• в левом списке выберите двойным щелчком пункт Таблицы — Карта;
• в среднем списке выберите пункт Рост и щелкните на кнопке Вставить — в верхнем поле появится ссылка на поле Рост;
• щелкните на кнопке «-» (минус), наберите в верхнем поле число 100 и еще раз щелкните на кнопке «-»; выберите в среднем списке пункт Вес и щелкните на кнопке Вставить;
• выберите в левом списке пункт Операторы, в правом — знак <= и щелкните на кнопке Вставить;
• введите в верхнем поле число 3, чтобы завершить формулу; - щелкните на кнопке ОК.
В результате этих действий в поле Условие отбора появится формула:
[Карта]![Рост] -100 - [Карта]![Вес] <= 3
7. Выберите команду меню Фильтр ► Применить фильтр — на мониторе появятся результаты фильтрации.
8. Закройте СУБД, выбрав команду меню Файл ► Выход.
Задание 5.12
Рассчитайте оптимальный вес учащихся, создав в базе данных запрос Идеальный вес с вычисляемым полем и введя в него формулу РОСТ - 100.
Технология работы
1. Запустите СУБД.
2. Откройте базу данных Kлacc.mdb.
3. Создайте новый запрос: в левой панели окна Класс: база данных выберите закладку Запросы; в правой панели выберите пункт Создание запроса в режиме конструктора; л щелкните на кнопке Открыть на панели инструментов.
4. В диалоговом окне Добавление таблицы выберите таблицу Карта, щелкните на кнопке Добавить, а затем — на кнопке Закрыть.
5. Создайте поле запроса Фамилия: _ установите указатель мыши в таблице на поле Фамилия; и нажмите левую клавишу мыши и перетащите ее в первую ячейку строки Поле.
6. Аналогичным образом создайте поля Имя и Вес, перетащив их названия из таблицы во вторую и третью ячейки строки Поле.
7. Добавьте в запрос вычисляемое поле: • щелкните правой кнопкой мыши в свободной ячейке строки Поле и в открывшемся контекстном меню выберите команду Построить; • в окне построителя выражений выберите таблицу Карта, поле Рост и поместите его в верхнее поле щелчком на кнопке Вставить; • щелкните на кнопке «-» и введите в верхнее поле число 100; • нажмите кнопку ОК.
8. Замените в ячейке с формулой Выражение1: [Карта]![Рост]-100 слово Выражение1 на Оптимальный вес.
9. Сохраните запрос с именем Идеальный вес.
10. Посмотрите результат выполнения запроса с вычисляемым полем, выбрав команду меню Запрос ► Запуск (рис. 5.14).
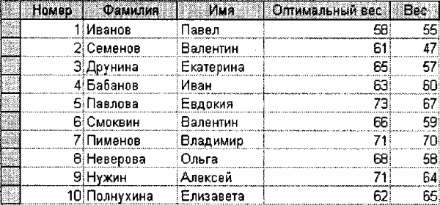
Рис. 5.14. Результаты выполнения запроса с вычисляемым полем Идеальный вес
11. Закройте СУБД, выбрав команду меню Файл ► Выход.
Задания для самостоятельной работы
Задание 5.13.
Для созданной в теме 5.2 базы данных произведите все возможные варианты фильтрации. Добавьте в них вычисляемые поля.
Разработка отчета для вывода данных
Выполнив задания этой темы, вы научитесь:
- создавать отчеты;
- устанавливать список полей для включения в отчет;
- адавать порядок сортировки данных в полях;
- устанавливать способ подведения итогов.
Задание 5.14
Создайте отчет Анализ группы. Данный отчет должен наглядно представлять информацию о росте и весе учеников.
Технология работы
1. Запустите СУБД.
2. Откройте базу данных Клacc.mdb.
3. Создайте новый отчет:
• в левой панели окна Класс: база данных выберите закладку Отчеты;
• щелкните на кнопке Создать на панели инструментов;
• в открывшемся окне выберите пункт Мастер отчетов;
• выберите в качестве источника данных таблицу Карта;
• нажмите кнопку ОК.
4. Выберите поля для включения в отчет:
• в списке Доступные поля выберите поле Фамилия и нажмите кнопку > — поле Фамилия появится в списке Выбранные поля;
• аналогичным образом добавьте поля Имя, Рост, Вес;
• нажмите кнопку Далее.
5. Добавьте группировку по полю Рост:
• выделите поле Рост и нажмите кнопку >;
• нажмите кнопку Далее.
6. Установите порядок сортировки:
• в списке 1 выберите поле Вес;
• щелкните на кнопке по возрастанию, чтобы изменить порядок сортировки на сортировку по убыванию;
• в списке 2 выберите поле Фамилия;
• оставьте порядок сортировки по возрастанию.
7. Установите способ подведения итогов:
• нажмите кнопку Итоги;
• в открывшемся окне установите для поля Вес флажки для значений Avg (Средний), Min (Минимальный), Мах (Максимальный);
• нажмите кнопку ОК;
• нажмите кнопку Далее.
8. Выберите вид макета и ориентацию страницы:
• установите переключатель напротив макета ступенчатый;
• установите переключатель напротив ориентации альбомная;
• нажмите кнопку Далее.
9. Выберите стиль отчета Обычный, нажмите кнопку Далее.
10. Введите имя отчета — Анализ группы.
11. Установите переключатель дальнейших действий в положение Просмотреть отчет.
12. Нажмите кнопку Готово — готовый отчет будет выведен на экран.
13. Закройте СУБД, выбрав команду меню Файл ► Выход.
Задания для самостоятельной работы
Задание 5.15.
Для созданной в теме 5.2 базы данных разработайте отчет и произведите с его помощью вывод данных.
Задание 5.16.
Создайте базу данных Записная книжка и поместите в нее 30 записей. Сформируйте итоговый отчет так, чтобы информация в нем была представлена как в обычной записной книжке.


