Урок 60
Коммуникации в глобальной сети Интернет
Возможности электронной почты
 |
 |
 |
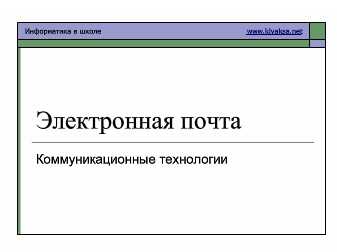 |
Выполнив задания этой темы, вы изучите:
- создавать, отправлять и принимать электронные сообщения;
-присоединять к электронному сообщению файлы.
Электронная почта, или e-mail (от англ. electronic mail), — это самый распространенный вид сетевой коммуникации. Каждый пользователь электронной почты имеет собственный электронный почтовый адрес. Он получает e-mail в той компьютерной системе, в которой регистрируется. Можно зарегистрироваться в нескольких системах и иметь сразу несколько электронных адресов.
В сети Интернет электронные адреса пользователей состоят из двух частей, разделенных символом Перед символом @ указывается имя пользователя, а после него — доменное имя почтового сервера, например: info@educom.spb.ru.
Электронное письмо представляет собой обычный текст с подготовленным специальным образом заголовком, в котором содержится основная информация о письме (рис. 6.21).
По электронной почте можно пересылать не только текстовые сообщения, но и файлы любых форматов: документы, графику, программы и др.
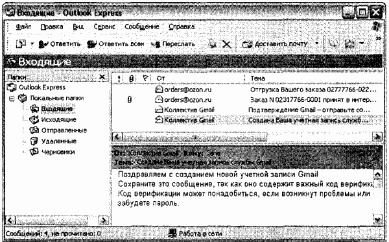
Рис. 6.21. Заголовок электронного письма
Для использования возможностей электронной почты необходима специальная программа. Одной из наиболее удобных почтовых программ является Outlook Express — приложение, поставляемое вместе с операционной системой Windows.
Задание 6.25
Изучите основные функции программы электронной почты Outlook Express.
Технология работы
1. Запустите приложение Outlook Express.
2. Познакомьтесь с главным окном Outlook Express (рис. 6.22). Пользуясь стандартными возможностями Windows-приложе- ний, настройте главное окно.
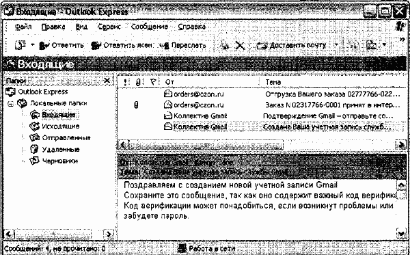
Рис. 6.22. Главное окно приложения Outlook Express
3. Создайте новое сообщение. Для этого щелкните мышью на кнопке Создать сообщение на панели инструментов (рис. 6.22).
4. Заполните поля в открывшемся окне (рис. 6.23). Обязательным для заполнения является поле Кому, содержащее адрес получателя. Если остальные поля останутся пустыми, то будет отправлено так называемое пустое письмо.
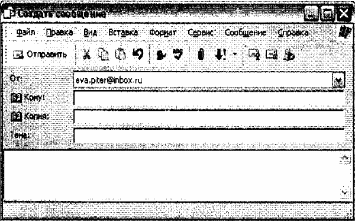
Рис. 6.23. Окно создания электронного сообщения
В поле Тема указывается тема письма (о чем оно), а в рабочем поле записывается собственно текст письма.
В поле Копия указывается адрес электронной почты, по которому должна быть направлена копия письма.
5. Отправьте письмо щелчком на кнопке Отправить. Письмо переместится в специальную папку Исходящие (см. рис. 6.22) и во время ближайшего сеанса связи будет отправлено получателю.
6. Научитесь работать с полученной почтой: читать сообщения, отвечать на них, удалять ненужные и перемещать в другие папки для хранения.
• Для получения почты необходимо установить соединение с почтовым сервером и щелкнуть мышью на кнопке Доставить почту. Все настройки соединения уже подготовлены системным администратором.
• Для прочтения письма щелкните мышью на папке Входящие (см. рис. 6.22), а затем — на заголовке письма в списке сообщений.
7. Создайте новое сообщение и присоедините к письму файл. Для этого воспользуйтесь кнопкой Вложить файл в сообщение. В открывшемся окне выберите папку, в котором лежит нужный файл, выделите его и щелкните на кнопке Вложить.
8. Переместите электронное письмо в другую папку:
• найдите сообщение, которое надо переместить, в списке сообщений и щелкните на нем правой кнопкой мыши; « в появившемся контекстном меню выберите команду Переместить в папку или Копировать в папку;
• в открывшемся диалоговом окне выберите нужную папку (или создайте новую) и щелкните на кнопке ОК.
9. Познакомьтесь с другими возможностями, предоставляемыми контекстным меню.
Задания для самостоятельной работы
Задание 6.26.
Создайте и отправьте письмо с указанием адреса веб-сайта или адреса e-mail.
Задание 6.27.
Создайте рисунок в графическом редакторе и заархивируйте его. Напишите письмо в текстовом редакторе. Создайте сообщение без текста, присоедините к нему оба файла и отправьте его.

