Уроки 9 - 10
Практическая работа 1.1
«Знакомство с системами объектно-ориентированного и процедурного программирования»
Содержание урока
Знакомство с системой программирования OpenOffice.org Basic
Знакомство с системой объектно-ориентированного программирования Visual Basic
Знакомство с системой объектно-ориентированного программирования Gambas
 Знакомство с системой объектно-ориентированного программирования Visual Basic
Знакомство с системой объектно-ориентированного программирования Visual Basic
Система объектно-ориентированного программирования Visual Basic имеет разные версии: Visual Basic 2003, Visual Basic Express Edition 2005, Visual Basic Express Edition 2007, Visual Basic Express Edition 2010. Ниже приводятся данные для Visual Basic Express Edition 2010.
1. Запустить систему объектно-ориентированного программирования Visual Basic командой [Пуск Все программы - Visual Basic 2010 Express].
2. После запуска системы программирования ввести команду [Файл-Coздать проект...]. В появившемся диалоговом окне Создать проект выбрать тип создаваемого проекта Приложение Windows Forms и в текстовое поле Имя: ввести название проекта, например Первый проект. Щелкнуть по кнопке ОК.
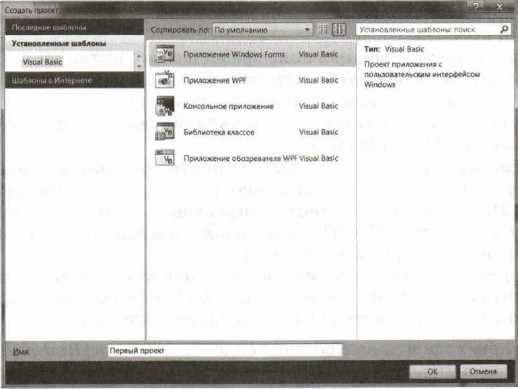
После этого появится окно системы программирования, включающее несколько окон.
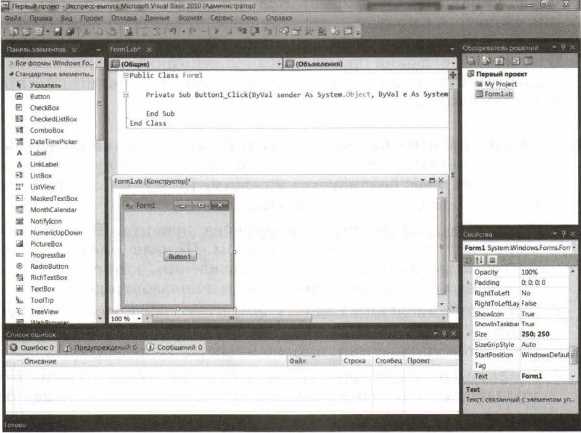
3. Ознакомиться с составом и назначением окон и этапами разработки проекта.
Визуальное конструирование графического интерфейса проекта выполняется в окне Конструктор форм (Designer). Оно располагается в центре окна системы программирования и содержит форму (в данном случае Form1), являющуюся основой графического интерфейса проекта.
На форму можно поместить различные элементы управления: кнопки (Button), текстовые поля (TextBox), надписи (Label) и т. д. Пиктограммы элементов управления располагаются на Панели элементов (ToolBox), которая размещается в левой части окна системы программирования.
С формой связан программный код проекта, для ввода и редактирования которого служит окно Код, которое размещено над окном Конструктор форм на вкладке Forml.vb*.
Для перехода в окно Код применяется команда [Вид - Код], а для обратного перехода в окно конструирования графического интерфейса Конструктор форм применяется команда [Вид - Конструктор].
Справа располагается окно Свойства. Окно содержит список свойств, относящихся к выбранному объекту (форме или элементу управления на форме). В левом столбце находятся названия свойств, а в правом — их значения. Установленные по умолчанию значения могут быть изменены.
В нижней части окна проекта расположено окно Список ошибок, в котором отражаются ошибки, сделанные при написании программного кода.
4. Этапы разработки проекта в Visual Basic. Создание проектов в системе объектно-ориентированного визуального программирования Visual Basic реализуется в режиме [design]. Создание проекта можно разделить на несколько этапов.
 1) Создание графического интерфейса проекта. В окне Конструктор форм с использованием Панели элементов на форму помещаются элементы управления, которые должны обеспечить взаимодействие проекта с пользователем.
1) Создание графического интерфейса проекта. В окне Конструктор форм с использованием Панели элементов на форму помещаются элементы управления, которые должны обеспечить взаимодействие проекта с пользователем.
 2) Установка значений свойств объектов графического интерфейса. С помощью окна Свойства задаются значения свойств элементов управления, помещенных ранее на форму.
2) Установка значений свойств объектов графического интерфейса. С помощью окна Свойства задаются значения свойств элементов управления, помещенных ранее на форму.
 3) Создание и редактирование программного кода. В окне Код производится ввод и редактирование программного кода проекта.
3) Создание и редактирование программного кода. В окне Код производится ввод и редактирование программного кода проекта.
 4) Сохранение проекта. Так как проекты включают в себя несколько файлов, необходимо каждый проект сохранять в отдельной папке. Сохранение проекта производится командой [Файл - Сохранитъ все]. В появившемся диалоговом окне Сохранить проект в текстовом поле Имя: можно уточнить имя проекта. Ввести путь к папке проекта можно в текстовом поле Расположение: или выбрать ее расположение в файловой системе после щелчка по кнопке Обзор....
4) Сохранение проекта. Так как проекты включают в себя несколько файлов, необходимо каждый проект сохранять в отдельной папке. Сохранение проекта производится командой [Файл - Сохранитъ все]. В появившемся диалоговом окне Сохранить проект в текстовом поле Имя: можно уточнить имя проекта. Ввести путь к папке проекта можно в текстовом поле Расположение: или выбрать ее расположение в файловой системе после щелчка по кнопке Обзор....

5. Выполнение проекта в Visual Basic. Загрузка проекта в систему программирования Visual Basic производится путем активизации в папке проекта основного файла проекта (файла с расширением vbproj).
Запуск проекта на выполнение производится командой [Отладка - Начатъ отладку] или щелчком по кнопке  на панели инструментов окна системы программирования. После этого система программирования переходит в режим выполнения проекта [run], в котором редактирование графического интерфейса или программного кода невозможно. В процессе выполнения проекта производится его компиляция в приложение, которое имеет расширение ехе и находится в папке ...\bin.
на панели инструментов окна системы программирования. После этого система программирования переходит в режим выполнения проекта [run], в котором редактирование графического интерфейса или программного кода невозможно. В процессе выполнения проекта производится его компиляция в приложение, которое имеет расширение ехе и находится в папке ...\bin.
Для окончания выполнения проекта и перехода в режим конструирования проекта [design] необходимо ввести команду [Отладка - Остановить отладку] или щелкнуть по кнопке  на панели инструментов окна системы программирования.
на панели инструментов окна системы программирования.

