Урок 18
Представление нечисловой информации в компьютере
Контрольные вопросы и задания
Задания
1. Закодируйте с помощью ASCII-кода номер класса; свою фамилию. Представьте коды в шестнадцатеричной и двоичной системах счисления.
2. Определите объем информации сообщения «Санкт-Петербург — интеллектуальная и культурная столица нашей Родины», закодированного с помощью кодовой таблицы ASCII.
3. Определите объем информации сообщения «Москва — столица России», закодированного с помощью 16-битного Unicode.
4. Экранные обои представляют собой рисунок в 24-разрядном формате BMP. Вычислите, какой объем (Кбайт, Мбайт) на носителе займет этот рисунок, если экран содержит 600x800 точек.
5. Закодируйте однобитным кодом изображения, приведенные на рисунках а) и б), используя сетки с разным размером ячейки:
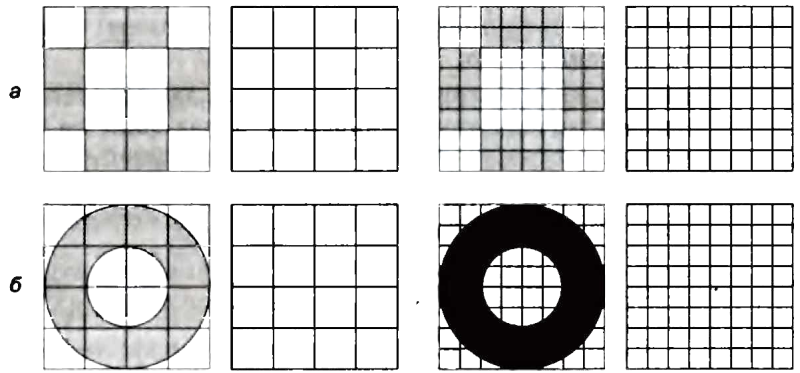
Сравните полученные коды. В чем их отличие?
6. Восстановите по кодам изображение в соответствующих сетках справа от рисунка. Почему получились рисунки отличные от первоначальных? Сделайте выводы.
Контрольные вопросы
1. Как расшифровывается аббревиатура ASCII?
2. Какой кодовый диапазон отводится для символов русского алфавита в таблице кодов ASCII?
3. Какое кодовое пространство предоставляется 2-байтным кодированием?
4. Сколько символов можно закодировать с помощью одного байта?
5. Что такое Unicode и каковы его перспективы?
6. Сколько символов можно закодировать с помощью двух байтов?
7. Как кодируется растровое изображение?
8. Что является минимальным объектом при кодировании векторной информации?
9. Как кодируется векторное изображение?
10. Что такое глубина цвета?
11. Какие форматы графических файлов вы знаете?
12. Чем отличается непрерывный сигнал от дискретного?
13. Что такое частота дискретизации и на что она влияет?
14. В чем суть FM-метода кодирования звука?
15. В чем суть Wave-Таlе-метода кодирования звука?
16. Какие звуковые форматы вы знаете?
17. Какие этапы кодирования видеоинформации вам известны?
18. Какие форматы видеофайлов вы знаете?
Технические приемы записи звуковой и видеоинформации
Запись звука на компьютере.
Программа «Звукозапись»
Как отмечалось, существует большое количество программ для записи звука в файл и последующей обработки звука путем наложения различных эффектов и воспроизведения его через звуковую карту. Одной из таких программа является программа Звукозапись, которая входит в состав стандартных программ Windows.
Программа Звукозапись позволяет записать звук, подаваемый на линейный вход звуковой карты, с микрофона, компакт-диска или любого другого источника. Полученную запись можно прослушать. Если качество звучания вас не удовлетворяет, можно изменить параметры записи и перезаписать звуковую информацию. Можно провести некоторые операции редактирования и наложения эффектов, а затем сохранить полученную композицию в отдельном файле, или вставить в качестве фрагмента в различные документы.

Рис.1 Окно программы Звукозапись
После запуска программы Звукозапись на экране появляется ее рабочее окно (рис. 1). Для записи звука необходимо выполнить ряд подготовительных действий. Прежде всего, необходимо определить источник звука. Для этого следует открыть диалоговое окно Регулятор громкости (рис. 2). Программа Регулятор громкости вызывается командой Громкость подменю Развлечения группы программ Стандартные. В появившемся окне следует установить флажки отключения всех устройств, кроме нужного, например, микрофона. В режим записи для включения микрофона можно перейти с помощью команды Файл - Свойства. Далее следует вернуться к работе с программой звукозаписи и настроить качество записи для фонограммы.
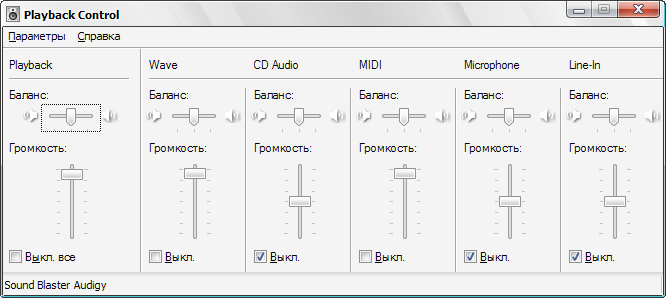
Рис.2 Окно Регулятор громкости воспроизведения
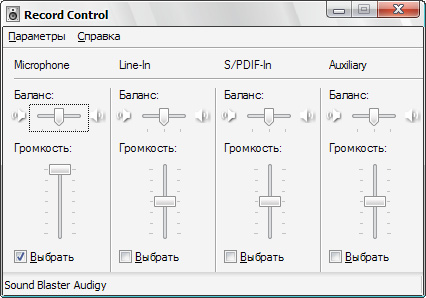
Рис.2 Окно Регулятор громкости записи
Выберите команду Свойства меню Файл. Появится диалоговое окно настройки звуковых параметров новой фонограммы (рис. 3). Среди свойств объекта «Звук» содержится и информация об атрибутах создаваемой записи, влияющих на ее качество. К таким атрибутам относится частота дискретизации и число каналов. Если качество предполагаемой записи вас не устраивает, нажмите кнопку Преобразовать. Появится диалоговое окно настройки преобразования звука (рис. 4).
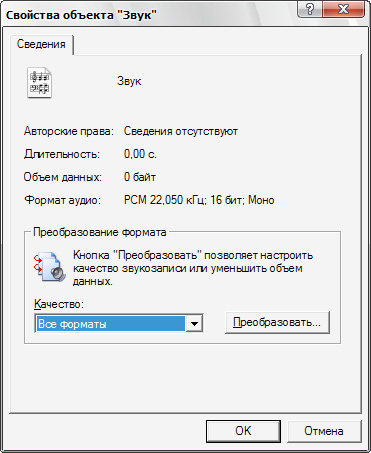
Рис.3 Окно параметров новой фонограммы

Рис.4 Окно настройки преобразования
Список Формат позволяет выбрать метод кодирования звуковой информации, а список Атрибуты – качество этого кодирования. Диалоговое окно содержит также список Название, позволяющий выбрать часто используемые форматы и атрибуты записи. Выбрав в этом списке элемент Запись с компакт диска, вы увидите, что информация на музыкальных компакт-дисках записана в формате PCM и с качеством 44,1 КГц, 16 бит, стерео.
Для возможности кодирования в формат МР3 следует установить соответствующую программу. Чтобы использовать форматы со сжатием музыки, следует в диалоговом окне Выбор звука выбрать соответствующий формат записи. Список Атрибуты позволяет выбрать качество фонограммы в сохраняемом файле.
После выбора формата записи и ее качества нажмите кнопку Сохранить как чтобы открыть диалоговое окно задания имени. В поле ввода следует ввести имя сохраняемого формата. Затем нажмите кнопку ОК, и выбранное вами имя появится в списке форматов. После выбора формата и качества, нажмите кнопку ОК, чтобы закрыть диалоговое окно, а затем кнопку ОК еще одного диалогового окна.
При записи фонограмма будет преобразована в выбранный формат и сохранена на диске. Если используются форматы сжатия, то при воспроизведении фонограммы данные будут автоматически распаковываться, и вы можете даже не заметить, что воспроизводится сжатая фонограмма.
Чтобы сделать запись, следует нажать кнопку Запись в диалоговом окне Звук – Звукозапись (рис. 1), и включить источник звука. Зеленая линия в средней части окна (рис. 5) показывает уровень записываемого звука и ее наличие говорит о том, что запись проходит успешно. Остановить запись можно, нажав кнопку Stop. Чтобы далее продолжить запись, необходимо еще раз нажать кнопку Запись. Общая продолжительность записи указывается правее графика звуковой волны. Перейти к началу звукового фрагмента можно, нажав кнопку Переход в начало, а для перехода в конец следует нажать кнопку Переход в конец. После записи нажмите Файл - Сохранить.

Рис.5 Запись звука
Можно использовать данную программу для воспроизведения как только что записанных, так и ранее записанных и находящихся в файлах звуков. Для воспроизведения используется кнопка Воспроизведение. Также программа имеет средства для простейшего редактирования звукозаписей, такие как возможность вырезания участка записи, как до, так и после текущей позиции ползунка воспроизведения. Эти средства вызываются командами меню Правка. Дополняет средства редактирования набор простейших звуковых эффектов, которые можно наложить на редактируемую запись. Вы можете изменить громкость и скорость, а также наложить эхо или обратить звуковую запись. Все эффекты можно вызвать, выбрав соответствующую команду меню Эффекты. В заключение работы с фонограммой ее необходимо сохранить для последующего использования. Для этого выберите команду Сохранить меню Файл и в появившемся диалоговом окне выберите папку для сохранения и имя сохраняемого файла, после чего нажмите кнопку Сохранить. Ваша фонограмма будет сохранена.
Запись видео
Запись видео производится либо на обычную цифровую видеокамеру, где данные после записи переносятся с карты памяти камеры в память компьютера, либо непосредственно на web-камеру, подключённую к ПК. Во втором случае последовательность действий зависит от программы, предоставляемой в комплекте с камерой. У разных производителей и в разных программах присутствуют свои особенности работы.
UVScreenCamera
UVScreenCamera – программа снятия видео с экрана рабочего стола, из выделенной области или окна. Программа будет очень хорошим решением для создания обучающих и демонстрационных видеороликов, так как имеет весь нужный функционал, с помощью утилиты становится возможным использование роликов в презентации созданной в программе MS Power Point.
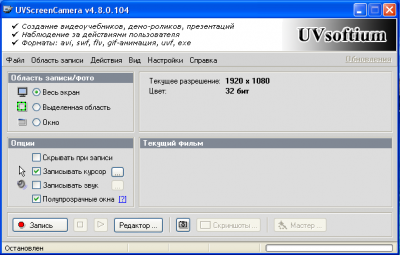
UVScreenCamera скриншот
Программа, которая делает возможным производить запись видео изображения напрямую с монитора персонального компьютера. При этом будет происходить запись всего, что в данный момент происходит на экране, в том числе и передвижение курсора мыши. Программа uvScreenCamera хорошо подойдет всем тем, кто захочет создать слайд-проекты и видеоролики, которые будут наглядно демонстрировать какое-то действие на экране.
Полученный в итоге такой записи видео файл, пользователь сможет сохранить в определенном формате, начиная с формата простого ролика и заканчивая форматом для флеш-записей. Программа работает с собственным форматом записи - UVF, благодаря чему достигаются минимальные размеры видео при длительной записи (в среднем 25 минут весят всего 1 мб). Помимо экспорта в собственный формат программа UVScreenCamera записывает видео в формате EXE или напрямую в AVI файл (естественно, что в этих форматах, особенно в AVI файл будет весить гораздо больше). После окончания записи, полученное видео можно будет редактировать во встроенном в программу редакторе. Тут мы сможем добавить поясняющие рамки, стрелки, текстовое пояснение или что-то другое. К созданному ролику можно в последствии приложить звук из любого музыкального файла. Формат UVF позволит просматривать созданный ролик на любом из свободных проигрывателей.
Кроме обработки видео потоков, UVScreenCamera способна захватывать изображение с последующим экспортом его в Jpeg, GIF и BMP форматах. Здесь можно воспользоваться редактором для создания покадровой анимации.
Широкие функциональные возможности программы очень удобны в использовании. Обычный пользователь вполне спокойно сможет изучить программу в короткий период времени. Требования, необходимые для установки программного средства, не слишком большие. Поэтому uvScreenCamera можно использовать практически на всех персональных компьютерах.
Free Screen Video Recorder
Free Screen Video Recorder это бесплатная, как и все на нашем сайте программа, которая не смотря на свой статус "Free" довольно многофункциональная и мощная. С помощью этой утилиты можно осуществить запись видео прямо с вашего экрана или захват изображения.
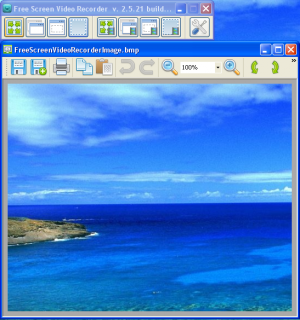
Free Screen Video Recorder скриншот
Screen Video Recorder поможет пользователю с легкостью делать запись видео действий происходящих на вашем экране, и также создавать изображеня посредством захвата всего экрана или его части, открытых окон, меню и т.д.
Все изменения можно сохранять в файл в форматы JPEG, BMP, GIF или PNG, а также временно поместить в буфер обмена. Присутствует возможность отправить изображение на печать прямо из интерфейса программного инструмента. Благодаря встроенным функциям для редактирования появляется возможность изменять размер изображения, обрезать его, выполнять поворот или отображение. Наш Video Recorder сохраняет созданные видео файлы в популярном формате AVI.
Программа поражает своими компактными размерами. Но эти размеры не влияют на мощность этого программного средства. Главной целью этого продукта можно считать запись видеороликов с монитора персонального компьютера. Также программа Free Screen Video Recorder способна захватывать изображения. Это программное средство помогает очень легко производить запись разнообразных видеороликов, основанных на том, что происходит на мониторе компьютера.
Все изображения, полученные при использовании программы, можно сохранить в определенный файл, или сразу же отправить на печать, сразу же из рабочего окна программы. Встроенные возможности программы помогают редактировать и изменять размеры изображений, обрезать ненужные части, выполнять повороты на определенные углы т отображения этих изображения.
При сохранении видеороликов можно использовать только один формат – AVI. При сохранении изображений применяется большое количество форматов. Может устанавливаться практически на всех операционных системах. Программное обеспечение не содержит никаких вирусов и разнообразных программ-шпионов. Распространяется продукт совершенно бесплатно и безопасность в этом программном продукте стоит на первом месте.

