Урок 21
Практикум.
Форматирование объектов текста
Изучив эту тему, вы узнаете:
- какие информационные объекты выделяются в текстовом документе;
- какую роль играют непечатаемые символы в текстовом документе;
- какие информационные объекты выделяются в текстовом документе;
- каковы возможности форматирования основных объектов текста: символов, абзацев и списков.
Объект «символ» и его свойства
Текст составляет основу любого текстового документа. Среда распознает отдельные элементы текста: символы, абзацы, списки. Элементарным информационным объектом текстового документа является символ. Символ — наименьшая неделимая единица текста. Символы разделяются на следующие группы: строчные буквы, прописные буквы, цифры, знаки. Кроме этого, в текстовом документе присутствуют также непечатаемые символы, по которым среда Word распознает объекты текстового документа.
Символы, как элементарные объекты текста, имеют набор свойств, которые позволяют отличать их друг от друга. В документе, как правило, основной текст набирается символами, имеющими одинаковые значения параметров. Чтобы подчеркнуть информационную значимость отдельных фрагментов текста — слов, фраз, предложений — их выделяют путем изменения некоторых свойств.
Чтобы посмотреть текущие параметры символа или изменить их, используется команда Формат ► Шрифт. В диалоговом окне Шрифт (рис. 2.4) три вкладки. Основные параметры шрифта расположены на вкладке Шрифт.
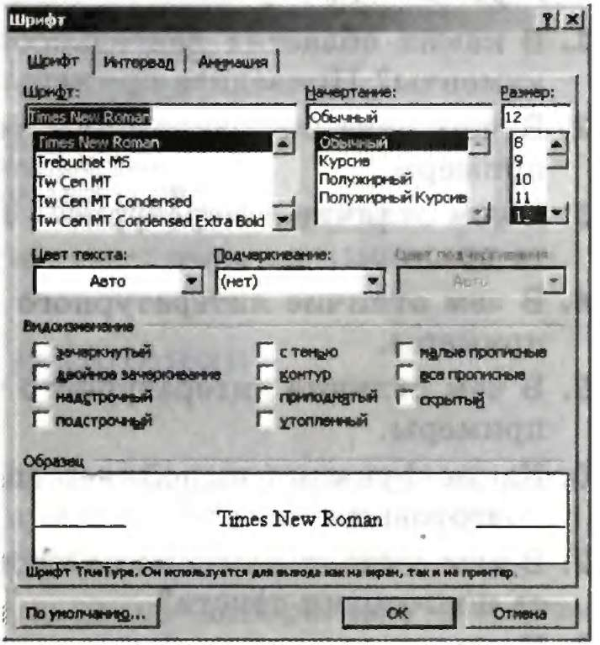
Рис. 2.4. Параметры шрифта
Некоторые наиболее часто используемые свойства символа можно изменять с помощью кнопок на панели Форматирование.
Задание 2.1. Вставка символов
В текстовых документах можно встретить символы, которые не отображены на клавишах клавиатуры. Например, в тексте могут встречаться слова немецкого, шведского, финского и других языков, содержащие буквы с надстрочными или подстрочными знаками — Ы, у, G, А и др.
Надстрочные и подстрочные знаки, используемые у некоторых символов национальных алфавитов, называются диакритическими знаками.
Есть символы, обозначающие денежные единицы других государств: £ (английский фунт), ¥ (японская иена), € (евро), £ (итальянская лира) и др.
Есть экономические, юридические символы: © (авторское право), ™ (торговая марка), ® (охраняемый знак) и др.
В текст можно вставить буквы греческого алфавита и множество различных математических символов', оо (бесконечность), ° (градусная мера), и (объединение), « (приближенное равенство), о (равносильность) и пр.
Кроме символьных шрифтов, существуют также декоративные шрифты. Они содержат наборы различных графических изображений. Эти шрифты называются дингбатсы. К ним относятся шрифты Webdings, Wingdings, Wingdings 2, Wingdings 3. Создайте новый документ и наберите эти и другие символы.
Технология работы
1. Выполните команду Вставка ► Символ.
2. В открывшемся окне Символ (рис. 2.5) на вкладке Символы в поле Шрифт выберите в списке шрифтов значение (обычный текст).
3. Просмотрите таблицу символов. Сколько всего символов в ней расположено?
4. Выделите символ. Найдите в нижней части окна его название.
5. Выберите символ и нажмите кнопку Вставить.
 Для набора математических символов в поле Шрифт можно выбрать специальный шрифт Symbol.
Для набора математических символов в поле Шрифт можно выбрать специальный шрифт Symbol.
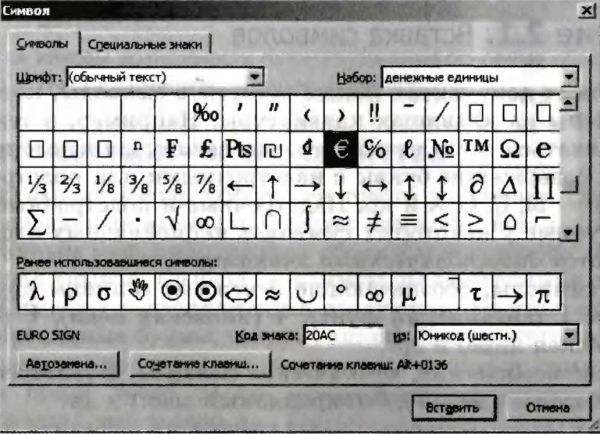
Рис. 2.5. Вставка символов
6. Выберите в поле Шрифт декоративный шрифт Webdings.
7. Просмотрите набор символов. Вставьте несколько примеров символов.
8. В поле Шрифт выберите название декоративного шрифта Wingdings.
9. Найдите в наборе и наберите знаки зодиака.
Задание 2.2. Дефис и тире,в тексте
Есть грамматические символы, которые в тексте имеют специальное назначение. Рассмотрим грамматические знаки дефис и тире.
Дефис — это символ, связывающий две части слова или два слова, которые читаются как одно, например: кто-то, темно-синий, из-зa. Дефис не отделяётся от соседних букв пробелами. Если слово с дефисом не будет полностью помещаться на одной строке, то среда текстового процессора разобьет его по дефису на две части, и тогда при чтении дефис будет восприниматься как перенос. Годы, разделенные чертой (например, 1941-1945), также плохо будут восприниматься при чтении, если окажутся на разных строках. Чтобы исключить нежелательный перенос в словах, используется специальный символ — неразрывный дефис.
Тире — это знак, разделяющий две части предложения. В отличие от дефиса, тире обязательно отделяется пробелами от соседних слов. В печатных изданиях дефис обозначается короткой горизонтальной чертой, а тире — длинной. Но на компьютерной клавиатуре есть только одна клавиша, которая может использоваться и как знак минус, и как дефис, и как тире. Поэтому для написания тире используется специальный символ — длинное тире.
Проверьте предложенный документ на правильность написания дефисов и тире.
Технология работы
1. Откройте текстовый документ по указанию преподавателя.
2. Прочитайте текст. Определите, правильно ли в нем используются символы дефис и тире.
3. Исправьте выявленные недочеты.
4. Для вставки символов «длинное тире» и «неразрывный дефис» выполните команду Вставка ► Символ и найдите нужные символы на вкладке Специальные.
Задание 2.3. Форматирование символов
Чтобы изменить свойства символов в некотором фрагменте текста, надо выделить этот фрагмент текста и установить для него требуемые параметры, используя диалоговое окно Шрифт или кнопки на панели инструментов.
Откройте файл с текстом по указанию учителя. Для различных фрагментов текста установите следующие значения параметров символов:
1. Первый фрагмент: шрифт Courier New, полужирный, 16 пт, красный, все прописные, разреженный на 2 пт.
2. Второй фрагмент: шрифт Tahoma, курсив, 10 пт, зачеркнутый, масштаб 150 %. Чем отличается действие параметров Масштаб и Интервал для символа?
3. Наберите слово КВАЛИФИКАЦИЯ. Установите смещение отдельных символов вверх и вниз.
4. Третий фрагмент: шрифт Arial, 10 пт, скрытый. Что стало с текстом?
5. Включите режим отображения непечатаемых символов. Для этого нажмите кнопку Непечатаемые знаки на панели Стандартная. Как теперь отображается третий фрагмент? Какие непечатаемые символы вы увидели в документе?
6. Выделите одновременно пятый, шестой и седьмой фрагменты, расположенные в разных местах документа. Для этого:
- выделите пятый фрагмент;
- удерживая на клавиатуре клавишу Ctrl, выделите по очереди шестой и седьмой фрагменты.
7. Для пятого, шестого и седьмого фрагментов установите следующие свойства: шрифт Comic Sans MS, 20 пт, зеленый, контурный, разреженный на 2 пт.
Объект «абзац» и его свойства
Другим важным элементом текста является абзац. Слово «абзац» имеет несколько толкований. В литературе абзац определяется как часть текста, имеющая законченный смысл. Абзацем также называют фрагмент текста, имеющий отступ в начале строки, или фрагмент текста, расположенный между двумя такими отступами.
Компьютерный текст не всегда имеет отступ в первой строке, и тем более компьютерная среда не умеет распознавать смысл текста, поэтому в среде Word под абзацем понимается информационный объект, обозначенный специальным символом.
Абзац — фрагмент текста, начинающийся с новой строки и заканчивающийся непечатаемым символом (конец абзаца). Этот символ появляется при нажатии клавиши Enter.
Поскольку абзац в любом случае состоит из символов, то разным фрагментам абзаца могут быть установлены разные значения параметров шрифта. Однако, абзац, как самостоятельный объект текста» имеет собственные свойства, которые применяются к абзацу в целом, а не к отдельным символам или фрагментам абзаца. Просмотреть все свойства абзаца и изменить их можно с помощью команды Формат ► Абзац.
Окно Абзац (рис. 2.6) имеет две вкладки. На вкладке Отступы и интервалы расположены наиболее часто используемые параметры абзаца. Они разделены на три группы: Общие, Отступ и Интервал.
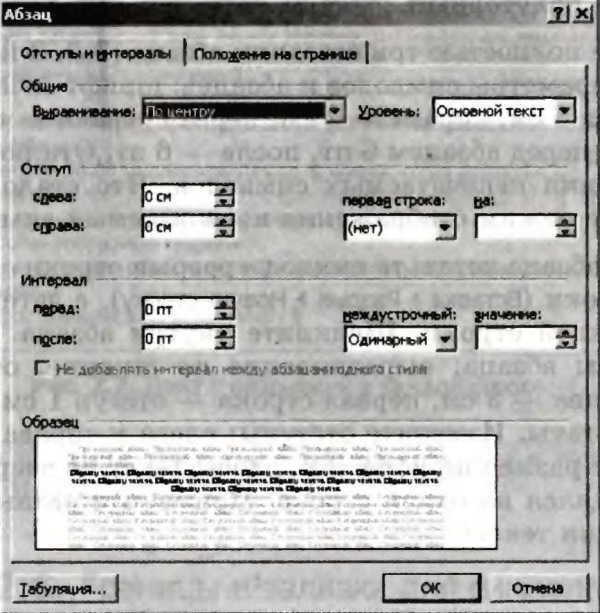
Рис. 2.6. Параметры абзаца
Некоторые параметры абзаца можно установить, используя кнопки на панели инструментов, а также линейку, расположенную над документом.
Задание 2.4. Форматирование абзацев
Откройте файл с текстом по указанию учителя. Установите следующие значения параметров для абзацев и символов. Чтобы применить свойства к одному абзацу, достаточно щелкнуть внутри него.
1. Откройте документ по указанию учителя.
2. Включите режим отображения непечатаемых символов — кнопка на панели инструментов Стандартная.
3. Найдите символы «конец абзаца».
4. Щелкните внутри первого абзаца. Установите параметры абзаца: выравнивание по ширине, отступ слева 2 см, выступ 0,75 см, интервал перед абзацем — 6 пт, междустрочный интервал — полуторный.
5. Выделите полностью три соседних абзаца (2-й, 3-й, 4-й). Установите параметры символов и абзацев: шрифт Arial, 10 пт, отступ слева 5 см, справа — 2 см, первая строка — отступ 1 см, интервал перед абзацем 6 пт, после — 6 пт. Отключите режим отображения непечатаемых символов. Что стало с текстом? Включите режим отображения непечатаемых символов.
6. В пятом абзаце вставьте символ «разрыв строки» в конце каждой строки (Вставка ► Разрыв ► Новую строку), а затем — в середине каждой строки. Щелкните внутри абзаца. Установите параметры абзаца: выравнивание по ширине, отступ слева 1 см, справа — 3 см, первая строка — отступ 1 см. Посмотрите результаты. Измените отступы: слева и справа — по 5 см. Измените размер шрифта так, чтобы текст до разрыва строки не помещался на одной строке. Примените разные виды выравнивания текста.
