Урок 23
Практикум
Форматирование объектов текста
Задание 2.9. Расположение текста в списке
Пункт списка может занимать несколько строк. Поскольку пункты в списке специально выделяются для привлечения внимания, то на практике рекомендуется, чтобы текст первой и последующих строк располагался с отступом от номера. В каком из предложенных вариантов оформления (рис. 2.10) текст расположен наиболее удобно для восприятия?
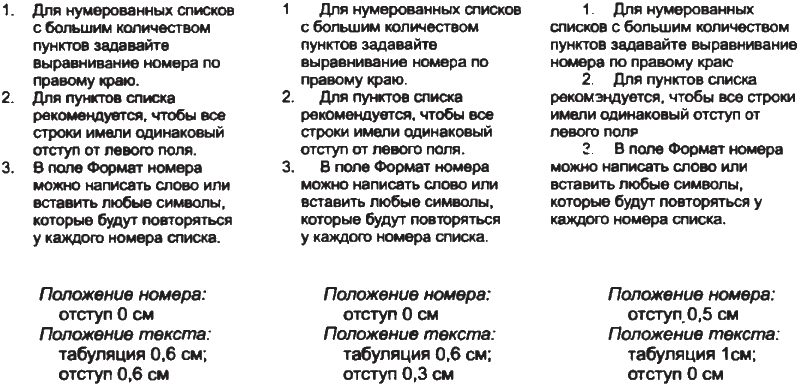
Рис. 2.10. Примеры нумерованных списков
с разными значениями параметров положения текста
Исследуйте, какие свойства влияют на расположение текста в списке. Сформулируйте правило, какие надо задавать значения для положения текста/ чтобы все строки располагались с одинаковым отступом.
Задание 2.10. Создание многоуровневого списка
Создайте многоуровневый список по образцу (рис. 2.11, а).
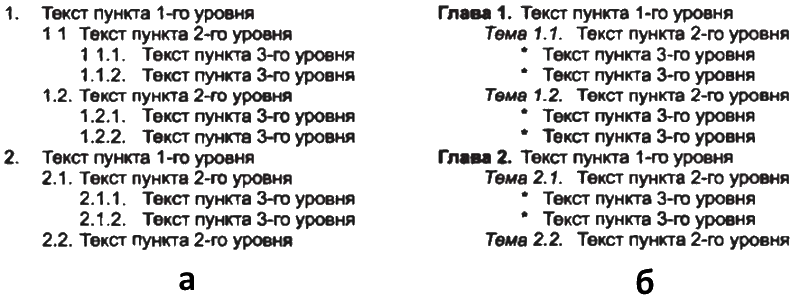
Рис. 2.11. Примеры оформления многоуровневых списков
Технология работы
1. Наберите все пункты списка.
2. Выделите все пункты списка. Не выделяйте пустые строки, расположенные перед списком и после него.
3. Выполните команду Формат ► Список и в открывшемся диалоговом окне перейдите на вкладку Многоуровневый.
4. Выберите подходящий вид списка.
5. Закройте окно, не меняя никакие другие параметры. У вас получился одноуровневый список, все пункты которого оформлены как пункты первого уровня. Это естественно, потому что среда не может сама догадаться, какой уровень должен быть у того или иного пункта.
6. Выделите все пункты, которые не относятся к первому уровню, используя клавишу Ctrl.
7. Найдите на панели Форматирование кнопку (Увеличить отступ) и нажмите ее. Все выделенные пункты станут подпунктами второго уровня вложенности.
8. Выделите пункты, которые надо отодвинуть на третий уровень, и снова нажмите кнопку «Р (Увеличить отступ).
9. Если в процессе форматирования списка какой-либо его пункт был ошибочно отнесен не к тому уровню, воспользуйтесь кнопками т (Увеличить отступ) и [Щ (Уменьшить отступ).
Задание 2.11. Форматирование многоуровневого списка
Среда Word распознает многоуровневый список как единый объект, поэтому для изменения свойств списка достаточно щелкнуть внутри него, выделять пункты не нужно. Измените свойства многоуровневого списка по образцу (рис. 2.11, б).
Технология работы
1. Щелкните на любой строке внутри многоуровневого списка.
2. Выполните команду Формат ► Список.
3. На вкладке Многоуровневый щелкните на кнопке Изменить.
4. В поле Уровень выделите номер 1. Это означает, что вы будете изменять свойства пунктов первого уровня.
5. Щелкните в поле Формат номера так, чтобы курсор оказался слева от номера пункта, записанного в этом поле. Напишите слева от номера слово «Глава», поставьте пробел.
6. Нажмите кнопку Шрифт. В открывшемся диалоговом окне Шрифт установите параметры символов номера: начертание, цвет и пр. Закройте окно Шрифт.
7. Закройте окно изменения многоуровневого списка и посмотрите, как изменилось оформление. Обратите внимание: изменение свойств отразилось на всех пунктах первого уровня.
8. Аналогично измените свойства пунктов второго уровня.
9. Для изменения в пунктах третьего уровня нумерации на маркеры откройте список Нумерация и выберите в нем подходящий символ или создайте новый маркер.
Контрольные вопросы и задания
1. Какие свойства символа можно определить, не открывая диалоговое окно Формат ► Шрифт?
2. Чем отличаются следующие свойства символа: Нижний индекс и Смещение вниз?
3. Может ли абзац содержать несколько строк, занимать меньше одной строки, быть пустым?
4. Какие параметры абзаца можно определить, не открывая диалоговое окно Формат ► Абзац, и как это можно сделать?
5. В каких случаях для абзаца используется выравнивание по центру, по ширине?
6. Почему нельзя для выравнивания по центру использовать пробелы в начале строки?
7. Объясните назначение свойств абзаца: Отступ справа, Отступ слева, Первая строка.
8. Для абзаца установлены следующие свойства: отступ слева 2 см, отступ справа 2 см, первая строка — выступ 1 см. Как будут располагаться строки абзаца в текстовом документе?
9. Какой тип списка лучше выбрать для форматирования инструкции пользования прибором?
10. Как установить в списке цвет номера, отличающийся от цвета текста?
11. Как изменить вид маркера в маркированном списке?
12. Как на линейке задается положение текста после номера или маркера?
13. Что можно задать в поле Формат номера в нумерованных или многоуровневых списках?
14. Характерным примером многоуровневого списка является оглавление книги. Рассмотрите пример оформления оглавления данного учебника. Сколько уровней в списке? Какие пункты списка относятся к первому, второму, третьему уровню?
