Урок 24
Практикум
Создание и редактирование графических изображений
Изучив эту тему, вы узнаете:
- какие бывают виды компьютерной графики;
- как может быть расположен рисунок в текстовом документе;
- технологию вставки рисунков в текстовый документ.
Виды компьютерной графики
Будем называть графикой рисунки, схемы, чертежи, цифровые фотографии, сканированные изображения и художественные надписи, полученные самыми различными способами.
Двумя основными типами изображений, используемых в документах Microsoft Word, являются графические объекты и рисунки. Графические объекты включают автофигуры, схемы, кривые, линии и объекты WordArt. Эти объекты создаются непосредственно в документе Microsoft Word и являются его частью. Для создания и изменения этих объектов служит панель инструментов Рисование.
Рисунки являются изображениями, созданными из другого файла. Они включают точечные рисунки, сканированные изображения и фотографии, а также картинки из коллекции клипов, поставляемой с пакетом Microsoft Office. Для изменения рисунков служат некоторые кнопки панели инструментов Рисование и панель инструментов Настройка изображения. В некоторых случаях рисунок можно преобразовать в графический объект.
Несмотря на такое разнообразие, существует два принципиально различных подхода к созданию компьютерной графики и, соответственно, два вида графики: растровая и векторная (рис. 2.12).
Изображение растровой графики представляет собой совокупность пикселей — цветных точек. Растровое изображение можно самостоятельно построить с помощью редактора растровой графики, путем сканирования бумажного изображения или с помощью цифрового фотоаппарата.
В растровом изображении можно получить очень точное отражение оригинала за счет чередования точек различных оттенков. Особенно хорошо это видно на цифровой фотографии.
Векторная или объектная графика представляет собой изображение, полученное из простейших геометрических фигур: отрезков, дуг, кругов, прямоугольников ит. п., которые называются объектами. В табл. 2.1 приведена сравнительная характеристика двух видов графики.
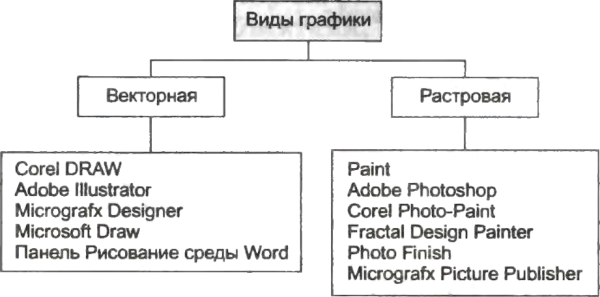
Рис. 2.12. Растровая и векторная графика
Таблица 2.1. Сравнительная характеристика растровой и векторной графики

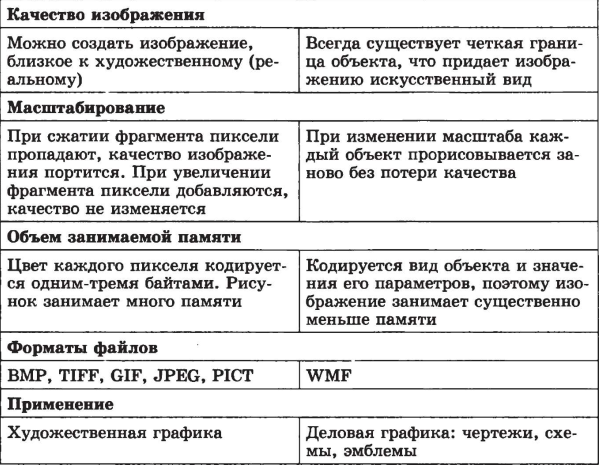
Положение графического изображения в тексте
Существует два способа расположения рисунка в текстовом документе: «в тексте» и «вне текста». Если рисунок имеет положение «в тексте», то он, как и обычный символ, занимает место между двумя другими символами (рис. 2.13). Например, в тексте можно поместить рисунок кнопки панели инструментов. Таких примеров много в этом учебнике.

Рис. 2.13. Рисунок как символ в тексте
Высота строки, в которой расположен рисунок, увеличивается до высоты рисунка, поэтому, как правило, в строке располагаются небольшие рисунки. Если в текст надо вставить большой рисунок, то лучше его поместить на отдельной строке. Рисунок, вставленный в текст, перемещается вместе с текстом при вставке перед ним других символов. Если рисунок расположен в отдельном абзаце, то, чтобы расположить его по центру, надо задать этому абзацу соответствующее выравнивание.
При положении рисунка вне текста, он может занимать любое место на листе. В этом случае рисунок можно группировать с другими графическими объектами, например, делать надписи на рисунке.
Для положения «вне текста» можно задать несколько видов обтекания текстом (рис. 2.14) и добиться наиболее компактного расположения текста и изображения.
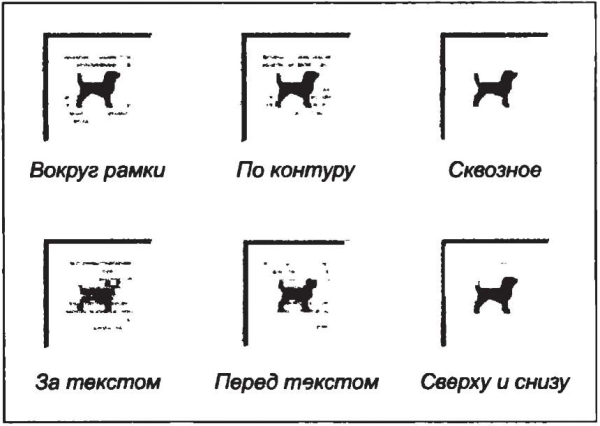
Рис. 2.14. Виды обтекания рисунка текстом
Наиболее часто используется положение «вокруг рамки». При этом текст раздвигается по ширине прямоугольной рамки, в которую вписан рисунок.
При оформлении страницы с иллюстрациями следует придерживаться следующих правил:
1. Для более компактного размещения рисунков использовать положение «вокруг рамки».
2. Не следует размещать рисунок посередине текста. Это затрудняет восприятие, так как строки начинаются с одной стороны рисунка, а заканчиваются с другой. Лучше сдвинуть рисунок к правой или левой границе листа.
3. Необходимо следить, чтобы внешние границы рисунка совпадали с внутренними границами полей листа.
4. Если рисунок занимает более 3/4 ширины текста, то лучше выбрать расположение текста сверху и снизу. В этом случае можно установить для рисунка положение «в тексте» и поместить его на отдельной строке (в пустом абзаце).
5. Рисунки должны быть соразмерны количеству изображенных на них элементов. Чем больше на рисунке информационных элементов, тем он должен быть крупнее.
Задание 2.12. Вставка картинки из коллекции Microsoft Office
В состав пакета Microsoft Office входит коллекция картинок — стилизованных графических изображений. Большинство картинок являются объектами векторной графики. Вставьте в текстовый документ несколько картинок.
Технология работы
1. Откройте документ с текстом, который надо дополнить картинками.
2. Выберите команду Вставка ► Рисунок ► Картинки или щелкните на кнопке Добавить картинку на панели инструментов Рисование. В области задач (см. рис. 2.1) откроется панель Коллекция клипов.
3. Откроется окно программы Коллекция картинок.
4. Щелкните в нижней части области задач на гиперссылке Упорядочить картинки. При открытии коллекции будет предложено упорядочить все файлы с графикой и мультимедиа, находящиеся на вашем компьютере. Щелкните на кнопке Позже.
5. В открывшемся окне Коллекция картинок в левой части окна представлен список всех коллекций клипов, установленных средой и созданных пользователем. Откройте коллекцию картинок Microsoft Office и посмотрите имена категорий (групп) картинок.
6. Выберите нужную категорию. Картинки из этой категории появятся в правой части окна.
7. Перетащите картинку в окно открытого документа.
8. Вставьте еще несколько картинок.
Задание 2.13. Положение рисунка в тексте
При вставке картинки в документ она автоматически имеет положение «в тексте». Измените размер и положение вставленных рисунков в текстовом документе.
Технология работы
1. Щелкните на рисунке мышью. Он выделится рамкой.
2. Потяните за угловой маркер и измените размер изображения.
3. Для изменения положения выделите рисунок щелчком правой кнопки мыши и выберите в контекстном меню команду Формат объекта (рисунка).
4. В окне Формат объекта выберите вкладку Положение.
5. Выберите вид обтекания текстом. Для положения рисунка «вне текста» можно задать некоторые дополнительные параметры. Для этого надо щелкнуть на кнопке Дополнительно.
Задание 2.14. Вставка рисунка из файла
1. Выберите команду меню Вставка ► Рисунок ► Из файла или щелкните на кнопке Добавить рисунок на панели инструментов Рисование. Откроется окно Добавление рисунка.
2. Выберите папку, в которой хранится рисунок.
3. Двойным щелчком вставьте рисунок в документ.
4. При необходимости измените положение рисунка.
Особенности создания векторного изображения в среде Word 2003
В среде Word 2003 при создании рисунка из автофигур автоматически появляется объект «полотно» — прямоугольная рамка на всю ширину страницы (рис. 2.15). Все автофигуры, входящие в состав рисунка, должны располагаться внутри одного полотна.
Полотно — это тоже графический объект, который имеет границы и внутреннюю область. К полотну, как к любому графическому объекту, можно применять форматирование. Размеры полотна можно изменить по размеру рисунка, так чтобы не оставалось много пустого пространства. Кроме этого, для работы с полотном можно включить панель инструментов Полотно.
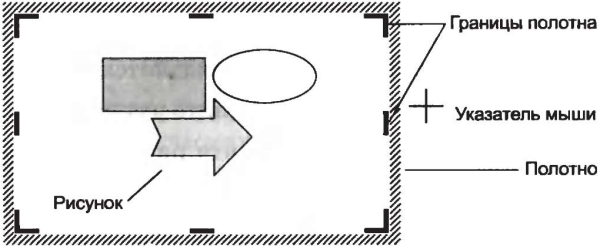
Рис. 2.15. Полотно для создания рисунка
Полотно с рисунком может занимать положение «в тексте» и «вне текста».
Полотно отображает переход пользователя от режима работы с текстом к режиму работы с графикой. Чтобы завершить работу над рисунком, надо щелкнуть вне полотна, чтобы продолжить — щелкнуть внутри полотна. Если полотно не активизировано, то для рисования новой автофигуры появится новое полотно.
После завершения работы полотно вместе с расположенными на нем объектами составляет единое изображение.
 В предыдущих версиях среды Word графического объекта «полотно» не существовало. Новая возможность вызывает противоречивые отзывы у пользователей. К работе с полотном следует привыкнуть.
В предыдущих версиях среды Word графического объекта «полотно» не существовало. Новая возможность вызывает противоречивые отзывы у пользователей. К работе с полотном следует привыкнуть.
Для тех, кто привык работать без полотна, имеется возможность отключить его. Для этого надо выбрать команду Сервис ► Параметры и на вкладке Общие снять флажок Автоматически создавать полотно при вставке автофигур.
Однако полотно помогает «не потерять» отдельные элементы рисунка. Когда вы создаете рисунок, надо следить, чтобы все объекты находились в пределах одного полотна, то есть чтобы оно было активизировано, пока вы не закончили создание изображения.
Задание 2.15. Создание изображения с помощью панели Рисование
Создайте рисунок, состоящий из автофигур, на выбранную тему:
- схема «Объекты текстового документа» (см. рис. 2.3);
- схема микрорайона, в котором расположена ваша школа;
- план расположения мебели в комнате.
Технология работы
1. Откройте встроенную панель инструментов Рисование. Для этого щелкните на кнопке, расположенной на панели Стандартная, или выберите в меню команду Вид ► Панели инструментов.
2. Откройте меню Автофигуры и нарисуйте несколько автофигур.
3. Выполните действия по редактированию объектов (табл. 2.2).
4. По окончании создания изображения сгруппируйте все объекты, использовав команду меню Рисование ► Группировать.
5. Подберите размеры полотна по размеру рисунка.
6. Установите для полотна с изображением вид обтекания текстом.
7. Если появилась необходимость изменить рисунок, разгруппируйте объекты с помощью команды меню Рисование1 ► Разгруппировать.
1 В ранних версиях Word это меню называлось Действия.
Таблица 2.2. Действия с графическим объектом

Задание 2.16. Действия с графическими объектами
На панели Рисование расположено меню Рисование1. В нем перечислены действия, которые также можно выполнить с графическим объектом. Поясним назначение некоторых из них. Исследуйте возможности меню Рисование.
1 В ранних версиях Word это меню называлось Действия.
Технология работы
1. Создайте несколько автофигур и расположите их друг над другом (рис. 2.16). Сделайте вывод, какая фигура расположена сверху, какая снизу?
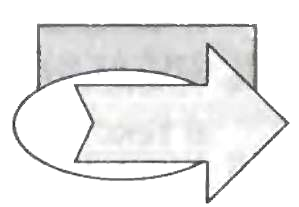
Рис. 2.16. Наложение объектов
2. Измените порядок расположения фигур (команда меню Рисование ► Порядок).
3. Поверните автофигуру (команда меню Рисование ► Повернуть/Отразить).
4. Чтобы графические объекты можно было свободно перемещать по рабочему листу, отключите привязку к сетке (команда меню Рисование ► Сетка, снять флажок Привязать к сетке). Если привязка к сетке включена, то объекты перемещаются через определенные интервалы и в этом случае бывает сложно согласовать положение двух объектов.
5. Вставьте картинку из коллекции Microsoft Office.
6. Разгруппируйте ее. Из каких объектов составлен рисунок?
Контрольные вопросы и задания
1. Какие виды компьютерной графики вы знаете?
2. Что надо сделать, чтобы создать копию экрана?
3. Как выделить несколько графических объектов?
4. Можно ли сгруппировать несколько графических объектов, имеющих положение «в тексте»?
