Урок 26
Практикум
Создание и редактирование таблиц
Изучив эту тему, вы узнаете:
- какие свойства имеет таблица как информационный объект;
- какие составные объекты можно выделить в таблице, и каковы их свойства;
- технологию создания и форматирования таблиц в текстовом документе.
Порядок выполнения работы
1. Ознакомьтесь с практической частью работы.
2. Ознакомьтесь с теоретическими сведениями.
3. Выполните задания в текстовом редакторе MS Word.
4. Предъявите работу преподавателю.
Теоретические сведения
Таблицу в программе Word можно рассматривать как совокупность строк и столбцов, которые состоят из прямоугольных блоков. Эти блоки называются ячейками, и их можно заполнять текстовыми или графическими данными по общим правилам работы в программе Word.
Таблицы дают возможность быстро и легко разбивать и выравнивать столбцы текста или цифр, располагать абзацы, графические вставки и другие фрагменты документа друг относительно друга на странице различным образом. Добавляя к таблицам затемнение и обрамление, можно образовывать множество типов форм.
Вставка таблицы в документ
Для включения пустой таблицы в документ можно воспользоваться соответствующей кнопкой в строке инструментов. Необходимо:
• установить курсор в то место документа, где надо вставить таблицу;
• нажать кнопку вставки таблицы в строке инструментов и удерживать её нажатой;
• на появившейся сетке выделить путем буксирования мыши с зафиксированной левой кнопкой необходимое количество строк и столбцов (см. рис.1);
• отпустить кнопку мыши.
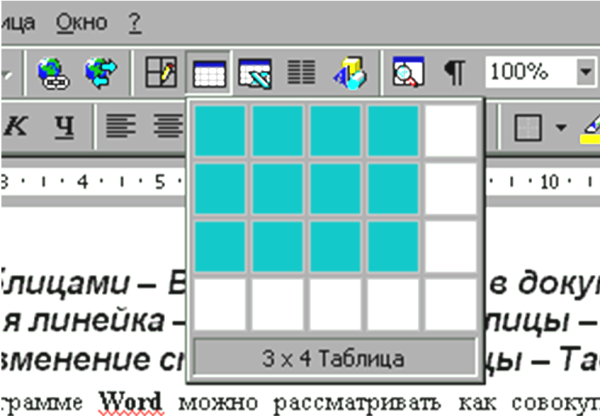
Рис.1. Вставка таблицы при помощи строки инструментов
Для вставки пустой таблицы можно использовать также команду меню Таблица → Вставить таблицу... Word вставляет пустую таблицу и помещает курсор в первую ячейку.
Обратите внимание на то, что линии сетки таблицы являются условными в том смысле, что они не печатаются на бумаге и необязательно отображаются на экране. Для того чтобы линии сетки таблицы были видимыми на экране, необходимо, чтобы была выбрана команда меню Таблица → Отображать сетку. Как напечатать линии сетки на бумаге, будет рассказано ниже. Желательно также, чтобы при работе с таблицами была включена индикация скрытых символов.
После набора текста в первой ячейке необходимо нажать клавишу Tab для перемещения к следующей ячейке. Достигнув крайней правой ячейки в строке, нужно нажать клавишу Tab для перехода к первой ячейке следующей строки.
Координатная линейка
Если курсор ввода находится в таблице, то координатная линейка представляется на экране в табличном формате. При работе с таблицами координатная линейка имеет три шкалы: шкала таблиц, шкала отступов и шкала полей (для переключения между шкалами надо щелкнуть мышью по значку слева на линейке). В шкале таблиц программа Word выводит разделители колонок (Т), которые используются для изменения ширины столбцов. Путем буксирования разделителей колонок можно форматировать колонки и поля таблицы. Фрагменты таблицы
Для выделения ячейки или группы ячеек надо установить указатель мыши в нужную ячейку и буксировать мышь, отмечая нужные ячейки. Отметим, что небольшие фрагменты как текста, так и таблицы удобно выделять при помощи клавиатуры. Для этого надо установить курсор на начало фрагмента, нажать клавишу Shift и удерживая ее, при помощи клавиш со стрелками“захватить” нужный фрагмент. Затем отпустить клавиши.
Если необходимо выделить строку или несколько строк, то можно, как и в случае с текстом, поместить указатель мыши напротив строки слева и, буксируя мышь, выделить нужные строки. Можно также воспользоваться командой меню Таблица → Выделить строку, предварительно установив курсор в эту строку.
Чтобы выделить стюлбец или несколько столбцов, надо поместить указатель мыши на верхнюю линию в первой ячейке столбца. Указатель мыши примет вид стрелки, обращенной вниз. После этого надо, буксируя мышь, выделить нужные столбцы. Можно также воспользоваться командой меню Таблица → Выделить столбец, предварительно установив курсор в этот столбец.
Для того, чтобы выделить таблицу, надо установить курсор в таблицу и выполнить команду меню Таблица → Выделить таблицу.
Для удаления таблицы необходимо выделить всю таблицу и выполнить команду меню Таблица → Удалить строки.
Обратите внимание на то, что выделить все ячейки, входящие в строку, и выделить строку - это не одно и тоже.
Выделение, перемещение и копирование фрагментов текста и графических элементов в таблице делается так же, как и в обычном тексте. Но существуют приемы, предназначенные исключительно для работы с таблицами. Имеется в виду случай, когда объектом копирования или вырезания является не просто фрагмент текста внутри ячейки, а некоторое множество ячеек. В этом случае вырезанный фрагмент сохраняет свою структуру. Эта же структура как часть таблицы сохраняется и при вставке фрагмента в таблицу из Буфера Обмена, при этом она накладывается на существующую структуру таблицы.
Если в таблицу вставляется несколько ячеек из Буфера Обмена, то курсор следует подвести к левой верхней ячейке места, в которое требуется их вставить, или выделить место в таблице, совпадающее по конфигурации с ячейками, находящимися в Буфере Обмена. После этого следует выполнить команду меню Правка → Вставить ячейки или нажать кнопку вставки в строке инструментов.
Форматирование таблицы
При вставке в документ новой таблицы все столбцы имеют одинаковую ширину, и все ячейки имеют формат абзаца, в котором находился курсор на момент вставки. Программа Word предоставляет много возможностей для изменения этих параметров в соответствии с потребностями пользователя.
Изменение параметров абзацев внутри ячеек производится стандартным способом форматирования абзацев. Надо поместить курсор в ячейку, установить нужные параметры абзаца (шрифт, абзацные отступы, вид выравнивания, межстрочные интервалы и т.д.) при помощи команд меню или панели форматирования и вводить текст.
Для изменения размеров строк и столбцов необходимо использовать либо линейку форматирования (путем буксировки разделителей колонок), либо команду меню Таблица → Высота и ширина ячейки…
Дли изменения интервала между столбцами нужно выделить столбец таблицы и выбрать команду меню Таблица → Высота и ширина ячейки
В диалоговом окне Столбец необходимо выбрать размер интервала между столбцами. При этом следует учитывать, что величина интервала входит в ширину ячейки.
Для изменения интервала между строками нужно выделить строки, для которых меняется интервал, и выбрать команду меню Формат → Абзац... В открывшемся диалоговом окне следует выбрать место для интервала (перед или после выделенной строки) и величину интервала.
Для выравнивания и установки отступов строк по отношению к полям страницы следует выделить строки, которые необходимо выровнять, и выбрать команду меню Таблица → Высота и ширина ячейки… Необходимо выбрать требуемый тип выравнивания и в опции Отступ слева ввести размер отступа.
Изменение структуры таблицы
С помощью различных команд меню Та6лица можно изменять структуру таблиц.
• Для вставки новой строки в конец таблицы надо установить курсор на строку ниже последней строки в таблице и выполнить команду меню Таблица → Добавить ячейки...
• Для вставки в таблицу новых строк надо выделить столько строк, сколько требуется вставить, под местом, куда их нужно поместить, и выполнить команду меню Таблица → Добавить ячейки…
• Для вставки отдельного столбца с правого края таблицы надо подвести курсор к правой стороне таблицы, выделить все маркеры конца строки (для индикации маркеров конца строк нужно нажать на кнопку индикации скрытых символов на панели форматирования) и выполнить команду меню Таблица → Добавить ячейки...
• Для вставки новых столбцов в середину таблицы надо выделить столько столбцов, сколько необходимо вставить, и выполнить команду меню Таблица → Добавить ячейки... В открывшемся диалоговом окне необходимо выбрать опцию для сдвига выделенных ячеек.
• Для вставки в таблицу любого число ячеек надо выделить столько ячеек, сколько хотите вставить, и выполнить команду меню Таблица → Добавить ячейки... В открывшемся диалоговом окне необходимо выбрать опцию для сдвига выделенных ячеек.
• Для удаления строк надо выделить их и выполнить команду меню Таблица → Удалить ячейки… В открывшемся диалоговом окне необходимо указать, каким образом сдвигать оставшиеся ячейки.
• Для удаления столбцов надо выделить их и выполнить команду меню Таблица → Удалить ячейки... В открывшемся диалоговом окне необходимо указать, каким образом сдвигать оставшиеся ячейки.
• Для удаления любого числа ячеек надо выделить их и выполнить команду меню Таблица → Удалить ячейки… В открывшемся диалоговом окне необходимо указать, каким образом сдвигать оставшиеся ячейки.
• Чтобы объединить ячейки, находящиеся в одной строке, необходимо выделить сливаемые ячейки и выполнить команду меню Таблица → Объединить ячейки.
• Чтобы разделить объединенные ячейки, необходимо выделить их и выполнить команду меню Таблица → Разбить ячейки.
• Для разбиения таблицы и включения обычного текста между двумя частями таблицы необходимо проделать следующее:
• подвести курсор на строку, под которой необходимо вставить абзац (для добавления абзаца текста над таблицей надо поставить курсор в любое место первой строки);
• выполнить команду меню Таблица → Разбить ячейки.
Программа Word при этом вставляет над строкой маркер абзаца.
Табличные рамки
Следует иметь в виду, что при вставке таблицы в качестве разделительных линий индицируются только пунктирные вспомогательные линии, которые при печати не будут видны. Поэтому для создания разделительных линий таблицы, которые необходимо напечатать, следует выделить стандартным образом те ячейки таблицы, вокруг которых необходимо сделать обрамление, и выбрать команду меню Формат → Границы и заливка... На экране появится диалоговое окно (см. рис. 2).
Опции данного диалогового окна означают следующее.
• Тип обрамления – служит для выбора необходимого типа контура (Рамка или Сетка).
• Тип линии – служит для выбора вида контурной линии (если выбрать опцию нет, то вокруг маркированного объекта линии не создаются).
• Образец – демонстрация общего вида маркированного объекта, оформленного выбранным способом. Здесь можно производить частичное обрамление объекта, сначала щелчком мыши выбрав элемент рамки (например, левую или правую сторону, и т.д.) далее в опции Тип линии выбрав для него необходимый вид контура.
• Цвет – служат для выбора необходимого цвета контура.
• Ширина – служит для выбора необходимой толщины линии.
Внеся необходимые изменения в рассматриваемое диалоговое окно, следует нажать на кнопку ОК для обрамления выделенного объекта в документе. При неверном задании опций в диалоговом окне Границы и заливка для возвращения к первоначальному виду необходимо незамедлительно выбрать команду меню Правка → Отменитъ изменение границы заливки.
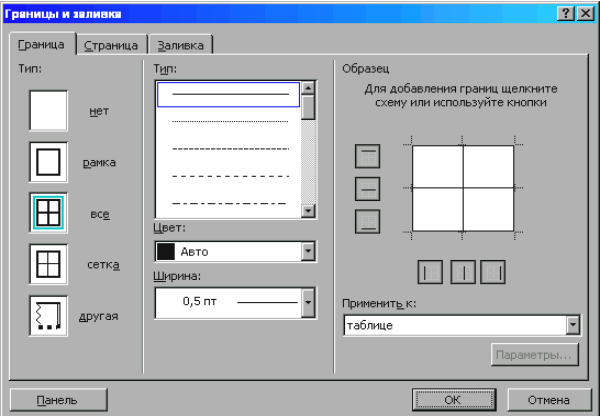
Рис.2. Границы и заливка
Также аналогичным образом можно выполнить обрамление любого фрагмента текста, а не только таблицы.
Практическая часть
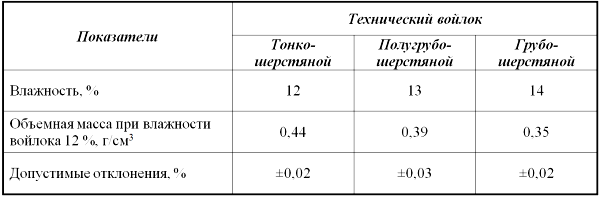
Технические свойства некоторых нитевидных кристаллов
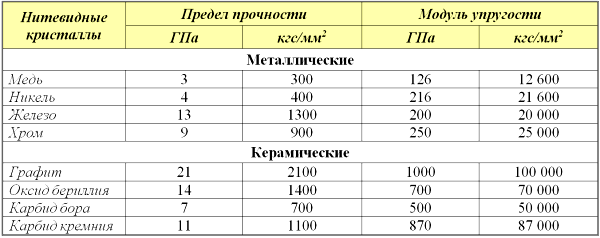
Рабочая смета объектов строительства
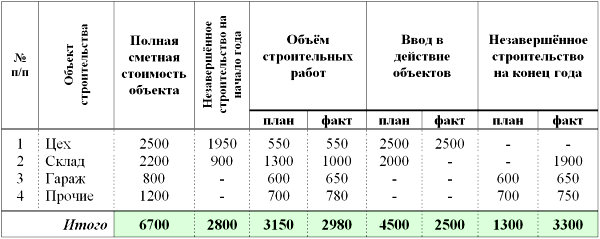
Сводная ведомость
успеваемости учащихся ______ класса за _______ 20__ г.
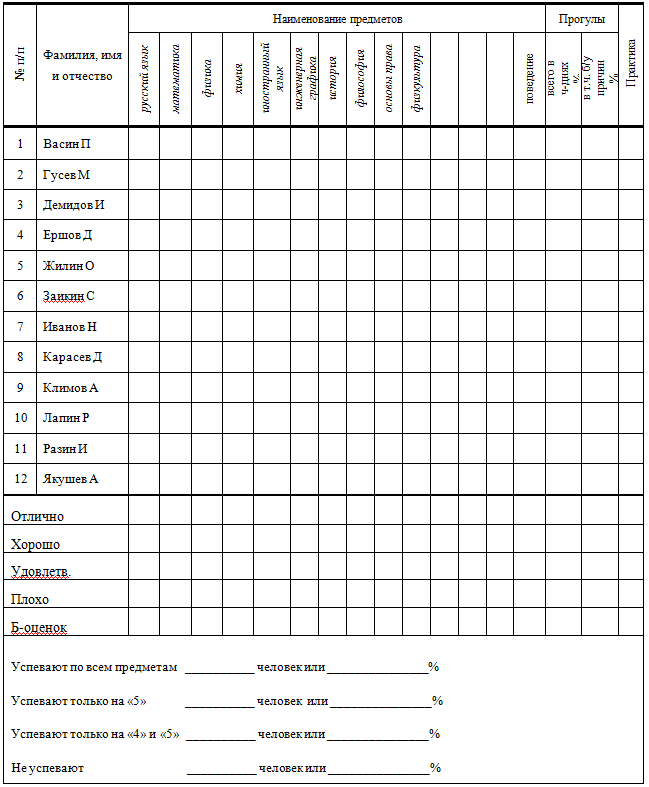
Классный руководитель ________________
