Урок 44
Программа подготовки презентаций Microsoft PowerPoint 2003
Практическая работа
«Знакомство с основными понятиями Microsoft PowerPoint 2003
и приемами создания и оформления презентаций»
Выполнив задания этой темы, вы научитесь:
- Как создавать презентацию средствами PowerPoint;
- Форматировать и редактировать слайды.
Упражнение: Разработка презентации. Применение шаблонов дизайна.
В качестве темы первой презентации возьмем электронную иллюстрацию выступления, касающегося структуры построения курса лекций по изучению Microsoft Office.
Этот процесс подготовки презентации придется разбить на два этапа:
- непосредственная разработка презентации, т. е. оформление каждого слайда;
- демонстрация, т. е. процесс показа готовых слайдов, который может сопровождаться пояснениями лектора, некоторыми графическими пометками по ходу демонстрации.
Разработка презентации
Для начала нужно сформулировать тему будущей презентации, хотя бы ориентировочно определить количество слайдов и их структуру. Продумать варианты оформления слайдов.
Подготовим шесть слайдов.
На первом отразим название курса и его продолжительность (титульный лист презентации).
На втором — графически отобразим структуру курса.
На остальных — содержание занятий, соответственно по темам:
Microsoft Word;
Microsoft Excel;
Microsoft PowerPoint 2003;
Организация работы с документацией.
Создание презентации
Слайд № 1
Запустите PowerPoint 2003. Пуск-Программы-PowerPoint 2003. Перед вами появится окно PowerPoint 2003.
В группе полей выбора Создать новую презентацию выберите Новая презентация.

Следующим шагом окажется появление окна Разметка слайда, на котором представлены различные варианты разметки слайдов (рисунок 1). Выберите самый первый тип — Титульный слайд.
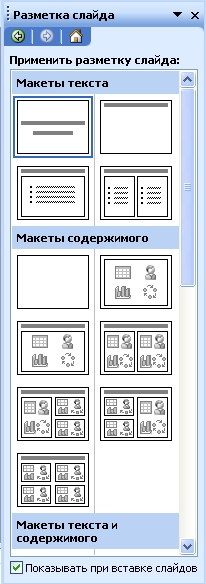
Наконец-то перед вами появится первый слайд с разметкой для ввода текста (метками-заполнителями).
Метки-заполнители — это рамки с пунктирным контуром, появляющиеся при создании нового слайда. Эти рамки служат метками-заполнителями для таких объектов, как заголовок слайда, текст, диаграммы, таблицы, организационные диаграммы и графика. Чтобы добавить текст в метку-заполнитель, достаточно щелкнуть мышью, а чтобы добавить заданный объект, щелкнуть дважды. Однако белый фон не производит впечатления.
Начните свою работу с выбора цветового оформления слайда. PowerPoint 2003 предоставляет возможность воспользоваться шаблонами дизайна которые позволяют создавать презентации в определенном стиле.
Шаблон дизайна содержит цветовые схемы, образцы слайдов и заголовков с настраиваемыми форматами и стилизованные шрифты. После применения шаблона дизайна каждый вновь добавляемый слайд оформляется в едином стиле.
В меню Формат выберите команду Применить шаблон дизайна (Оформление слайда) ... и дальше вас ждет очень приятный процесс - «просматривай и выбирай».
Когда разметка выбрана, остается ввести с клавиатуры текст заголовка и подзаголовка. Для этого достаточно щелкнуть мышью по метке-заполнителю, и ввести текст, который автоматически будет оформлен в соответствии с установками выбранного шаблона дизайна.
Первый слайд готов.
Слайд № 2
Самый сложный по изготовлению и насыщенный слайд. К его подготовке мы
приступим в самую последнюю очередь. Сразу же после разработки первого
слайда, приступим к третьему.
Слайд № 3
Для того чтобы вставить новый слайд, выполните команду Вставка–Создать слайд... Появляется уже знакомое окно Создать слайд. Выберите разметку слайда Заголовок и текст в две колонки.
- Щелчок мыши по метке-заполнителю заголовка позволяет ввести новый заголовок.
- Щелчок мыши в метке-заполнителе левой колонки дает возможность вводить текст.
- Переход к новому абзацу внутри колонки осуществляется при помощи клавиши (Enter).
- Перед вами знакомый по текстовому редактору маркированный список. Размер, цвет и вид маркера определяются параметрами выбранного шаблона дизайна.
- Когда первая колонка будет заполнена текстом, щелкните по метке-заполнителю второй колонки.
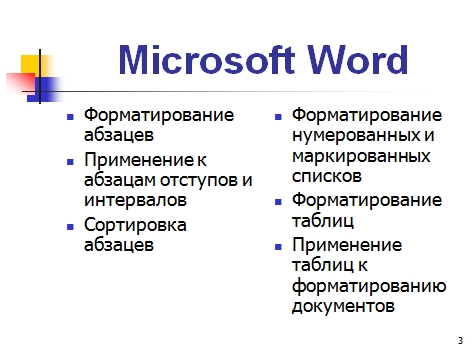
Разрабатывается точно так же, как предыдущий слайд. Выполните эту работу самостоятельно.
- Вставьте новый слайд;
- выберите соответствующую разметку;
- введите текст;
- по необходимости располагайте текст в несколько строк;
- равномерно распределите текст по колонкам;
- в случае необходимости переместите метки-заполнители;
- выберите выравнивание текста по своему усмотрению.

Основным отличием от двух предыдущих слайдов является то, что в окне Создать слайд нужно выбрать разметку Заголовок и текст.
Однако в этом варианте применен иерархический (или многоуровневый) список (два уровня абзацев - различные маркеры и отступы).
Для того чтобы "понизить" или "повысить" уровень абзаца примените кнопки ![]() панели
инструментов. Можете сначала набрать весь текст в один уровень (обычный
маркированный список), а затем выделить абзацы следующего уровня и
нажать соответствующую кнопку панели инструментов. Маркер автоматически
будет изменен при переводе абзаца на новый уровень.
панели
инструментов. Можете сначала набрать весь текст в один уровень (обычный
маркированный список), а затем выделить абзацы следующего уровня и
нажать соответствующую кнопку панели инструментов. Маркер автоматически
будет изменен при переводе абзаца на новый уровень.
Работая с маркированными списками, будьте особенно внимательны при выделении элементов списка. От этого во многом зависит и результат.
Так как в зависимости от длины строк вводимого текста у вас есть вероятность получить как "широкий", так и "узкий" список, после набора может возникнуть необходимость переместить список целиком, чтобы зрительно он располагался по центру слайда.

Выполняется точно так же, как и предыдущий слайд.
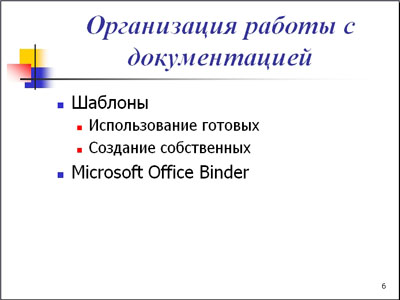
Теперь приступим к разработке второго слайда - самого сложного по выполнению и самого эффектного.
- Так как этот слайд нужно вставить после первого, значит, следует перейти к первому слайду. Перемещение между слайдами осуществляется при помощи кнопок (стрелки), расположенных на вертикальной полосе прокрутки или клавиш PageUp, PageDown.
- Когда на экране появится первый слайд, выполните команду Вставка-Создать слайд....
- Выберите разметку Только заголовок.
- Введите текст заголовка.
- Далее оформите заголовки разделов курса, размещенные в рамках. Для этого потребуется воспользоваться панелью Рисование.
Если панель Рисование отсутствует на экране, активизировать ее можно, выполнив команду Вид-Панели инструментов. На экране появится диалоговое окно Панели инструментов. В списке панелей инструментов активизируйте переключатель Рисование.
Панель Рисование можно перемещать по экрану мышью, чтобы она не загораживала ту часть слайда, с которой вы собираетесь работать.
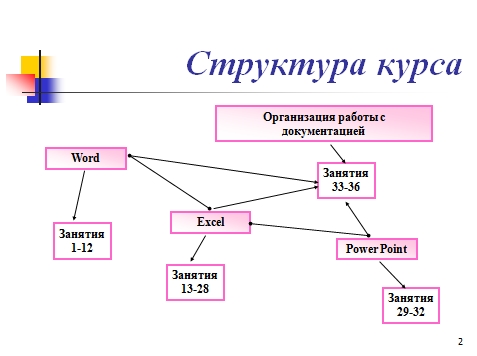
Итак, панель Рисование активна, выберите на ней инструмент Надпись. Указатель мыши принял форму текстового курсора, установите его в нужное место и введите название первого раздела, например, WORD. Вокруг текста возникает рамка (метка-заполнитель) (аналогично той ситуации, когда пользовались инструментом Рамка текста в редакторе Word).
Далее воспользуемся графическими возможностями оформления текста.
- Выделив набранный заголовок раздела, воспользуйтесь командой Формат-Шрифт или соответствующими кнопками для того, чтобы подобрать шрифт, его цвет, размер шрифта и стили оформления (полужирный, курсив);
- выровняйте набранный текст По центру рамки Надпись (выравнивание происходит по центру рамки, независимо от ее размера);
- выполните команду Формат-Надпись-Цвета и линии... (рисунок 2).
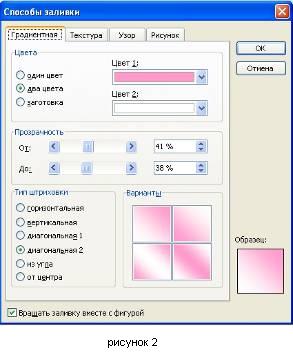 В появившемся диалоговом окне выберите опцию Цвет, выберите любой понравившейся цвет, вновь войдите в опцию цвет, выберите Способы заливки – Градиентная. Поэкспериментируйте и выберите понравившейся тип заливки.
В меню Формат-Надписи в опции Линии выберите цвет, шаблон, тип и толщину.
В появившемся диалоговом окне выберите опцию Цвет, выберите любой понравившейся цвет, вновь войдите в опцию цвет, выберите Способы заливки – Градиентная. Поэкспериментируйте и выберите понравившейся тип заливки.
В меню Формат-Надписи в опции Линии выберите цвет, шаблон, тип и толщину.
Заголовок первого раздела готов. Три оставшихся оформлены таким же образом. Удобнее всего растиражировать имеющийся (переместить мышью с нажатой клавишей Ctrl, затем в новый заголовок установить текстовый курсор и изменить текст WORD на EXCEL и т.д. Таким образом, за короткий промежуток времени можно подготовить заголовки всех разделов.
Перечень занятий подготовлен с применением тех же приемов, только выбрано более простое оформление (отсутствует заливка, выбран только цвет линии). Выполните самостоятельно. Для того чтобы текст внутри рамки располагался в две строки, набирайте его в два абзаца (после первой строки воспользуйтесь клавишей Enter) или в две строки (Shift+Enter).
- Разместите на поверхности слайда все элементы таким образом, чтобы их можно было соединить линиями. Далее требуется нарисовать соединяющие линии. На схеме представлены линии двух типов: со стрелкой (соединяют заголовок раздела с перечнем занятий) и ограниченный с двух сторон кругами (соединяют заголовки разделов).
- Для начертания линии выберите инструмент Линия, проведите линию от одной рамки к другой, затем для выделенной линии установите цвет и вид
 стрелки.
Нарисованную
линию можно перемещать, "схватив" мышью за внутреннюю область. Если же
указатель мыши подвести к краю линии, форма указателя изменится. В этом
случае линию можно растягивать или сокращать, можно изменять ее наклон.
стрелки.
Нарисованную
линию можно перемещать, "схватив" мышью за внутреннюю область. Если же
указатель мыши подвести к краю линии, форма указателя изменится. В этом
случае линию можно растягивать или сокращать, можно изменять ее наклон.
- Пролистайте все имеющиеся слайды.
- Сохраните презентацию в папке своей группы (класса) под именем: PP_Иванов. К этому файлу мы вернемся на следующем занятии.
Контрольные вопросы:
- Для чего предназначена программа MS PowerPoint 2003?
- Из каких действий состоит процесс создания презентаций?
- Что такое слайд?
- Как добавить в презентацию новый слайд?
- Что такое шаблон?
Используемая литература:
- Макарова Н.В. Программа по информатике (системно-информационная концепция). К комплекту учебников по информатике 5-11 класс. Санкт-Петербург: Питер.2000г.
- Информатика. 5-11 класс. /Под ред. Н.В. Макаровой. – СПб.: Питер, 2001
- Коляда М.Г. Окно в удивительный мир информатики. ИКФ «Сталкер»,1997
- Шафрин Ю.А. Основы компьютерной технологии. Учебное пособие для 7 – 11 классов по курсу «Информатика и вычислительная техника» - Москва: ABF,1996
- Ефимова О.В., Моисеева М.В., Ю.А. Шафрин Практикум по компьютерной технологии. Примеры и упражнения. Пособие по курсу «Информатика и вычислительная техника» - Москва: ABF,1997
- Горячев А., Шафрин Ю. Практикум по информационным технологиям. М.: Лаборатория базовых знаний, 2001
- Семакин И.Г., Шеина Т.Ю. Преподавание курса информатики в средней школе. М.: Лаборатория базовых знаний, 2002
- Симонович С.В., Евсеев Г.А. Практическая информатика. Учебное пособие для средней школы. Универсальный курс. – Москва: АСТ-ПРЕСС: Информ-Пресс, 1998
- Симонович С.В. Компьютер в вашей школе. М.: АСТ-ПРЕСС: Информком-Пресс, 2001
- Симонович С.В., Евсеев Г.А. Занимательный компьютер. Книга для детей, учителей и родителей. Москва: АСТ-ПРЕСС: Информком-Пресс, 2002
Источник: http://www.metod-kopilka.ru
