Урок 46
Практикум
Создание презентации при помощи Мастера автосодержания
Выполнив практическую работу, вы научитесь:
- создавать презентации, используя готовый шаблон;
- объединять документы разных типов; выбирать и настраивать эффекты анимации;
- управлять показом презентации при помощи гиперссылок;
- вводить в презентацию элементы интерактивного опроса;
- перепрограммировать управляющие кнопки.
Оформление экспресс-теста
Само название теста предполагает ограниченное количество вопросов. Вопросы в таком тесте должны быть ориентированы не на точное знание инструкции, а на понимание общего смысла. Для примера ограничимся тремя вопросами, на каждый из которых будет дано три варианта ответов. Из предлагаемых ответов следует выбрать один.
Весь тест будет занимать три слайда:
- слайд с вопросами;
- слайд, на который переходит отвечающий при правильном ответе;
- слайд, на который переходит отвечающий при неправильном ответе.
Все слайды теста должны иметь оформление, отличное от основной части презентации. Например, строгий стиль оформления слайда с вопросами, радостный — для поощрения правильного ответа, серьезный — для реакции на неверный ответ. Иллюстрации тоже должны соответствовать общему настрою.
Задание 4.10. Создание вопросов и ответов
1. Наберите на первом из трех слайдов теста следующий текст:
При появлении признаков пожара следует:
- воспользоваться огнетушителем;
- отключить питание сети;
- сообщить учителю и организованно покинуть помещение.
Если у соседа по компьютеру не ладится работа, следует:
- оставить свой компьютер и выполнить задание за него;
- помочь советом;
- пожаловаться учителю.
Если компьютер в процессе работы «зависает», следует:
- сообщить учителю и сделать запись в регистрационном журнале;
- открыть крышку системного блока и «пошевелить» материнскую плату;
- проверить системные установки.
2. Оформите текст по своему усмотрению.
Задание 4.11. Настройка реакции на выбранные ответы в виде гиперссылок
1. Выделите первую строку ответов.
2. Создайте гиперссылку для выделенного текста: Показ слайдов ► Настройка действия ► Перейти по гиперссылке ► Слайд, выберите слайд, соответствующий неправильному ответу.
3. В режиме Показ слайдов проверьте действие гиперссылки.
Повторите пункты 1-3 для всех вариантов ответов, соблюдая переходы на соответствующие слайды по правильному или по неправильному ответу.
Задание 4.12. Возвращение на слайд с вопросами.
Перепрограммирование управляющей кнопки
1. Выделите второй из трех слайдов экспресс-теста.
2. Добавьте на слайд управляющую кнопку Справка: Показ слайдов ► Управляющие кнопки, выберите кнопку Справка, щелкните на слайде в нужном месте. Картинка этой кнопки (вопросительный знак) хорошо подходит для обозначения возврата на слайд с вопросами.
3. Выделите и перенастройте действие, выполняемое при щелчке на кнопке: Показ слайдов ► Настройка действия ► Перейти по гиперссылке ► Слайд, выберите слайд с вопросами экспресс-теста.
4. В режиме Показ слайдов проверьте действие кнопки.
5. Скопируйте кнопку возврата к вопросам и вставьте копию на третий слайд экспресс-теста.
Добавление эффектов анимации
Задание 4.13. Выбор эффектов анимации
1. Выберите область задач Дизайн слайда, раздел Эффекты анимации (рис. 4.6).
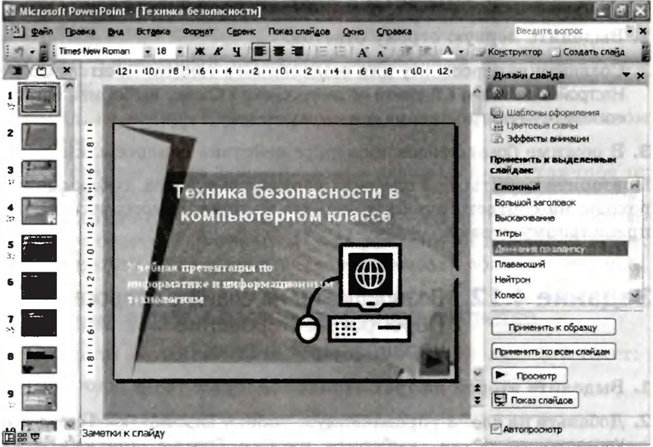
Рис. 4.6. Настройка эффектов анимации с помощью области задач
Дизайн слайда
2. Выделите один или несколько слайдов (при нажатой клавише Ctrl), к которым будут применены эффекты анимации.
Эффект анимации может быть применен сразу ко всем слайдам с помощью соответствующей кнопки в области задач.
3. Выберите в списке Применить к выделенным слайдам один из предлагаемых эффектов. Эффекты в списке систематизированы по уровням сложности и популярности: последние использованные, простые, средние и сложные.
4. Посмотрите эффект анимации, щелкнув на кнопке Просмотр или установив флажок Автопросмотр.
5. Проверьте действие эффекта в режиме Показ слайдов.
Задание 4.14. Настройка анимации
1. Если порядок или временной режим показа слайдов вас не устраивает, выберите область задач Настройка анимации (рис. 4.7). Как видно из иллюстрации (см. рис. 4.6), на титульном листе имеется два объекта анимации: заголовок и подзаголовок. Заголовок появляется вместе с другими объектами слайда, а подзаголовок — после щелчка мыши, на что указывает условный значок с изображением мыши перед названием объекта в списке.

Рис. 4.7. Область задач Настройка анимации

Рис. 4.8. Настройка режима выполнения анимации
Измените, если это необходимо, скорость анимации, выбрав другое значение в списке Скорость.
Измените режим появления подзаголовка на автоматический запуск после предыдущего объекта (рис. 4.8).
При помощи стрелок Порядок можно изменить порядок появления объектов.
В процессе изменения параметров просматривайте результаты настройки анимации.
