Урок 48
Практикум
Создание учебного комплекса «Компьютер и здоровье школьников»
Выполнив практическую работу, вы научитесь:
- самостоятельно подбирать материалы для презентации, используя ресурсы Интернета;
- создавать отдельные документы учебного комплекса;
- дополнять материалы иллюстрациями из различных источников;
- обеспечивать управление учебным комплексом в целом и настраивать его связь с другими материалами.
Создание собственного фона слайда
Каким бы разнообразным ни был набор шаблонов оформления, он не безграничен. Иногда примелькавшиеся шаблоны просто надоедают и хочется создать что-то свое.
Задание 4.21. Создание рисунка для фона слайд
1. Создайте новую презентацию.
2. Выберите среди макетов автосодержания Пустой слайд.
3. Выберите общий фон слайда: Формат ► Фон, выберите в списке Способы заливки (рис. 4.9), укажите на одной из вкладок способ заливки, например одну из предлагаемых текстур, нажмите кнопку Применить.
4. Подберите и вставьте на слайд рисунок из набора картинок Microsoft Office, подходящий по цветовой гамме к выбранному фону (например, как на рис. 4.10).
5. Сохраните фон как рисунок (на слайде не должно быть выделенных объектов): Файл ► Сохранить как, выберите папку, введите название, например Фон1, выберите формат, например Рисунок в формате GIF (*.gif), и нажмите кнопку Сохранить.
6. В появившемся окне сообщений (рис. 4.11) щелкните на кнопке Только текущий слайд, если сохраняется фон только одного слайда.
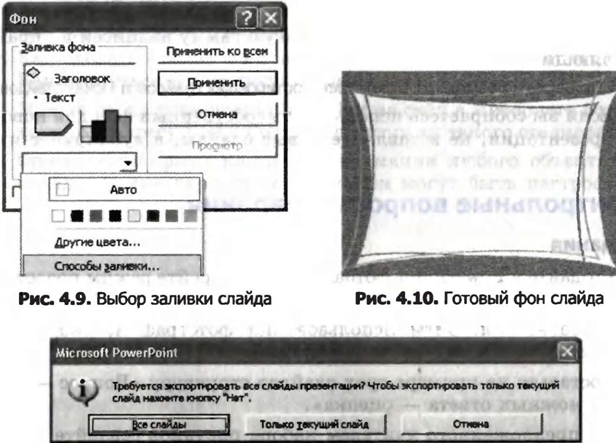
Рис. 4.11. Окно сообщений при сохранении фона в виде рисунка
Задание 4.22. Вставка рисунка в качестве фона в презентации
Теперь ваш фон сохранен как рисунок и вы можете использовать его в качестве фона как в уже имеющихся презентациях, так и в новых. Этот фон можно использовать и на отдельных слайдах любой презентации.
1. Откройте презентацию «Компьютер и здоровье».
2. Выделите слайд № 9 «Конструктивные особенности рабочего кресла».
3. Выберите в меню команду: Формат ► Фон.
4. Установите флажок Исключить фон образца.
5. Выберите в списке Способы заливки, затем вкладку Рисунок.
6. Щелкните на кнопке Рисунок.
7. В появившемся окне Выбор рисунка выберите папку, где хранится рисунок для фона (например Фон1) и нажмите кнопку Вставить.
8. Измените, если требуется, цветовую гамму надписей и управляющих кнопок.
9. Проверьте результат в режиме Сортировщик слайдов и Показ слайдов.
Если вы собираетесь использовать собственный фон для новой презентации, не вставляйте новые слайды, а дублируйте их.
Контрольные вопросы и задания
Задания
1. Создайте в PowerPoint фотоальбом и настройте режим представления, используя папку с рисунками, указанную учителем.
2. Составьте алгоритм использования фотографии, указанной учителем, в качестве фона для слайдов.
3. Составьте на примере трех слайдов структуру «Вопрос — два возможных ответа — оценка».
4. Из предложенного учителем набора рисунков создайте слайд «Галерея». Щелчок на каждой картинке в галерее должен открывать слайд, содержащий этот же рисунок во весь экран.
Контрольные вопросы
1. Для каких целей в новой редакции PowerPoint используется область задач?
2. Какова последовательность действий для построения организационной диаграммы? Для ответа используйте быструю справку.
3. Что означает автоподбор текста в PowerPoint?
4. Для чего используется режим Фотоальбом и какие возможности он предоставляет?
5. Что такое Мастер автосодержания и как он помогает пользователям?
6. Для чего нужны управляющие кнопки?
7. Можно ли использовать для управляющей кнопки собственный рисунок? Составьте алгоритм создания кнопки для перехода на страничку юмора. .
8. Можно ли использовать для фона слайдов собственный рисунок или фотографию?
9. Как сделать ссылку из презентации на текстовый документ?
10. Как сделать ссылку из презентации на другую презентацию? Как вернуться в исходную презентацию?
11. Можно ли из презентации перейти на сайт в Интернете по известному адресу URL? Составьте алгоритм такого соединения.
12. Опишите алгоритм настройки анимации любого объекта на слайде. Какие параметры анимации могут быть настроены?
