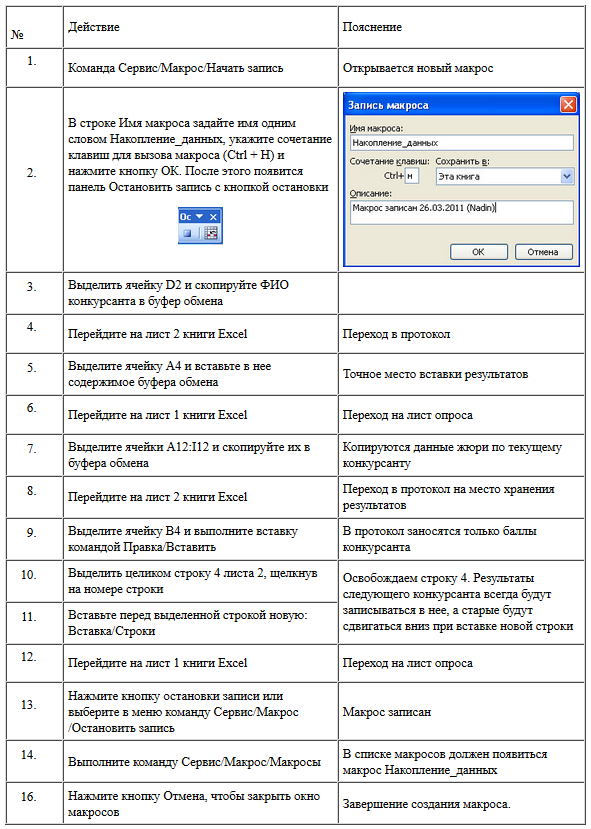Урок 55
Практикум
Автоматизированная обработка данных с помощью анкет
Выполнив практическую работу, вы научитесь:
- создавать шаблон для регистрации данных в виде анкеты;
- настраивать формы ввода данных;
- организовывать накопление данных с последующей их обработкой;
- создавать макросы для автоматизации однообразных действий.
Постановка задачи — разработка информационной системы для анкетирования
В качестве примера, иллюстрирующего работу с анкетами и последующую обработку накопленных данных, рассмотрим анкетирование в рамках конкурса на место ведущего музыкальной программы. (Задача поиска и оценки претендентов намеренно упрощена, чтобы не загромождать ее решение.)
Претенденты оцениваются по нескольким параметрам. Собеседования проводятся по мере поступления заявок. После коллективного обсуждения члены жюри выставляют претенденту оценку по каждому параметру, высшая оценка — 10 баллов. Данные по каждому конкурсанту суммируются. По окончании срока подачи заявлений результаты всех претендентов сравниваются. Конкурс выигрывает претендент, набравший наибольшее количество баллов.
Для автоматизации работы жюри необходимо в электронной таблице Excel создать шаблон анкеты претендента, накопить статистику по всем параметрам, характеризующим каждого претендента, и обработать накопленную статистику. Все итоги конкурса претендентов на место ведущего телевизионной музыкальной программы будут отражены в итоговой таблице, из которой можно выбрать наиболее подходящего претендента.
Оформление шаблона анкеты претендента
1. Откройте новый документ Excel или файл-заготовку.
2. Выделите область ячеек А1:J5 и выберите для нее светлую заливку, чтобы в дальнейшем элементы управления были хорошо видны на фоне таблицы.
3. Заполните строки 1-7 таблицы по образцу (рис. 5.8).

Рис. 5.8 Образец оформления шапки задания Конкурс
Сохраните файл в учебной папке под названием Конкурс.
Создание форм оценок, вводимых в анкету членами жюри
1. Отобразите на экране панель инструментов Формы, выбрав в меню команду Вид/Панели инструментов/Формы.
2. Выберите форму Счетчик и прорисуйте ее под первым оцениваемым параметром. Размер формы сделайте примерно 1x2 см. Вид анкеты изображен на рис. 5.10
3. Щелкните на форме правой кнопкой мыши и выберите в контекстном меню команду Формат объекта.
4. В появившемся окне (рис. 5.9) на вкладке Размер установите предел изменения счетчика (исходя из минимального и максимального баллов):
✔ Минимальное значение — 0;
✔ Максимальное значение — 10;
✔ Шаг изменения — 1.
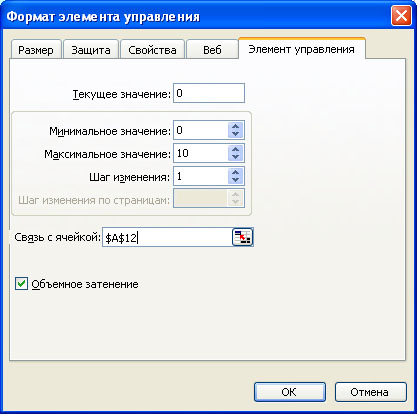
Рис. 5.9. Настройка формы Счетчик
5. На вкладке Свойства установите переключатель привязки объекта к фону в положение Перемещать, но не изменять размеры.
6. Щелчком правой кнопки выделите форму и скопируйте ее.
7. Вставьте копии 8 раз (по количеству оцениваемых параметров), разместив их под соответствующими параметрами, например в ячейках А8:19.
Задание 5.17. Настройка форм оценок
1. Щелкните на первой форме правой кнопкой мыши и выберите в контекстном меню команду Формат объекта.
2. В появившемся окне на вкладке Формат элемента управления щелкните в строке Связь с ячейкой (см. рис. 5.5) и затем на ячейке А12 в таблице. Нажмите кнопку 0К для сохранения настроек.
3. Повторите пункты 1 и 2 для остальных форм, связав их последовательно с ячейками В12:112.
В результате оценок по девяти параметрам в ячейках А12:112, связанных с формами, появится набор значений от О до 10. Это результаты одного претендента.
Организация накопления данных
Задание 5.18. Создание макросов
Накопление статистических данных будет производиться на втором листе книги Excel по щелчку на кнопке управления. Второй лист книги следует озаглавить «Протокол оценок жюри по всем конкурсантам» и скопировать на него параметры оценки по каждому конкурсанту с листа 1.
Для автоматизации наиболее часто выполняемых действий будем использовать макросы.
Макрос — это программа (набор макрокоманд), которая создается путем записи реальных действий (например, в таблице Excel это выделение ячеек, выбор команд из меню, смена текущего листа и т. д.) при помощи специальных средств для записи макросов или на языке Visual Basic for Applications. При записи макроса сохраняется информация о каждом выполненном шаге в последовательности команд. Записав макрос, его можно запускать всякий раз, когда необходимо выполнить запрограммированную в нем последовательность действий.
Для работы нам необходимо создать три макроса: Накопление_ данных, Очистка и Итоги. Действия, которые следует выполнить для создания макроса Накопление_данных, приведены в табл. 5.2.
Макрос Очистка должен сначала выделять, а затем очищать (клавиша Delete) ячейки D2 и А12:112 на листе 1, готовя их для очередного претендента. Запись макроса проделайте самостоятельно.
Макрос Итоги должен перевести действие с листа 1 на лист 2, ввести в ячейку К5 формулу суммирования результатов одного конкурсанта и скопировать эту формулу в нижестоящие ячейки (количество конкурсантов неизвестно, поэтому задействуйте при копировании формулы 20-30 нижестоящих ячеек). Запись макроса Итоги проделайте самостоятельно. Начните действия с листа 1 и закончите их там же.
Таблица 5.2. Алгооитм создания макроса Накопление данных