Урок 56
Практикум
Автоматизированная обработка данных с помощью анкет
Выполнив практическую работу, вы научитесь:
- создавать шаблон для регистрации данных в виде анкеты;
- настраивать формы ввода данных;
- организовывать накопление данных с последующей их обработкой;
- создавать макросы для автоматизации однообразных действий.
Задание 5.19. Создание управляющих кнопок
Для управления процессом накопления данных по конкурсантам будут использоваться кнопки. Кнопка Накопление данных будет запускать макрос Накопление__данных, а кнопки Очистка и Итоги — соответствующие одноименные макросы.
Создайте и запрограммируйте кнопки самостоятельно по следующему алгоритму:
1. Вызовите панель инструментов Формы командой меню Вид ► Панели инструментов ► Формы.
2. Выберите форму Кнопка и прорисуйте ее в свободной видимой области таблицы. Появится окно Назначить макрос объекту.
3. В списке макросов выберите макрос, который будет запускаться созданной кнопкой, и нажмите ОК.
4. Выделите надпись на кнопке и замените ее подходящей по смыслу.
5. Установите шрифт, размер и цвет надписи.
Общий вид поля ввода оценок и управления процессом их накопления приведен на рис. 5.10.

Рис. 5.10. Пример оформления листа для введения результатов работы комиссии
Как уже говорилось ранее, накопление данных по всем конкурсантам может происходить в несколько приемов. После очередного опроса следует сохранять исходный файл. При каждом открытии исходного файла будет появляться диалоговое окно системы безопасности (рис. 5.11).

Рис. 5.11. Окно предупреждения о макросах
Так как макросы созданы специально для данной задачи, в этом окне необходимо щелкнуть на кнопке Не отключать макросы.
Иногда, в стремлении максимально защититься от вирусов на компьютерах устанавливается очень высокий уровень защиты. При попытке открыть файл, содержащий макросы, появляется окно с сообщением об установке режима отключения макросов (рис. 5.12).

Рис. 5.12. Предупреждение об отключении макросов
Если вы уверены в безопасности запускаемых макросов, можно понизить уровень защиты при помощи команды Сервис ► Макрос ► Безопасность. Однако лучше в таких ситуациях обратиться к сетевому администратору.
Подведение итогов анкетирования
Задание 5.20. Подведение итогов конкурса и построение диаграмм
Подведение итогов
Итоги конкурса по каждому из конкурсантов подводятся на листе 2 книги Excel в столбце К (рис. 5.13) суммированием оценок по всем параметрам. Это выполняется автоматически при щелчке на кнопке Итоги.
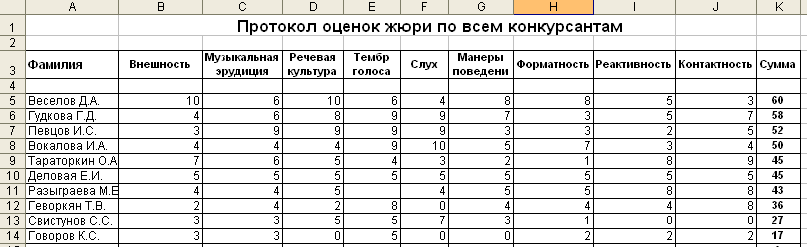
Рис. 5.13. Итоги конкурса
Затем следует произвести сортировку всего блока данных по столбцу К по убыванию баллов.
Окончательные итоги можно продублировать на свободном месте листа 1, написав сначала формулу переноса с листа 2 фамилии и суммы баллов для первого конкурсанта в списке, а затем выполнив автозаполнение на весь список.
Построение диаграмм
По результатам конкурса можно построить несколько диаграмм. На рис. 5.14 изображена диаграмма, отражающая оценку конкурсантов по всем параметрам.
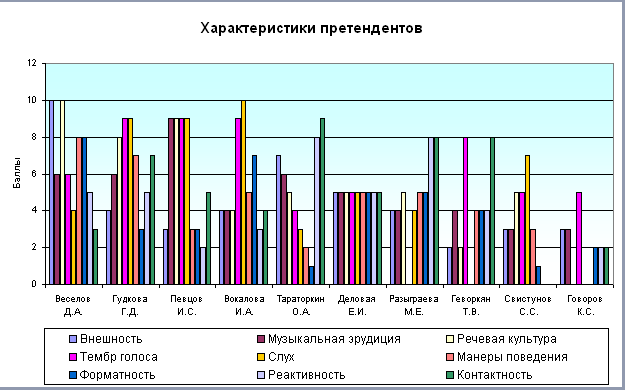
Рис. 5.14. Диаграмма характеристик претендентов
По этой диаграмме можно оценить достоинства и недостатки конкурсантов в сравнении с другими.
Для каждого участника можно построить круговую диаграмму по параметрам, например, как изображено на рис. 5.15.
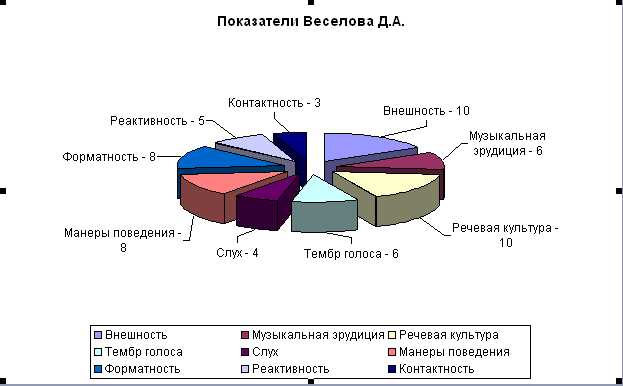
Рис. 5.15. Диаграмма показателей конкурсанта Веселова Д. А.
Контрольные вопросы
1. Когда следует использовать форму Счетчик?
2. Как установить пределы изменения значений для формы Счетчик?
3. Что такое макрос?
4. Когда следует использовать макросы?
5. Обязательно ли знать язык Visual Basic для записи макроса?
6. Что следует предпринять, если вам необходимо использовать макросы, а на компьютере установлен уровень защиты, запрещающий работу с ними?
7. Можно ли использовать форму Кнопка для управления макросами? Как это сделать?
