Уроки 2 - 3
§1.2. Процессор и оперативная память
Содержание урока
§1.2.1. Процессор
§1.2.2. Оперативная память
Логическая структура оперативной памяти
Практическое задание «Виртуальная память»
Контрольные вопросы. Компьютерный практикум
Оперативная память
Практическое задание «Виртуальная память»
В операционной системе  Windows и с использованием программы тестирования компьютера:
Windows и с использованием программы тестирования компьютера:
• установить объем виртуальной памяти и местоположение файла подкачки;
• определить объем виртуальной памяти и местоположение файла подкачки;
• определить загруженность процессора и объем используемой виртуальной памяти.
1. Щелкнуть правой кнопкой мыши по значку Мой компьютер и в контекстном меню активизировать пункт Свойства.
2. В диалоговом окне Свойства системы выбрать вкладку Дополнительно и в разделе Быстродействие щелкнуть по кнопке Параметры.
3. В появившемся диалоговом окне Параметры быстродействия выбрать вкладку Дополнительно. В разделе Виртуальная память щелкнуть по кнопке Изменить.
4. В появившемся диалоговом окне Виртуальная память (рис. 1.11) выбрать место размещения файла подкачки.
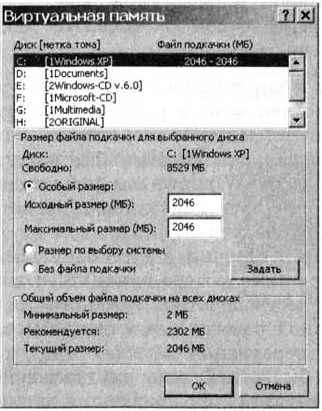
Рис. 1.11. Установка размера и местоположения виртуальной памяти
5. Для предотвращения фрагментации файла подкачки установить одинаковые значения для его исходного и максимального размеров.
Важное значение для производительности компьютера имеет объем оперативной памяти, причем не только объем установленных модулей оперативной памяти, но и общий объем системной оперативной памяти с учетом объема файла подкачки C:\pagefile.sys.
6. Запустить программу тестирования SiSoft Sandra и выбрать информационный модуль Информация о памяти Windows.
В окне появится информация об объемах памяти тестируемого компьютера, например (рис. 1.12):
• всего физической памяти — 1,5 Гбайт;
• файл подкачки — C:\pagefile.sys 2046 2046.

Рис. 1.12. Определение размера и местоположения виртуальной памяти
Производительность компьютера зависит не только от частоты процессора и объема системной оперативной памяти, но и от загрузки процессора и процента использования виртуальной памяти. Производительность компьютера уменьшается, если загрузка процессора достигает 100%, а также начинает использоваться более медленная, чем физическая, виртуальная память на жестком диске. Загрузку процессора и использование виртуальной памяти в операционной системе  Windows 9х/Ме можно наблюдать с помощью служебной программы Системный монитор, а в операционной системе
Windows 9х/Ме можно наблюдать с помощью служебной программы Системный монитор, а в операционной системе  Windows NT/2000/XP для этого используется Диспетчер задач Windows.
Windows NT/2000/XP для этого используется Диспетчер задач Windows.
7. Для вызова диспетчера задач одновременно нажать три клавиши {Ctrl}+{Alt}+{Del}.
На диалоговой панели Диспетчер задач Windows (рис. 1.13) выбрать вкладку Быстродействие и наблюдать с помощью гистограмм и графиков изменение во времени загрузки процессора и использования виртуальной памяти.

Рис. 1.13. Определение загруженности процессора и использования виртуальной памяти
Следующая страница  Контрольные вопросы. Компьютерный практикум
Контрольные вопросы. Компьютерный практикум

