Урок 27
Автоматизация редактирования
Изучив эту тему, вы узнаете:
- чем отличаются операции редактирования и форматирования документа;
- какие инструменты автоматизированной обработки текстовых документ предлагает среда Word;
- возможности среды Word по автоматизации операций редактирования документа.
Задание 3.2. Использование инструментов Автозамена и Автотекст
Исследуйте возможности инструментов Автозамена и Автотекст.
Технология работы
1. Наберите слова с ошибками: «абревиатура», «ворпос», «хооршо», «деревяный», «теекст». Проследите, как среда автоматически исправит ошибки.
2. Выполните команду Вставка ► Автотекст ► Автотекст. В открывшемся диалоговом окне выберите вкладку Автозамена. Посмотрите список элементов автозамены. Какие из набранных слов включены в список, а какие нет?
3. Создайте элемент автозамены в виде текстовой фразы:
♦ в поле Заменить наберите символы «гим225»;
♦ в поле На наберите фразу «Государственное образовательное учреждение гимназия № 225»;
♦ нажмите кнопку Добавить;
♦ закройте окно.
4. В окне документа наберите символы «гим225». Проследите, как выполнится автозамена.
5. Создайте элемент автозамены в виде рисунка:
♦ вставьте в документ картинку из коллекции Microsoft Office как символ в тексте (будем считать, что это эмблема гимназии № 225);
♦ выделите картинку;
♦ откройте диалоговое окно Автозамена;
♦ в поле Заменить наберите символы «эмб225» — в поле на будет виден фрагмент выделенной картинки;
♦ нажмите кнопку Добавить;
♦ закройте окно.
6. В окне документа наберите символы «эмб225». Проследите, как выполнится автозамена.
7. Просмотрите и вставьте элементы автотекста в меню Вставка ► Автотекст, расположенные по группам Приветствие, Прощайте и др.
8. Наберите начало фразы «Уваж». Появится контекстная подсказка, предлагающая вставить всю фразу. Нажмите клавишу Enter.
9. Создайте элемент автотекста:
♦ наберите в документе свою фамилию, имя и отчество;
♦ выделите текст и выполните команду Вставка ► Автотекст ► Автотекст.
♦ в диалоговом окне выберите вкладку Автотекст и добавьте новый элемент автотекста;
♦ закройте окно.
10. В документе наберите начало вашей фамилии и проследите, как появится подсказка с вашими инициалами. Вставьте фразу.
Поиск и замена символов
Представьте, что вы сочинили детективный роман и назвали главного героя лейтенант Петров. Редактор издательства прочитал роман и говорит: «Все хорошо: сюжет закручен очень лихо, читается легко, только вот фамилия главного героя какая-то безликая, негероическая. Да и звание маловато. Давайте назовем героя майор Удалов». Вы согласились с редактором и отправились исправлять. Неужели придется снова скрупулезно перечитывать текст, выискивая все упоминания о главном герое? Так бы и пришлось делать, не будь у вас компьютера. А в среде Word эта проблема решается в считанные минуты. Достаточно использовать инструмент поиска и замены.
Команды Правка ► Найти и Правка ► Заменить позволяют найти некоторый фрагмент текста или совокупность символов и при необходимости заменить их на другой фрагмент. В основном эти команды используются при работе с многостраничными текстами.
В диалоговом окне надо выбрать подходящую вкладку, Найти или Заменить, и ввести в соответствующие поля символы поиска и символы для замены (рис. 3.5).
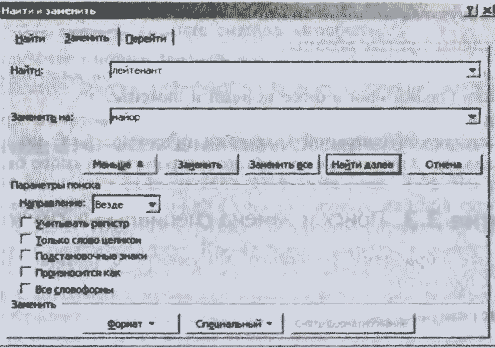
Рис. 3.5. Инструмент Найти и заменить
Инструмент поиска и замены удобно использовать в случаях неправильного использования в тексте специальных или непечатаемых символов.
Наиболее характерные ошибки использования в тексте специальных или непечатаемых символов:
♦ между словами вставлено более одного пробела;
♦ между словом и следующим за ним знаком препинания вводится пробел;
♦ между знаком препинания и следующим за ним словом не ставится пробел;
♦ нет пробела перед открывающейся скобкой или после закрывающейся скобки;
♦ вставлены пробелы после открывающейся скобки или перед закрывающейся скобкой;
♦ для отступа первой строки используются пробелы;
♦ в отсканированных или скопированных с веб-страниц текстах встречаются лишние символы «разрыв строки»;
♦ вместо символа «разрыв абзаца» используется «разрыв строки»;
♦ используются лишние знаки табуляции;
♦ вставлены пустые абзацы.
Для поиска и замены специальных символов надо щелкнуть на кнопке Специальный в окне поиска и замены.
Следует заметить, что некоторые ошибки вставки пробелов обнаруживаются системой проверки правописания, но с помощью команды Заменить все их можно исправить намного быстрее.
Задание 3.3. Поиск и замена специальных символов
Проведите обработку большого документа с целью удаления лишних символов.
Технология работы
1. Откройте документ.
2. Выполните команду Правка ► Заменить.
3. Найдите и удалите лишние пробелы между словом и двоеточием:
♦ в поле Найти введите символы «пробел» и «двоеточие»;
♦ в поле Заменить введите символ «двоеточие»;
♦ нажмите кнопку Заменить все.
4. Чтобы вставить пробел после точки:
♦ в поле Найти введите символ «точка»;
♦ в поле Заменить введите символы «точка» и «пробел»;
♦ нажмите кнопку Заменить все.
5. Чтобы заменить несколько пробелов на один:
♦ в поле Найти введите два символа «пробел»;
♦ в поле Заменить введите один символ «пробел»;
♦ нажмите кнопку Заменить все;
♦ повторите действие, пока не появится сообщение, что найдено ноль элементов для замены.
6. Чтобы удалить символ «разрыв строки»:
♦ в поле Найти введите символ «разрыв строки» из меню кнопки Специальный;
♦ в поле Заменить введите символ «пробел»;
♦ нажмите кнопку Заменить все.
7. Выполните другие действия по поиску и замене символов.
Задание 3.4. Обработка сканированного текста
Изучите фрагмент сканированного текста (рис. 3.6). Вы видите, что программа распознавания текста в конце каждой строки добавила символ «разрыв строки». В данном случае эти символы мешают форматированию. Кроме того, символы переноса распознаны как знак «дефис». В результате части одного слова понимаются программой проверки правописания как разные слова, что отображено подчеркиванием красной волнистой линией. Чтобы получить правильный текст, надо удалить символы «разрыв строки» и удалить дефисы, расположенные в конце строки.
Для выполнения работы надо использовать инструмент автоматического поиска и замены.

Рис. З.6. Образец сканированного текста
Обратите внимание, что если просто задать поиск символов «дефис» и их удаление, а затем поиск символов «разрыв строки» и их удаление, то задача не будет выполнена правильно, поскольку так можно удалить и «правильные» дефисы в середине текста. Поэтому прежде чем применять инструмент, надо продумать алгоритм работы.
Технология работы
1. Установите курсор в начале текста.
2. Выполните команду Правка ► Заменить.
3. В строке Найти введите символы «дефис» и «разрыв строки».
4. Строку Заменить оставьте пустой.
5. Щелкните на кнопке Заменить все.
6. После выполнения операции задайте другое условие поиска: в строке Найти введите символ «разрыв строки».
7. В строке Заменить введите символ «пробел».
8. Щелкните на кнопке Заменить все.
Таким образом, задача решается с помощью двух условий поиска и замены. Объясните, почему.
Ответьте на вопрос: можно ли было задать эти два условия в другой последовательности?
Контрольные вопросы и задания
1. Опишите, как обеспечить, чтобы в документе во всех местах после закрывающейся скобки стоял пробел.
2. Перечислите наиболее характерные ошибки при вводе текста. Как наиболее эффективно их исправлять?
3. Можно ли в задании 3.3 выполнить два условия поиска и замены в другой последовательности?
4. В документе в каждом абзаце вместо отступа первой строки введено по пять символов пробела. Опишите, как удалить эти символы.
