Урок 29
Автоматизация форматирования
Изучив эту тему, вы узнаете:
- возможности среды Word по автоматизации операций форматирования документа;
- что такое стилевое форматирование;
- как создавать и применять стили при форматировании многостраничного документа;
- как создавать оглавление в документе;
- какие существуют способы автоматической нумерации рисунков и таблиц;
- что такое перекрестная ссылка и зачем она используется.
Автоперенос
Ранее уже говорилось, что при установке для текста выравнивания по ширине может получиться так, что между словами появятся очень большие расстояния. Чтобы можно было более плотно расположить текст в строке, в среде Word имеется инструмент расстановки переносов.
Задание 3.5. Расстановка переносов в документе
Установите автоматическую расстановку переносов в тексте.
Технология работы
1. Откройте текстовый документ.
2. Выберите команду Сервис ► Язык ► Расстановка.
3. В диалоговом окне включите флажок Автоматическая расстановка переносов. Можно также включить флажок Переносы в словах из прописных букв.
4. Объясните назначение других настроек в этом окне.
5. Для установки принудительного переноса в слове щелкните внутри него и выполните команду Вставка ► Символ ► вкладка Специальный.
6. Вставьте символ «мягкий перенос».
 Вставка символа «мягкий перенос» используется в таблицах с узкими столбцами или в тексте с узкими колонками.
Вставка символа «мягкий перенос» используется в таблицах с узкими столбцами или в тексте с узкими колонками.
Нумерация страниц
В любом документе, содержащем более двух страниц, необходимо указывать номера страниц. Для этого в среде Word используется инструмент автоматической нумерации страниц.
Задание 3.6. Вставка номеров страниц
Установите автоматическую нумерацию страниц в документе.
Технология работы
1. Откройте документ Макет 1.
2. Выполните команду Вставка ► Номера страниц.
3. В открывшемся диалоговом окне (рис. 3.7) установите положение номера на странице (внизу) и выравнивание (справа).
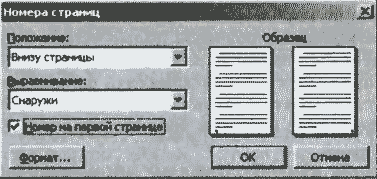
Рис. 3.7. Нумерация страниц
4. Отключите флажок Номер на первой странице. Как правило, номер на первой странице не ставится.
5. Просмотрите документ. Номера страниц располагаются в области колонтитула. Как расположение номера согласуется с другими элементами колонтитула в документе?
Задание 3.7. Отключение нумерации на отдельных страницах
Отключите расстановку номеров страниц на страницах с альбомной ориентацией:
1. Выполните команду Вид ► Колонтитулы.
2. В области нижнего колонтитула четных и нечетных страниц во втором и третьем разделах документа отключите режим Как в предыдущем.
3. В области нижнего колонтитула четных и нечетных страниц во втором разделе (с альбомной ориентацией текста) выделите и удалите поле номера страницы.
4. Закройте панель Колонтитулы и посмотрите документ.
 Очень важно перед удалением номеров страниц из отдельных разделов отключить режим оформления колонтитулов Как в предыдущем для этого ч следующего разделов.
Очень важно перед удалением номеров страниц из отдельных разделов отключить режим оформления колонтитулов Как в предыдущем для этого ч следующего разделов.
Стилевое форматирование
При работе над документом форматирование можно выполнять вручную, а можно использовать стили.
При форматировании вручную пользователь использует прием «выдели текст и измени параметры». Если изменения его не устраивают, приходится снова изменять форматирование. Иногда приходится потратить достаточное количество времени, чтобы найти приемлемое (с точки зрения пользователя) сочетание параметров текста.
Использование стилей позволяет автоматизировать процесс подбора оптимальных значений параметров.
Надо сказать, что термин «стиль» в среде Word имеет значение, отличное от общеупотребительного. В толковом словаре русского языка С. И. Ожегова дано такое толкование: «Стиль — характерный вид, разновидность чего-нибудь, выражающаяся в особенных признаках, свойствах художественного оформления». Так, например, говоря о стиле одежды, мы подразумеваем особый покрой, разработанный дизайнером, особую ткань, а также использование гармонично подобранных аксессуаров. Стиль в живописи подразумевает определенный способ наложения мазков, использование цветовой гаммы, способы художественной передачи образа.
Стиль в текстовом документе — понятие более утилитарное.
 Стиль — это заранее определенный и сохраненный с некоторым именем набор значений параметров текста.
Стиль — это заранее определенный и сохраненный с некоторым именем набор значений параметров текста.
Когда к тексту применяется стиль, все описанные в нем значения параметров применяются одновременно. Таким образом, применение стиля заменяет ручную операцию по установке значений параметров с помощью диалоговых окон и значительно сокращает время работы.
Стилевое форматирование — это процесс создания и применения стилей к объектам текстового документа. Смысл этой операции заключается в следующем. Определенным объектам текста назначается стиль, который должен быть создан заранее. В случае необходимости изменения значений параметров объектов, достаточно изменить стиль, и все объекты, которым назначен этот стиль, автоматически переформатируются.
В среде Word 2003 существуют четыре вида стилей.
♦ Стиль абзаца полностью определяет внешний вид абзаца, то есть выравнивание текста, позиции табуляции, междустрочный интервал и границы. Он может также включать форматирование знаков.
♦ Стиль знака задает форматирование выделенного фрагмента текста внутри абзаца, определяя только параметры шрифта, такие как тип шрифта, его размер и начертание, и т. п.
♦ Стиль списка применяет к выделенным абзацам одинаковые параметры списка, такие как знаки нумерации или маркеры, отступы, а также параметры абзацев и символов. Этот стиль создается и используется, в основном, только для многоуровневых списков.
♦ Стиль таблицы устанавливает значения параметров таблицы: вид границ, тип заливки, выравнивание текста и шрифты для всей таблицы, а также для отдельных столбцов, строк, ячеек.
При форматировании многостраничного документа применяют стили для форматирования абзацев основного текста, для заголовков, для выделения отдельных слов, определений, списков, таблиц. Обычно для форматирования пользователь применяет ограниченный набор стилей.
В среду Word встроен достаточно большой список стандартных стилей разного назначения. Кроме этого можно создавать свои стили. Стандартный или созданный пользователем стиль можно включить в шаблон документа , тогда он будет доступен для использования в любом документе. Если стиль не включать в шаблон, то он будет храниться только в данном документе.
Для работы со стилями предусмотрена панель задач Стили и форматирование (рис. 3.8). Ее можно открыть щелчком на кнопке на панели инструментов Форматирование или с помощью команды Формат ► Стили и форматирование. Данная панель задач отображает не только стилевое, но и обычное ручное форматирование. В верхней части панели задач отображается форматирование выделенного фрагмента.
Если никакой фрагмент не выделен, то на панели задач будет указан стиль текущего абзаца. Кроме этого, на панели отображается список стилей и вариантов ручного форматирования, примененных в тексте. В поле Показать можно выбрать следующие варианты отображения видов форматирования:
♦ Доступные стили — стили, которые используются или ко- гда-либо использовались в данном документе. Можно добавлять и удалять стили из этого списка.
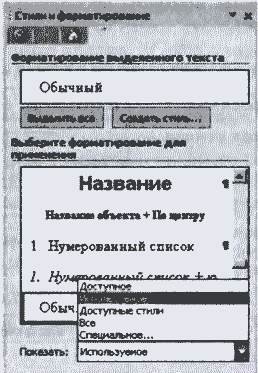
Рис. 3.8. Панель задач Стили и форматирование
♦ Все — список всех стилей, которые можно использовать для форматирования.
♦ Используемое — стили и ручное форматирование, используемые в данном документе хотя бы один раз.
♦ Доступное — стили и ручное форматирование, которые используются или когда-либо использовались в данном документе. Можно добавлять и удалять стили из этого списка.
♦ Специальное — открывает окно Настройки формата.
Используемое форматирование можно посмотреть и применить, используя раскрывающийся список Стиль на панели Форматирование.
Стили определенного вида помечаются специальным значком. Он указывается рядом с названием стиля. В строке, обозначающей применение ручного форматирования, указываются измененные параметры текста по сравнению со стилем данного абзаца или шрифта. Это описание считается названием данного форматирования. При наведении курсора на строку появляется контекстная подсказка с полным описанием форматирования.
В табл. 3.1 приведены примеры отображения форматирования в списке Используемое.
Таблица 3.1. Описание форматирования в списке Используемое
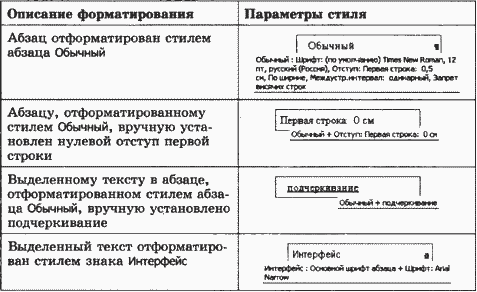
В списке стилей абзаца только у стиля Обычный полностью описаны применяемые параметры шрифта и абзаца (см. табл. 3.4). Другие стили абзаца основаны на стиле Обычный и их описание имеет вид Обычный + <измененные параметры>. Это означает, что в данных абзацах сохраняются все установки стиля Обычный, а изменяются только указанные параметры. При изменении некоторого параметра в стиле Обычный он будет автоматически изменен во всех стилях, основанных на нем. Это дает дополнительное удобство при переформатировании текста. Например, если изменить размер шрифта в стиле Обычный, то он изменится и в стиле Маркированный список, и в стиле Подзаголовок, и во многих других стилях. Но в то же время размер шрифта не изменится в стилях Заголовок 1, Заголовок 2 и др., так как в них явно установлен другой размер шрифта.
Для стилей знака базовым является стиль Основной шрифт абзаца, для стилей таблицы — Обычная таблица.
Некоторые стили, хотя и существуют, не отображаются в списке всех стилей, например, Знак сноски, Основной шрифт абзаца, стили оглавления и некоторые другие. Чтобы увидеть полный список стилей, надо в поле Показать выбрать Специальное и в открывшемся диалоговом окне щелкнуть на кнопке Стиль.
При создании нового документа в список доступных стилей включены стиль Обычный — для обычного текста, и стили заголовков первого, второго и третьего уровней. По мере использования стилей в документе этот список пополняется.
Стилевое форматирование включает следующие операции:
♦ применение готового стиля;
♦ изменение готового стиля;
♦ создание нового стиля;
♦ создание стиля на основе выделенного фрагмента.
