Урок 30
Автоматизация форматирования
Изучив эту тему, вы узнаете:
- возможности среды Word по автоматизации операций форматирования документа;
- что такое стилевое форматирование;
- как создавать и применять стили при форматировании многостраничного документа;
- как создавать оглавление в документе;
- какие существуют способы автоматической нумерации рисунков и таблиц;
- что такое перекрестная ссылка и зачем она используется.
Задание 3.8. Применение стандартных стилей
Примените к различным фрагментам документа стандартные стили.
Технология работы
1. Откройте документ по указанию учителя.
2. Выполните команду Формат ► Стили и форматирование.
3. В поле Показать установите значение Все.
4. Посмотрите список стилей. Каких стилей больше всего: знака, абзаца, списка или таблицы?
5. Посмотрите описание стилей Заголовок 1, Заголовок 2, Нумерованный список 1, Маркированный список 1. Какие параметры установлены для данных стилей?
6. Выделите в документе заголовок текста. Примените к нему стиль Заголовок 1. Найдите для этого в списке нужный стиль и щелкните на нем мышью. Посмотрите результат.
7. Выделите в документе пункты списка. Примените к ним стиль Нумерованный список 1.
8. Щелкните внутри какого-нибудь абзаца. Примените к нему стиль Шапка.
9. Выделите в тексте несколько слов или фраз, расположенных в разных местах. Примените к ним стиль знака Выделение.
Задание 3.9. Изменение стандартных стилей
Измените описание стилей. Проследите за изменением форматирования в документе.
Технология работы
1. Откройте документ, в котором применено стилевое форматирование (см. задание 3.8).
2. На панели Стили и форматирование в поле Показать установите значение Используемое.
3. Найдите стиль Обычный и щелкните на стрелке раскрывающегося меню.
4. Выберите команду Изменить. Откроется диалоговое окно Изменение стиля (рис. 3.9). В окне указано имя и вид стиля, на каком стиле он основан, а также представлена панель форматирования. На ней расположены кнопки изменения некоторых параметров и кнопка Формат, которая позволяет открыть диалоговое окно того или иного объекта для изменения параметров.
5. Установите новые значения параметров и щелкните на кнопке ОК. Проследите за изменением форматирования в документе.
 В зависимости от вида стиля некоторые кнопки форматирования в диалоговом окне будут недоступны. Так, например, при создании и изменении стиля знака по понятным причинам недоступны параметры Абзац, Табуляция, Нумерация.
В зависимости от вида стиля некоторые кнопки форматирования в диалоговом окне будут недоступны. Так, например, при создании и изменении стиля знака по понятным причинам недоступны параметры Абзац, Табуляция, Нумерация.
6. Измените свойства других стилей, применяемых в документе.
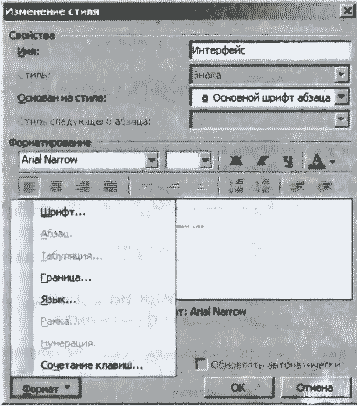
Рис. 3.9. Диалоговое окно Изменение стиля
Задание 3.10. Создание нового стиля
Создайте новый стиль абзаца Примечание для выделения абзацев с примечаниями. Примените стиль к некоторым абзацам в документе.
Технология работы
1. Щелкните внутри абзаца, для которого надо создать стиль.
2. На панели Стили и форматирование щелкните на кнопке Создать стиль. Откроется диалоговое окно создания стиля, аналогичное окну изменения стиля (см. рис. 3.9).
3. В поле Имя введите имя стиля — Примечание.
4. В поле Стиль выберите вид стиля — Стиль абзаца.
5. В поле Основан на стиле выберите базовый стиль — Обычный.
6. Установите следующие свойства стиля с помощью кнопок панели инструментов или меню кнопки Формат: шрифт Arial, размер 10 пт, выравнивание по ширине, отступ: слева — 2 см, первая строка — 0 см.
7. Можно установить флажки Добавить в шаблон и Обновлять автоматически.
 Если для стиля установлен флажок Обновлять автоматически, то стиль будет переопределяться каждый раз, когда какой-либо абзац с этим стилем форматируется вручную, поэтому включать данный параметр рекомендуется только опытным пользователям.
Если для стиля установлен флажок Обновлять автоматически, то стиль будет переопределяться каждый раз, когда какой-либо абзац с этим стилем форматируется вручную, поэтому включать данный параметр рекомендуется только опытным пользователям.
8. Примените стиль к абзацам в документе.
Задание 3.11. Создание стиля на основе выделенного фрагмента
Наиболее удобно и быстро создавать стиль на основе выделенного фрагмента. Создайте стиль знака Термин для выделения отдельных слов и фраз в документе.
Технология работы
1. Откройте документ по указанию учителя.
2. Выделите слово или фразу и установите следующие свойства: шрифт Tahoma, начертание полужирное, размер 13 пт, цвет синий, интервал между символами разреженный на 2 пт. Это форматирование будет отражено на панели задач Стили и форматирование.
3. Не снимая выделения, щелкните на кнопке Создать стиль.
4. В диалоговом окне введите имя стиля — Термин. Задайте вид стиля — Стиль знака. Параметры стиля в окне уже установлены.
5. Щелкните на кнопке ОК. В списке доступных стилей появится имя созданного стиля, но он еще не будет применен к выделенному тексту.
6. Примените созданный стиль к выделенному тексту.
7. Выделите другие фрагменты текста и примените к ним созданный стиль.
Правила применения стилей в многостраничных документах
1. Для основного текста используется стиль Обычный.
2. Для заголовков глав, пунктов предусмотрены стили Заголовок 1, Заголовок 2 и др. Рекомендуется выделять не более трех уровней заголовков.
3. Для выделения отдельных слов и фраз в тексте можно использовать несколько стилей в зависимости от смысла этих фраз.
4. Для нумерованных и маркированных списков создается не более двух стилей.
5. Для специального выделения абзацев — не более двух-трех стилей.
6. Старайтесь не применять к тексту ручного форматирования.
