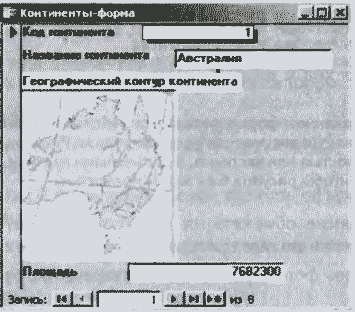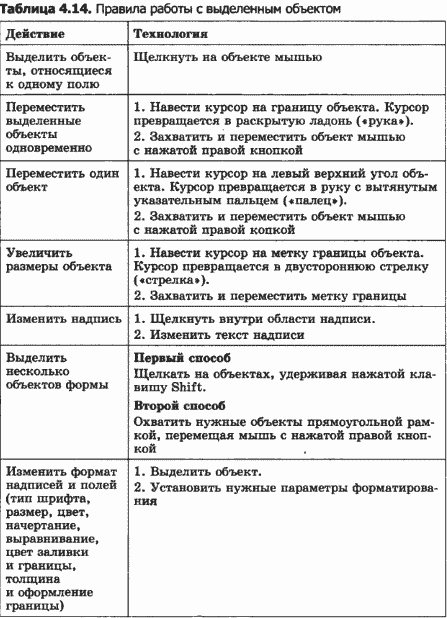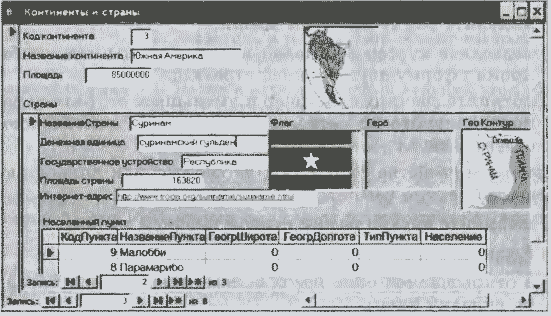Урок 52
Практикум
Управление базой данных в СУБД Access
Изучив эту тему, вы узнаете и повторите:
- как создавать и редактировать простые и составные формы для просмотра и ввода данных;
- как сортировать данные;
- как отбирать данные с помощью фильтра;
- какие существуют правила и технологии формирования запросов;
- какова технология создания отчетов.
Работа 4. Формы
Задание 4.13. Форма для таблицы Континенты
Создать форму для просмотра и ввода данных на основе таблицы Континенты с помощью мастера создания форм.
Технология работы
1. Закройте все открытые таблицы и другие окна базы данных, кроме главного окна.
2. В главном окне базы данных на панели объектов выберите объект Формы.
3. Запустите режим создания формы с помощью мастера.
4. Создайте форму, следуя шагам мастера.
Шаг 1. Выбор из таблиц полей для формы:
1) в списке Таблицы и запросы выберите таблицу Континенты;
2) перенесите из списка Доступные поля в список Выбранные поля все поля таблицы;
3) щелкните нa кнопке Далее.
Шаг 2. Выбор вида формы:
1) выберите вид «в один столбец» — это наиболее удобный вид формы;
2) щелкните на кнопке Далее.
Шаг 3. Выбор стиля оформления:
1) просмотрите список представленных стилей, щелкая на их названиях;
2) выберите понравившийся стиль;
3) щелкните на кнопке Далее.
Шаг 4. Задание имени формы:
1) введите имя Континенты-форма;
2) выберите переключатель Открыть форму для просмотра и ввода данных;
3) завершите работу с мастером щелчком на кнопке Готово.
5. Просмотрите имеющиеся записи, используя кнопки перехода:

 В созданной форме появляется небольшая рамка, в которой отображается рисунок контура континента. Рисунок может быть виден полностью или частично. В дальнейшем мы отредактируем форму так, чтобы рисунок был виден полностью.
В созданной форме появляется небольшая рамка, в которой отображается рисунок контура континента. Рисунок может быть виден полностью или частично. В дальнейшем мы отредактируем форму так, чтобы рисунок был виден полностью.
6. Уясните, какие объекты на карточке являются постоянной частью и какие поля служат для ввода данных.
7. Введите через форму данные о континентах.
Задание 4.14. Редактирование формы
Выполнить редактирование формы Континенты-форма:
♦ изменить порядок расположения объектов в форме;
♦ изменить параметры форматирования полей и надписей формы (размер шрифта, цвет, границу и заливку области объекта);
♦ увеличить размеры объектов формы так, чтобы данные были видны полностью;
♦ изменить свойства рамки рисунка так, чтобы он полностью отображался в области рамки.
Процесс редактирования предполагает изменение вида некоторого объекта с целью улучшения его представления. При редактировании формы можно увеличить или уменьшить размеры самой формы и отдельных ее объектов, изменить порядок расположения объектов, изменить текст надписей, создать новые надписи и многое другое.
Для редактирования формы надо перейти в режим конструктора форм (команда меню Вид или соответствующая кнопка на панели инструментов).
Отредактированная форма Континенты-форма представлена на рис. 4.21.
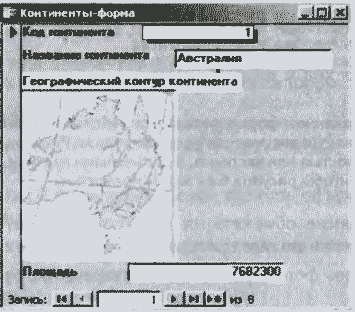
Рис. 4.21. Отредактированная форма Континенты-форма
Технология работы
Откройте форму Континенты-форма.
Перейдите в режим конструктора (команда Вид ► Конструктор). Откроется окно бланка формы. Одновременно открывается панель инструментов Формат (форма/отчет) (рис. 4.22).

Рис. 4.22. Панель инструментов Формат (форма/отчет)
Найдите заголовки областей формы Заголовок формы, Область данных, Примечание формы. После работы мастера объекты расположены в области данных. Другие области имеют нулевой размер.
Измените размеры областей. Для этого наведите указатель мыши на границу области и переместите границу вниз. Размер области увеличится.
Измените размер формы. Для этого наведите указатель мыши на правую границу формы и переместите границу вправо. Размер формы увеличится.
Найдите объекты формы: надписи, поля, рамку рисунка (поле объекта OLE).
После работы мастера на бланке вы увидите для каждого поля по два объекта, в которых отображается название поля. Это объекты «надпись» и «поле». Объект «поле» в окне конструктора представляет собой белый прямоугольник. При просмотре формы в поле отображаются данные из таблицы. Объект «надпись» имеет вид прозрачного прямоугольника. При просмотре записей текст в надписи не меняется, это постоянная часть формы. Текст, расположенный в надписи, можно изменять. Текст в объекте поля менять нельзя, там должно быть в точности указано имя поля.
В форме могут располагаться и другие объекты: списки, переключатели, кнопки.
Щелкните на объекте «надпись». Одновременно отмечается и соответствующее поле. При щелчке на объект «поле» одновременно отмечается и соответствующая надпись.
Выполните действия с объектами, указанные в табл. 4.14. При выполнении работы следите, как ваши изменения отражаются в готовой форме. Для этого перейдите в режим формы (команда Вид ► Форма или соответствующая кнопка на панели инструментов).
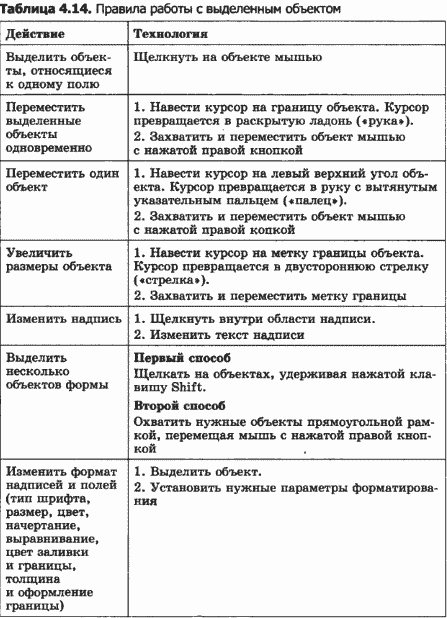
9. Измените текст и форматирование надписей в соответствии с образцом (см. рис. 4.21).
10. Установите границы и заливку объектов по своему усмотрению.
11. Расположите объекты на бланке формы.
12. Измените размеры рамки для рисунка контуров континента:
1) выделите рамку щелчком мыши;
2) подведите курсор к угловой метке границы так, чтобы он принял форму двусторонней стрелки;
3) потяните границу за маркер и уменьшите ее; размер рамки контролируйте по сетке, в которой одна клетка соответствует 1 см.
13. Измените свойства рамки так, чтобы рисунок полностью помещался внутри рамки:
1) щелкните внутри рамки правой кнопкой мыши;
2) в контекстном меню выберите пункт Свойства;
3) в открывшемся окне Присоединенная рамка объекта перейдите на вкладку Макет;
4) щелкните в строке Установка размеров и выберите из списка пункт По размеру рамки.
14. Перейдите в режим формы и просмотрите все записи. Убедитесь, что теперь все рисунки полностью помещаются внутри рамки.
Задание 4.15. Форма для таблицы Страны
Создать простую форму для просмотра и ввода данных на основе таблицы Страны. Технология выполнения этого задания аналогична технологии задания 4.13.
Задание 4.16. Форма для таблицы Населенные пункты
Создать простую форму для просмотра и ввода данных на основе таблицы Населенные пункты. Технология выполнения этого задания аналогична технологии задания 4.13.
Задание 4.17. Создание составной формы
Создать составную форму Континенты и страны (рис. 4.23) на основе двух связанных таблиц Континенты и Страны, используя мастер форм.
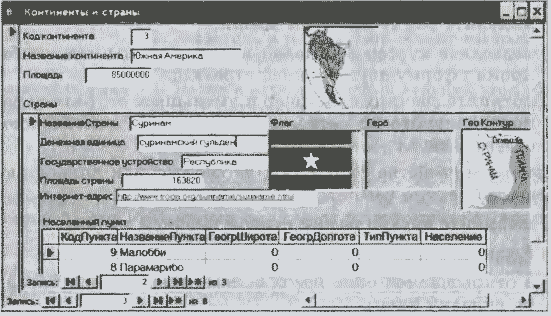
Рис. 4.23. Составная форма
 Составная форма — это форма, в которую включены поля из двух или более таблиц, связанных отношением «один-ко-многим».
Составная форма — это форма, в которую включены поля из двух или более таблиц, связанных отношением «один-ко-многим».
При создании сложной формы образуются две формы — главная и подчиненная. В главную форму включаются данные из главной таблицы (со стороны связи 1), в подчиненную — данные из таблицы со стороны связи М («многие»). Таким образом, на одной карточке такой формы можно просмотреть одновременно и запись из главной таблицы, и связанные с ней записи из подчиненной таблицы.
Технология работы
1. В окне Формы запустите мастер создания форм.
2. На первом шаге в таблице Континенты выберите все поля, в таблице Страны выберите все поля, кроме поля КодКонтинента.
3. На следующем шаге укажите главную таблицу Континенты и установите переключатель Подчиненная форма.
4. На следующем шаге установите вид подчиненной формы — Табличный.
5. На следующем шаге выберите желаемый стиль оформления формы.
6. На следующем шаге введите названия форм: для главной формы — Континенты и страны, для подчиненной — Континенты и страны-подч.
7. Щелкните на кнопке Готово и просмотрите полученную форму.
8. Закройте форму и убедитесь, что в списке форм появилось две новых формы: Континенты и страны и Континенты и страны-подч.
 Если ДЛЯ подчиненной формы выбран табличный вид, то рисунки контуров страны, герба и флага просмотреть нельзя.
Если ДЛЯ подчиненной формы выбран табличный вид, то рисунки контуров страны, герба и флага просмотреть нельзя.
Задание 4.18. Редактирование составной формы
Отредактировать главную и подчиненную формы составной формы Континенты и страны.
Технология работы
1. Откройте подчиненную форму Континенты и страны-подч.
2. Измените ширину столбцов так, чтобы данные отображались полностью.
3. Закройте подчиненную форму.
4. Откройте главную форму. Посмотрите, как отображается подчиненная таблица в главной форме. Видна ли она полностью?
5. Перейдите в режим конструктора. На бланке формы вы увидите объекты главной таблицы и рамку подчиненной таблицы.
6. Измените размеры формы и размеры рамки подчиненной таблицы так, чтобы данные были видны полностью.
7. Отредактируйте объекты главной формы в соответствии с образцом.
 Если вы решили удалить составную форму, то надо удалять и главную, и подчиненную форму. Не допускайте, чтобы в списке форм у вас оставались неиспользуемые подчиненные формы.
Если вы решили удалить составную форму, то надо удалять и главную, и подчиненную форму. Не допускайте, чтобы в списке форм у вас оставались неиспользуемые подчиненные формы.
Задание 4.19. Ввод данных с помощью форм
Ввести данные о континентах и станах, пользуясь составной формой Континенты и страны.
Чтобы не нарушалась целостность базы данных, необходимо, чтобы к моменту ввода данных в подчиненные таблицы связанные записи в главной таблице уже существовали. Поэтому ввод данных в подчиненную таблицу составной формы можно осуществлять только в том случае, если уже существует запись в главной таблице. Иначе говоря, чтобы ввести новую страну, необходимо, чтобы сведения о континенте, на котором располагается эта страна, уже были введены в таблицу Континенты.
Если к моменту ввода данных в таблице со стороны связи 1 еще не существует главной записи, то сначала в составной форме надо ввести данные в главную форму, а затем в подчиненную.
Задание 4.20. Изменение вида подчиненной формы
Изменить вид отображения данных в подчиненной форме так, чтобы отображались рисунки полей таблицы Страны.
Технология работы
1. Откройте подчиненную форму Континенты и страны-подч.
2. Перейдите в режим конструктора.
3. Выделите форму, щелкнув на маркере выделения формы в левом верхнем углу окна.
4. В меню Вид выберите пункт Свойства.
5. Перейдите на вкладку Макет.
6. В строке Режим по умолчанию выберите из списка пункт Одиночная форма.
7. Отредактируйте вид и расположение объектов
8. Перейдите в режим формы и просмотрите, как теперь отображаются данные подчиненной формы. Закройте форму.
9. Откройте главную форму Континенты и страны. Посмотрите, как теперь отображаются данные о странах в главной форме. Найдите кнопки управления просмотром данных главной и подчиненной таблиц.
10. Перейдите в режим конструктора. Измените размеры рамки подчиненной формы. При необходимости можно несколько раз корректировать подчиненную и главную формы, чтобы добиться удобного расположения объектов.
Задание 4.21. Составная форма на основе трех таблиц
Создать составную форму на основе трех связанных таблиц: Континенты, Страны у Населенные пункты. Эта форма позволит просматривать одновременно связанные записи по континентам, странам и населенным пунктам.
Технология работы
1. Откройте подчиненную форму Континенты и страны-подч в режиме конструктора.
2. Увеличьте область данных так, чтобы снизу появилось свободное пространство для расположения подчиненной таблицы.
3. Откройте панель элементов (рис. 4.24), выбрав команду Вид ► Панель элементов.

Рис. 4.24. Панель элементов
4. На панели элементов выберите инструмент Подчиненная форма.
5. Обведите мышью с нажатой правой кнопкой прямоугольник на свободном пространстве в области данных. Начнет работать мастер подчиненных форм.
6. На первом шаге мастера выберите переключатель Имеющиеся таблицы и формы.
7. На следующем шаге выберите из таблицы Населенные пункты все поля, кроме поля КодСтраны.
8. На следующем шаге введите название подчиненной формы — Населенные пункты-подч.
9. Завершите работу мастера, щелкнув на кнопке Готово.
10. Просмотрите полученную форму.
11. Найдите кнопки управления просмотром в главной и подчиненных формах.
12. Измените ширину столбцов в подчиненной форме Населенные пункты-подч.
13. Отредактируйте положение объектов во всех формах.

 В созданной форме появляется небольшая рамка, в которой отображается рисунок контура континента. Рисунок может быть виден полностью или частично. В дальнейшем мы отредактируем форму так, чтобы рисунок был виден полностью.
В созданной форме появляется небольшая рамка, в которой отображается рисунок контура континента. Рисунок может быть виден полностью или частично. В дальнейшем мы отредактируем форму так, чтобы рисунок был виден полностью.