Уроки 57 - 65
Представление о мультимедийном продукте
Показ готовых презентаций
Основные понятия по программе Microsoft PowerPoint
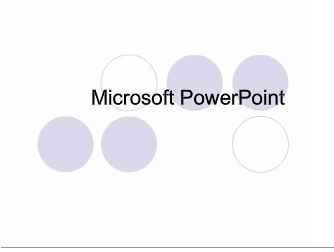 |
 |
 |
Компьютерные презентации - один из типов мультимедийных проектов, которые применяются в рекламе, при выступлениях, на конференциях и совещаниях, используются на уроках в процессе объяснения нового материала. При создании презентаций используются мультимедиа технологии, которые позволяют одновременно использовать различные способы представления информации: числа, текст, графику, анимацию, видео и звук.
Важной особенностью мультимедиа технологии является ее интерактивность, то есть то, что в диалоге с компьютером пользователю отводится активная роль. Графический интерфейс мультимедийных проектов обычно содержит управляющие элементы (кнопки, текстовые окна и так далее).
В последнее время создано много мультимедийных программных продуктов. Это и энциклопедии из самых разных областей жизни (история, искусство, география, биология, музыка) и обучающие программы (по иностранным языкам, физике, химии) и так далее.
Начинать изучение нового материала следует с просмотра презентаций, созданных ранее и обратить внимание не только на смысловое содержание презентаций, но и на оформление, анимации, мультимедиа эффекты, звуковое сопровождение.
Если вы готовите какой-нибудь обширный доклад, нужно иметь в виду, что его восприятие «на слух» может оказаться слишком тяжелым для некоторых слушателей, а сопровождение его необходимыми записями, рисунками, графиками, которые вы будете выполнять на доске по ходу доклада, может слишком сильно растянуть доклад по времени. В этом случае часто бывает полезно заранее создать конспект доклада и материал для раздачи или демонстрации слушателям. Все это называется презентацией, и вы этим, скорее всего, уже не раз пользовались. Мультимедийная презентация — это подготовка такого материала с использованием определенного ПО. На персональных компьютерах под управлением Windows наиболее часто в этих целях используются Microsoft PowerPoint и Lotus Freelance Graphics. Основные приемы работы с этими программами весьма похожи, и все они будут продемонстрированы ниже на примере MS PowerPoint. С помощью этой программы мы можем подготовить выступление с использованием слайдов, которые потом можно напечатать на прозрачных пленках, бумаге, 35-миллиметровых слайдах или просто демонстрировать на экране компьютера или проекционного экрана или в сети Internet, можно также создать конспект доклада и материал для раздачи слушателям. Презентация может использоваться в качестве сопроводительного материала для доклада, учебного пособия или рекламного ролика и т.п.
PowerPoint создает файл презентаций, который имеет расширение имени РРТ или PPS и содержит набор слайдов. Программа предоставляет пользователю большое количество шаблонов презентаций на различные темы. Такие шаблоны содержат слайды, оформленные определенным образом. В поле слайда мы можем вставить свой текст, графику, а также таблицу и диаграмму. Кроме того, мы можем изменить художественное оформление любого шаблона презентации, выбрав дизайн по своему вкусу. При этом изменится только внешний вид презентации, а не его содержание. И, наконец, мы имеем достаточно времени и чувствуем в себе способности дизайнера, можем начать работу над презентацией "с нуля" — в PowerPoint для этого есть все средства.
Презентации можно создавать для любой школьной дисциплины или классных часов и затем демонстрировать на уроках с помощью мультимедиапроектора.
Основные определения по теме:
- Компьютерная презентация - набор слайдов, объединенных тематически с использованием мультимедиаэффектов.
- Слайд - электронная страница презентации.
- Интерактивность - возможность для человека управлять ходом презентации при ее просмотре.
- Гиперссылка - какой - либо объект слайда (рисунок, заголовок, текст и т.д.), при использовании которого (щелчок мыши) происходит переход на другой слайд, объект, файл, страницу Интернета и т.д.
- Анимация - движение какого - либо объекта в рамках слайда.
- Проект - создание мультимедийной презентации.
- Мультимедиа - «многосредовость», различные виды информации (звук, текст, видео, анимации и т. д.)
- Мультимедиа технологии - приемы и методы для создания, сохранение и воспроизводства мультимедиа информации с помощью компьютерной техники.
Создание презентаций. Основы работы в PowerPoint
В формате PDF

Создание презентаций. Основы работы в PowerPoint
Основные средства мультимедиа
 |
 |
 |
Мультимедиа — понятие комплексное. В переводе с латинского - «многосредовость» (Multum - много, Media - среда). С одной стороны, подразумевается особый тип документов, а с другой стороны — особый класс программного и аппаратного обеспечения.
Мультимедийные документы отличаются от обычных тем, что кроме традиционных текстовых и графических данных могут содержать звуковые и музыкальные объекты, анимированную графику (мультипликацию), видеофрагменты. Мультимедийное программное обеспечение — это программные средства, предназначенные для создания и/или воспроизведения мультимедийных документов и объектов.
Мультимедийное аппаратное обеспечение — это оборудование, необходимое для создания, хранения и воспроизведения мультимедийного программного обеспечения. Исторически к нему относятся звуковая карта, дисковод CD-ROM и звуковые колонки (либо наушники). Эту группу оборудования называют также базовым мультимедийным комплектом. Значит, мультимедиа - это комплекс программных и аппаратных средств, позволяющих человеку взаимодействовать с компьютером, используя при этом различные среды, такие как звук, видео, текст, графику, анимацию и т. д.
В последние годы класс аппаратных средств мультимедиа бурно развивается. Так, в него вошли устройства для обработки телевизионных сигналов и воспроизведения телепрограмм (ТВ-тюнеры), аппаратные средства для обработки сжатой видеоинформации (MPEG-декодеры), дисководы для воспроизведения цифровых видеодисков (DVD), оборудование для записи компакт-дисков (CD-R и CD-RW) и многое другое.
При наличии мультимедийного аппаратного обеспечения (хотя бы в объеме базового мультимедийного комплекта) операционная система Windows позволяет создавать, хранить и использовать мультимедийные объекты и документы. Программные средства, предназначенные для этой цели, находятся в категории Программы ► Стандартные ► Развлечения.
К основным стандартным средствам мультимедиа относятся программы: Регулятор громкости, Лазерный проигрыватель, Универсальный проигрыватель и Звукозапись.
Программа Регулятор громкости является базовым регулятором громкости всей компьютерной системы. Это значит, что она выполняет центральную роль, и все регулировки громкости иных программ или аппаратных средств действуют только в пределах, первично заданных Регулятором громкости. После установки Регулятора громкости на панели индикации создается значок. Щелчок левой кнопки мыши на этом значке открывает мастер-регулятор, оказывающий влияние на все звуковые устройства, установленные в компьютере. Щелчком правой кнопки мыши можно открыть расширенное окно, в котором можно задать громкость, стереобаланс и установки тембра для каждого из устройств отдельно.
Программа Лазерный проигрыватель предназначена для воспроизведения музыкальных аудиодисков с помощью дисковода CD-ROM. Программа позволяет управлять режимом воспроизведения (непрерывное воспроизведение, произвольное воспроизведение, ознакомительное воспроизведение) звуковых дорожек, имеет экранные элементы управления, соответствующие органам управления CD-проигрывателей, и позволяет создавать и редактировать списки воспроизведения.
Программу Универсальный проигрыватель тоже можно использовать для воспроизведения аудиодисков, хотя она и не имеет столь широкого набора функций, как Лазерный проигрыватель (в частности, в ней нет средств для работы со списками воспроизведения). С другой стороны, она отличается высокой универсальностью и позволяет воспроизводить не только звукозаписи, но и видеозаписи, представленные в многочисленных форматах. Автоматически подключает кодеки, необходимые для воспроизведения сжатых записей. В тех случаях, когда в электронных текстовых документах встречаются мультимедийные объекты, они воспроизводятся именно этим стандартным средством Windows.
Программа Звукозапись предназначена для самостоятельного создания файлов звукозаписи. В качестве источника звука может использоваться микрофон, дисковод CD- ROM или внешнее устройство. Программа имеет графические элементы управления, эквивалентные органам управления обычного бытового магнитофона. Создаваемые звуковые файлы могут проходить ограниченное редактирование с наложением некоторых эффектов (изменение скорости звукозаписи, громкости, эффект «Эхо», обращение звукозаписи). Программа позволяет создавать аудиоклипы небольших размеров, которые можно использовать в звуковых схемах оформления системных событий. Ее также используют в качестве OLE-сервера при необходимости вставить звуковой объект в текстовый документ.
Примерами программных систем, широко использующих средства мультимедиа, являются системы подготовки презентаций, обучающие системы, в том числе компьютерные тренажеры и виртуальные лаборатории, компьютерные энциклопедии, фоно- и видеотеки, игры.
Основными объектами мультимедиа в настоящее время являются записи звука и динамических изображений, представленные в различных цифровых форматах.
Практически все программные системы, использующие мультимедиа-объекты, являются интерактивными, то есть ведущими интенсивный диалог с пользователем, поэтому для них очень важна возможность не только качественного, но и быстрого воспроизведения звука и изображений.
Широко распространены программы, служащие для воспроизведения объектов мультимедиа. Такие программы называются проигрывателями или плеерами (от английского «player»).
Закрепление нового материала.
Выполняем следующие действия.
1) Открыть Регулятор громкости, установить нормальные параметры звука.
2) Открыть программу Лазерный проигрыватель и прослушать музыку с CD - диска через наушники.
3) С помощью Универсального проигрывателя просмотреть какие - либо видеофайлы с жесткого диска.
4) Открыть программу Звукозаписи, записать с помощью микрофона свой голос, сохранить его в виде файла на Рабочем столе под именем Обучение. Просмотреть добавление в звуковой файл различных эффектов (изменение скорости звучания, добавление эха, обращение звука)
5) Взять CD - диски, на которых записаны фотографии, картинки, рисунки (желательно разных форматов), звуковые файлы, видео и анимационные файлы. Научиться все эти файлы просматривать, копировать картинки в текстовый документ.
Самостоятельная работа.
Выполнить следующее задание:
1) Создать на Рабочем столе папки Картинки, Музыка, Видео.
2) Скопировать с CD - диска в папку Картинки - 3 фотографии, в папку Музыка - 3 звуковых файла, в папку Видео - 3 анимационных файла.
3) В среде Microsoft Word создать фотогалерею из любых фотографий и подписей к ним (около 10 штук). Фотографии берутся с выданного компакт - диска.
4) 3аписать с помощью программы Звукозапись и микрофона 3 звуковых файла. В первом проговаривается понятие мультимедиа, во втором - перечисляются стандартные средства мультимедиа, в третьем - основные возможности мультимедиа. Первый файл - звук обычный, второй файл с увеличенной скоростью и эхом, третий файл - обратимость звука. Сохранить файлы под именем Звук1, Звук2, ЗвукЗ.
5) Cозданные на Рабочем столе файлы и папки удалить.
Программа подготовки презентаций Microsoft PowerPoint 2003
 |
 |
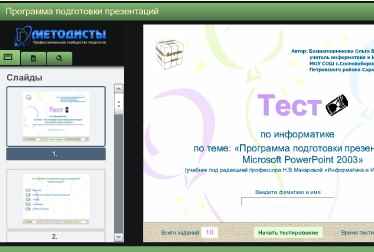 |
Изучив эту тему, вы узнаете и повторите:
- как изменилась среда Microsoft PowerPoint 2003 по сравнению с предыдущими версиями;
- какие области задач предусмотрены в этой программе и каково их назначение;
- какие графические возможности заложены в Microsoft PowerPoint 2003;
- каковы возможности автонастройки этой программы.
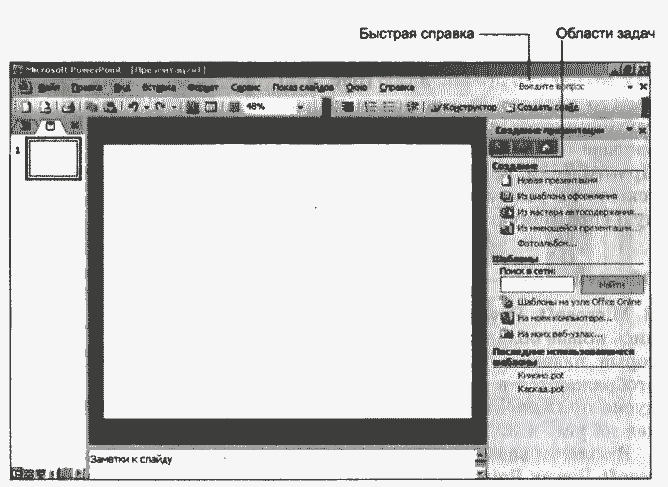
Рис. 4.1. Интерфейс программы Microsoft PowerPoint 2003
Общий вид интерфейса
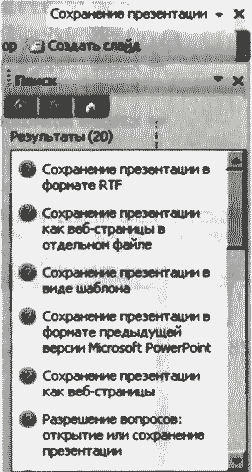
Рис. 4.2. Пример вопроса и ответа быстрой справки
Программа Microsoft PowerPoint 2003, как и другие приложения Microsoft Office, имеет стандартный интерфейс, включающий главное меню программы, панель инструментов и рабочее поле (рис. 4.1). Об особенностях интерфейса, появившихся в новой версии PowerPoint 2003, будет рассказано далее.
 Быстрая справка
Быстрая справка
В строке меню появилось поле Введите вопрос (см. рис. 4.1). Напечатав в нем вопрос, можно просмотреть список разделов справки, в которых может содержаться нужная информация. Это более быстрый и удобный способ доступа к справочной системе, чем тот, который предоставляет электронный помощник.
Предположим, вы хотите узнать, как сохранить презентацию (рис. 4.2). Вместо надписи Введите вопрос напечатайте ключевые слова сохранение презентации и нажмите клавишу Enter. Практически сразу появится список ссылок на разделы, содержащие нужную справочную информацию.
 Области задач
Области задач
В Microsoft PowerPoint 2003 появились новые области главного окна, которые названы области задач. Они отображаются в главном окне при запуске приложения. Перечень областей задач PowerPoint приведен на рис. 4.3.
В области задач вынесены наиболее часто выполняемые в Microsoft Power Point операции и команды, которые можно вызывать, не прерывая работы.
Рассмотрим некоторые из представленных в перечне областей.
♦ Область задач Коллекция клипов (рис. 4.4) позволяет производить поиск' картинок по различным параметрам (по ключевым словам, по типу файлов), просматривать коллекции графических файлов и т. д. Новые клипы, удобный интерфейс, возможность поиска клипов в Интернете — это лишь часть обновлений.
♦ Область задач Разметка слайда используется для организации макетов. При выборе элемента в области задач внешний вид слайдов презентации немедленно обновляется.
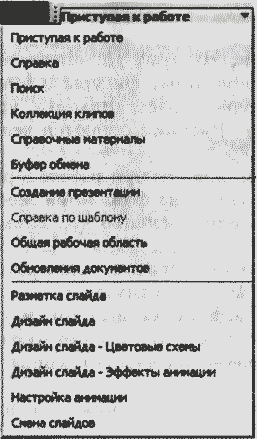
Рис. 4.3. Перечень областей задач PowerPoint
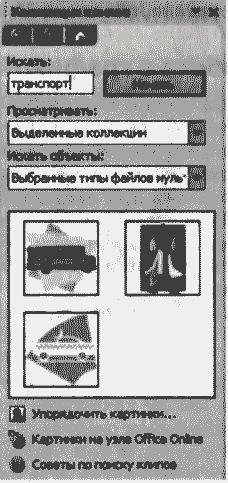
Рис. 4.4. Область задач Коллекция клипов
♦ В области задач Дизайн слайда отображаются шаблоны оформления, используемые в текущей презентации, последние использовавшиеся шаблоны и все шаблоны, доступные для применения, в том числе и в Интернете. Шаблоны оформления можно просмотреть в крупном масштабе непосредственно в области задач. Для этого достаточно щелкнуть на значке со стрелкой на выбранном шаблоне и в открывшемся меню выбрать команду Показать крупные эскизы. В новой версии Microsoft PowerPoint шаблон оформления можно применить к одному или нескольким выделенным слайдам. Для выбора шаблонов, не показанных в области задач, нажмите кнопку Обзор в нижней части области задач.
Область задач Дизайн слайда также предлагает разнообразные цветовые схемы и схемы анимации, подходящие к различным аудиториям, темам и материалам. Версия Microsoft PowerPoint 2003 позволяет применять готовые наборы эффектов анимации и смены слайдов как к отдельным слайдам, так и ко всей презентации. Появились новые эффекты анимации, дополнительные возможности управления временными параметрами и новые пути перемещения объектов, перечисленные в списке порядка выполнения эффектов анимации. Эффекты анимации разделены на категории по сложности: простые, средние, сложные.
Работа с графикой
Приложения Microsoft Office ХР используют улучшенную графическую систему (GDI+). Благодаря этому фигуры и объекты WordArt имеют сглаженные контуры и настраиваемые уровни прозрачности со смешением цветов. Рисунки остаются резкими и четкими при изменении их размеров.
Появились дополнительные возможности при работе с рисунками. Например, при вставке рисунков из файлов на жестком диске можно выделить и вставить одновременно несколько рисунков.
Для рисунков в презентации можно выбрать нужное разрешение в зависимости от того, где они будут использоваться (например, на веб-страницах в Интернете или в печатных документах), и указать другие параметры для достижения лучшего соотношения между качеством рисунка и размером файла (кнопка Сжать в окне Формат рисунка).
Рисунки, в том числе и растровые изображения, можно вращать и зеркально отражать.
В новой версии Microsoft PowerPoint 2003 можно сохранить текстуру фона или фоновый рисунок слайда в виде файла одного из графических типов, что упрощает повторное использование этих графических элементов.
В программе также имеется коллекция общих организационных диаграмм, в которые можно добавлять текст, эффекты анимации и различные стили форматирования. В организационных диаграммах теперь применяются инструменты рисования, что облегчает их правку.
Режим Фотоальбом
В Microsoft PowerPoint 2003 особый интерес вызывает новый режим создания презентации — Фотоальбом (команда Вставка ► Рисунок ► Создать фотоальбом). С его помощью реализована возможность легко и быстро перемещать в презентацию фотографии и рисунки с жесткого диска, сканера или цифровой камеры.
Фотоальбом имеет специальные параметры разметки: различные рамки, подписи под рисунками, заголовки слайдов и многие другие (рис. 4.5).
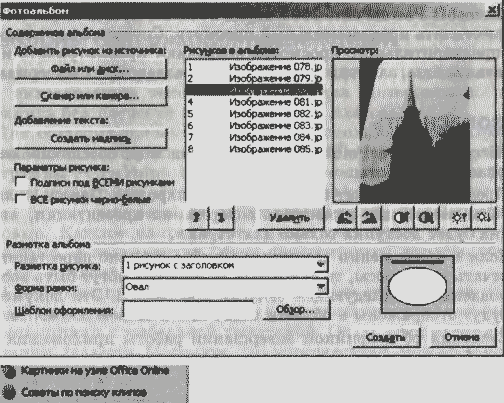
Рис. 4.5. Окно настройки фотоальбома
Автоматическая настройка
В версии Microsoft PowerPoint 2003 появились новые возможности автоподбора текста. В зависимости от размера рамки параметры текста могут автоматически изменяться. Например, если в рамке должен быть размещен длинный текст, размер шрифта автоматически уменьшается. Автоподбор текста в пределах каждой рамки можно включать или отключать, что позволяет лучше управлять процессом (Сервис ► Параметры автозамены ► Автоформат при вводе).
Осуществляется автоматическое изменение разметки слайда для размещения на нем рисунков, диаграмм, организационных диаграмм и других внедряемых элементов. При выборе новой разметки слайда Microsoft PowerPoint автоматически меняет расположение уже имеющихся на слайде элементов, чтобы они соответствовали новой разметке.
Для упрощения выравнивания рамок, фигур и рисунков в Microsoft PowerPoint при рисовании можно отображать сетку. Расстояние между линиями сетки можно изменять.
Предварительный просмотр
В Microsoft PowerPoint 2003 перед печатью презентации можно осуществлять предварительный просмотр. Специальные параметры предварительного просмотра позволяют просматривать и печатать слайды, заметки и другие типы раздаточных материалов.
Безопасность
В Microsoft PowerPoint 2003 введен ряд мер, обеспечивающий безопасность работы:
♦ Презентация может быть защищена паролем. Пароль должен быть введен для изменения содержания презентации, иначе она будет доступна только для чтения.
♦ Если в приложении возникнет ошибка или оно перестанет отвечать на запросы, то открытые документы могут быть восстановлены при следующем запуске программы. Эти документы будут отображены в области задач Восстановление документов.
♦ Сведения об аварийном завершении работы приложения могут быть отправлены в отдел информационных технологий организации или в корпорацию Microsoft.
Программа подготовки презентаций Microsoft PowerPoint 2003
Практическая работа
«Знакомство с основными понятиями Microsoft PowerPoint 2003
и приемами создания и оформления презентаций»
Выполнив задания этой темы, вы научитесь:
- Как создавать презентацию средствами PowerPoint;
- Форматировать и редактировать слайды.
Упражнение: Разработка презентации. Применение шаблонов дизайна.
В качестве темы первой презентации возьмем электронную иллюстрацию выступления, касающегося структуры построения курса лекций по изучению Microsoft Office.
Этот процесс подготовки презентации придется разбить на два этапа:
- непосредственная разработка презентации, т. е. оформление каждого слайда;
- демонстрация, т. е. процесс показа готовых слайдов, который может сопровождаться пояснениями лектора, некоторыми графическими пометками по ходу демонстрации.
Разработка презентации
Для начала нужно сформулировать тему будущей презентации, хотя бы ориентировочно определить количество слайдов и их структуру. Продумать варианты оформления слайдов.
Подготовим шесть слайдов.
На первом отразим название курса и его продолжительность (титульный лист презентации).
На втором — графически отобразим структуру курса.
На остальных — содержание занятий, соответственно по темам:
Microsoft Word;
Microsoft Excel;
Microsoft PowerPoint 2003;
Организация работы с документацией.
Создание презентации
Слайд № 1
Запустите PowerPoint 2003. Пуск-Программы-PowerPoint 2003. Перед вами появится окно PowerPoint 2003.
В группе полей выбора Создать новую презентацию выберите Новая презентация.

Следующим шагом окажется появление окна Разметка слайда, на котором представлены различные варианты разметки слайдов (рисунок 1). Выберите самый первый тип — Титульный слайд.

Наконец-то перед вами появится первый слайд с разметкой для ввода текста (метками-заполнителями).
Метки-заполнители — это рамки с пунктирным контуром, появляющиеся при создании нового слайда. Эти рамки служат метками-заполнителями для таких объектов, как заголовок слайда, текст, диаграммы, таблицы, организационные диаграммы и графика. Чтобы добавить текст в метку-заполнитель, достаточно щелкнуть мышью, а чтобы добавить заданный объект, щелкнуть дважды. Однако белый фон не производит впечатления.
Начните свою работу с выбора цветового оформления слайда. PowerPoint 2003 предоставляет возможность воспользоваться шаблонами дизайна которые позволяют создавать презентации в определенном стиле.
Шаблон дизайна содержит цветовые схемы, образцы слайдов и заголовков с настраиваемыми форматами и стилизованные шрифты. После применения шаблона дизайна каждый вновь добавляемый слайд оформляется в едином стиле.
В меню Формат выберите команду Применить шаблон дизайна (Оформление слайда) ... и дальше вас ждет очень приятный процесс - «просматривай и выбирай».
Когда разметка выбрана, остается ввести с клавиатуры текст заголовка и подзаголовка. Для этого достаточно щелкнуть мышью по метке-заполнителю, и ввести текст, который автоматически будет оформлен в соответствии с установками выбранного шаблона дизайна.
Первый слайд готов.
Слайд № 2
Самый сложный по изготовлению и насыщенный слайд. К его подготовке мы
приступим в самую последнюю очередь. Сразу же после разработки первого
слайда, приступим к третьему.
Слайд № 3
Для того чтобы вставить новый слайд, выполните команду Вставка–Создать слайд... Появляется уже знакомое окно Создать слайд. Выберите разметку слайда Заголовок и текст в две колонки.
- Щелчок мыши по метке-заполнителю заголовка позволяет ввести новый заголовок.
- Щелчок мыши в метке-заполнителе левой колонки дает возможность вводить текст.
- Переход к новому абзацу внутри колонки осуществляется при помощи клавиши (Enter).
- Перед вами знакомый по текстовому редактору маркированный список. Размер, цвет и вид маркера определяются параметрами выбранного шаблона дизайна.
- Когда первая колонка будет заполнена текстом, щелкните по метке-заполнителю второй колонки.
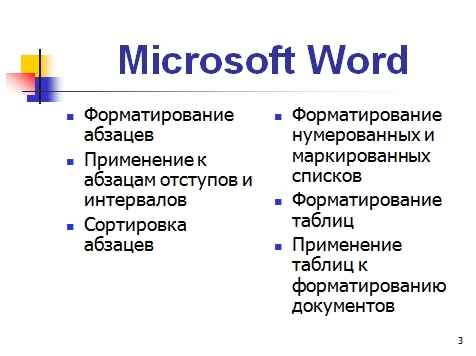
Разрабатывается точно так же, как предыдущий слайд. Выполните эту работу самостоятельно.
- Вставьте новый слайд;
- выберите соответствующую разметку;
- введите текст;
- по необходимости располагайте текст в несколько строк;
- равномерно распределите текст по колонкам;
- в случае необходимости переместите метки-заполнители;
- выберите выравнивание текста по своему усмотрению.

Основным отличием от двух предыдущих слайдов является то, что в окне Создать слайд нужно выбрать разметку Заголовок и текст.
Однако в этом варианте применен иерархический (или многоуровневый) список (два уровня абзацев - различные маркеры и отступы).
Для того чтобы "понизить" или "повысить" уровень абзаца примените кнопки ![]() панели
инструментов. Можете сначала набрать весь текст в один уровень (обычный
маркированный список), а затем выделить абзацы следующего уровня и
нажать соответствующую кнопку панели инструментов. Маркер автоматически
будет изменен при переводе абзаца на новый уровень.
панели
инструментов. Можете сначала набрать весь текст в один уровень (обычный
маркированный список), а затем выделить абзацы следующего уровня и
нажать соответствующую кнопку панели инструментов. Маркер автоматически
будет изменен при переводе абзаца на новый уровень.
Работая с маркированными списками, будьте особенно внимательны при выделении элементов списка. От этого во многом зависит и результат.
Так как в зависимости от длины строк вводимого текста у вас есть вероятность получить как "широкий", так и "узкий" список, после набора может возникнуть необходимость переместить список целиком, чтобы зрительно он располагался по центру слайда.

Выполняется точно так же, как и предыдущий слайд.

Теперь приступим к разработке второго слайда - самого сложного по выполнению и самого эффектного.
- Так как этот слайд нужно вставить после первого, значит, следует перейти к первому слайду. Перемещение между слайдами осуществляется при помощи кнопок (стрелки), расположенных на вертикальной полосе прокрутки или клавиш PageUp, PageDown.
- Когда на экране появится первый слайд, выполните команду Вставка-Создать слайд....
- Выберите разметку Только заголовок.
- Введите текст заголовка.
- Далее оформите заголовки разделов курса, размещенные в рамках. Для этого потребуется воспользоваться панелью Рисование.
Если панель Рисование отсутствует на экране, активизировать ее можно, выполнив команду Вид-Панели инструментов. На экране появится диалоговое окно Панели инструментов. В списке панелей инструментов активизируйте переключатель Рисование.
Панель Рисование можно перемещать по экрану мышью, чтобы она не загораживала ту часть слайда, с которой вы собираетесь работать.
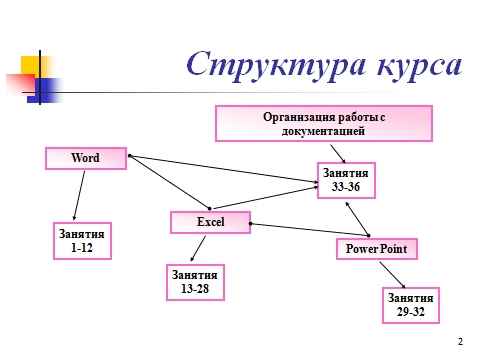
Итак, панель Рисование активна, выберите на ней инструмент Надпись. Указатель мыши принял форму текстового курсора, установите его в нужное место и введите название первого раздела, например, WORD. Вокруг текста возникает рамка (метка-заполнитель) (аналогично той ситуации, когда пользовались инструментом Рамка текста в редакторе Word).
Далее воспользуемся графическими возможностями оформления текста.
- Выделив набранный заголовок раздела, воспользуйтесь командой Формат-Шрифт или соответствующими кнопками для того, чтобы подобрать шрифт, его цвет, размер шрифта и стили оформления (полужирный, курсив);
- выровняйте набранный текст По центру рамки Надпись (выравнивание происходит по центру рамки, независимо от ее размера);
- выполните команду Формат-Надпись-Цвета и линии... (рисунок 2).
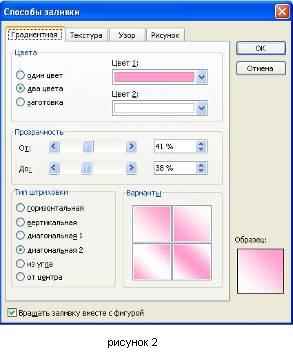 В появившемся диалоговом окне выберите опцию Цвет, выберите любой понравившейся цвет, вновь войдите в опцию цвет, выберите Способы заливки – Градиентная. Поэкспериментируйте и выберите понравившейся тип заливки.
В меню Формат-Надписи в опции Линии выберите цвет, шаблон, тип и толщину.
В появившемся диалоговом окне выберите опцию Цвет, выберите любой понравившейся цвет, вновь войдите в опцию цвет, выберите Способы заливки – Градиентная. Поэкспериментируйте и выберите понравившейся тип заливки.
В меню Формат-Надписи в опции Линии выберите цвет, шаблон, тип и толщину.
Заголовок первого раздела готов. Три оставшихся оформлены таким же образом. Удобнее всего растиражировать имеющийся (переместить мышью с нажатой клавишей Ctrl, затем в новый заголовок установить текстовый курсор и изменить текст WORD на EXCEL и т.д. Таким образом, за короткий промежуток времени можно подготовить заголовки всех разделов.
Перечень занятий подготовлен с применением тех же приемов, только выбрано более простое оформление (отсутствует заливка, выбран только цвет линии). Выполните самостоятельно. Для того чтобы текст внутри рамки располагался в две строки, набирайте его в два абзаца (после первой строки воспользуйтесь клавишей Enter) или в две строки (Shift+Enter).
- Разместите на поверхности слайда все элементы таким образом, чтобы их можно было соединить линиями. Далее требуется нарисовать соединяющие линии. На схеме представлены линии двух типов: со стрелкой (соединяют заголовок раздела с перечнем занятий) и ограниченный с двух сторон кругами (соединяют заголовки разделов).
- Для начертания линии выберите инструмент Линия, проведите линию от одной рамки к другой, затем для выделенной линии установите цвет и вид
 стрелки.
Нарисованную
линию можно перемещать, "схватив" мышью за внутреннюю область. Если же
указатель мыши подвести к краю линии, форма указателя изменится. В этом
случае линию можно растягивать или сокращать, можно изменять ее наклон.
стрелки.
Нарисованную
линию можно перемещать, "схватив" мышью за внутреннюю область. Если же
указатель мыши подвести к краю линии, форма указателя изменится. В этом
случае линию можно растягивать или сокращать, можно изменять ее наклон.
- Пролистайте все имеющиеся слайды.
- Сохраните презентацию в папке своей группы (класса) под именем: PP_Иванов. К этому файлу мы вернемся на следующем занятии.
Контрольные вопросы:
- Для чего предназначена программа MS PowerPoint 2003?
- Из каких действий состоит процесс создания презентаций?
- Что такое слайд?
- Как добавить в презентацию новый слайд?
- Что такое шаблон?
Используемая литература:
- Макарова Н.В. Программа по информатике (системно-информационная концепция). К комплекту учебников по информатике 5-11 класс. Санкт-Петербург: Питер.2000г.
- Информатика. 5-11 класс. /Под ред. Н.В. Макаровой. – СПб.: Питер, 2001
- Коляда М.Г. Окно в удивительный мир информатики. ИКФ «Сталкер»,1997
- Шафрин Ю.А. Основы компьютерной технологии. Учебное пособие для 7 – 11 классов по курсу «Информатика и вычислительная техника» - Москва: ABF,1996
- Ефимова О.В., Моисеева М.В., Ю.А. Шафрин Практикум по компьютерной технологии. Примеры и упражнения. Пособие по курсу «Информатика и вычислительная техника» - Москва: ABF,1997
- Горячев А., Шафрин Ю. Практикум по информационным технологиям. М.: Лаборатория базовых знаний, 2001
- Семакин И.Г., Шеина Т.Ю. Преподавание курса информатики в средней школе. М.: Лаборатория базовых знаний, 2002
- Симонович С.В., Евсеев Г.А. Практическая информатика. Учебное пособие для средней школы. Универсальный курс. – Москва: АСТ-ПРЕСС: Информ-Пресс, 1998
- Симонович С.В. Компьютер в вашей школе. М.: АСТ-ПРЕСС: Информком-Пресс, 2001
- Симонович С.В., Евсеев Г.А. Занимательный компьютер. Книга для детей, учителей и родителей. Москва: АСТ-ПРЕСС: Информком-Пресс, 2002
Источник: http://www.metod-kopilka.ru
Создание презентации при помощи Мастера автосодержания
Выполнив практическую работу, вы научитесь:
- создавать презентации, используя готовый шаблон;
- объединять документы разных типов; выбирать и настраивать эффекты анимации;
- управлять показом презентации при помощи гиперссылок;
- вводить в презентацию элементы интерактивного опроса;
- перепрограммировать управляющие кнопки.
Шаблоны содержания презентаций
Презентация, которую вам предстоит создать, представляет собой визуализацию текстовых материалов Интернета по теме «Техника безопасности в компьютерном классе».
Для создания презентации можно воспользоваться разработками специалистов, которые предлагает Мастер автосодержания программы PowerPoint. Мастер автосодержания помогает выбрать один из нескольких встроенных шаблонов содержания. Все шаблоны структурированы по направлениям: общие, служебные, деловые. Каждое направление охватывает целый спектр тем. Например, в направлении Общие присутствуют: диплом, общий доклад, учебный курс и т. п.
В шаблонах предлагаются полезные идеи относительно создаваемой презентации и принципы организации слайдов (план) в соответствии с выбранной тематикой. Стиль оформления презентации задается Мастером, но впоследствии можно выбрать любой другой или создать собственный.
Разработка плана презентации
Задание 4.1. Выбор шаблона при помощи Мастера автосодержания
1. Загрузите программу PowerPoint.
2. В области задач Создание презентации выберите ссылку Создание ► Из мастера содержания.
3. Следуя Мастеру автосодержания, дойдите до выбора темы. Найдите две-три темы из направления Общие, которые, на ваш взгляд, подходят для учебной презентации (например, Учебный курс или Диплом). Ознакомьтесь с их содержанием.
4. Выберите тематику презентации: Общий доклад.
5. Следуя советам Мастера, введите название «Техника безопасности в компьютерном классе» в качестве заголовка презентации. Откажитесь от дополнительной информации на слайдах.
Таблица 4.1. Автосодержание презентации. Общий доклад
Слайд Содержание слайда
1 Общий доклад 2 Введение Объявите цель доклада. Представьтесь. 3 Темы для обсуждения Кратко опишите основные темы доклада. 4 Тема первая Подробно изложите материал. Приведите примеры и иллюстрации. Почему это должно заинтересовать аудиторию? 5 Тема вторая Подробно изложите материал. Приведите примеры и иллюстрации. Почему это должно заинтересовать аудиторию? 6 Тема третья Подробно изложите материал. Приведите примеры и иллюстрации. Почему это должно заинтересовать аудиторию? 7 Примеры из жизни Приведите пример из жизни или расскажите анекдот. Подыграйте аудитории, если сочтете нужным. 8 Что все это значит? Выразите свое мнение по поводу этой Гемы. Повторите ключевые моменты, которые должны остаться в памяти слушателей. 9 Следующие шаги Перечислите все действия, которые должны совершить слушатели. Перечислите свои последующие действия.
6. Щелкнув на кнопке Готово, вы получите «каркас» будущей презентации: готовый план презентации с рекомендациями по содержанию на девяти слайдах. Ознакомьтесь с содержанием презентации в области Структура (табл. 4.1).
Задание 4.2. Корректировка плана презентации в соответствии с выбранной темой
1. Скорректируйте предложенный в шаблоне план в области Структура в соответствии с табл. 4.2.
Таблица 4.2. Скорректированное содержание презентации
Слайд Содержание слайда
1 Техника безопасности в компьютерном классе 2 Введение Почему актуален вопрос о технике безопасности в компьютерном классе? Какие опасности могут подстерегать учащегося в компьютерном классе? Изложите свое мнение. 3 Темы для обсуждения Правила поведения в компьютерном классе. Правила электробезопасности. Правила пожарной безопасности. Заключение. Экспресс-тест. 4 Тема 1. Правила поведения в компьютерном классе Кратко изложите материал. Приведите примеры и иллюстрации. 5 Тема 2. Правила электробезопасности Изложите пункты, на которые следует обратить внимание. Кратко раскройте каждый пункт. Приведите примеры и иллюстрации. 6 Тема 3. Правила пожарной безопасности Кратко изложите материал. Дополните его примерами и иллюстрациями. Дайте ссылку на более подробный текстовый документ. 7 Примеры из жизни Приведите пример из жизни или расскажгите анекдот по обсуждаемой теме. Это снимет усталость у того, кто будет изучать тему по вашей презентации. 8 Что все это значит? Выразите свое мнение по поводу этой темы. Повторите ключевые моменты, которые должны остаться в памяти слушателей. 9 Заключение Перечислите действия, которые должны совершать учащиеся в компьютерном классе. Перечислите действия, которые не должны совершать учащиеся в компьютерном классе.
2. Добавьте в план еще 3 слайда для мини-теста (табл. 4.3).
Таблица 4.3. Дополнительные слайды для теста
Слайд Содержание слайда
10 Тест Проведите небольшой тестовый опрос с анализом правильности ответов. 11 Молодец! Ответ верен. 12 Плохо! Внимательно изучи материал еще раз.
Заполнение презентации информацией по теме
Задание 4.3. Поиск материалов в Интернете
1. Войдите в любую русскоязычную поисковую систему.
2. Составьте запрос на поиск1. В ключевой набор слов должны входить следующие словосочетания: («техника безопасности» или «правила поведения») и («компьютерный класс» или «компьютерный кабинет» либо «дисплейный класс» или «кабинет информатики»).
3. Скопируйте текстовые фрагменты в отдельный текстовый документ, согласовывая, по своему усмотрению, его содержание с составленным планом презентации. Не забывайте давать ссылки на источники в Интернете и авторов исходных текстов.
4. Оформите текстовый документ и сделайте в презентации ссылку на него как на более подробный источник.
Задание 4.4. Заполнение слайдов текстом
Пояснение к технологии выполнения задания
Заполнять слайды текстом можно как в режиме структуры, так и в режиме слайда. При использовании уже готовых материалов предпочтительнее использовать режим слайдов. Для перехода в этот режим щелкните на вкладке Слайд в левой части окна PowerPoint (см. рис. 4.1).
Работать непосредственно со слайдом можно не только в режиме слайдов, но и в обычном режиме, щелкнув на вкладке с миниатюрой слайда.
Тексты слайдов набираются внутри текстовых рамок. Такие рамки создаются Мастером автосодержания. В случае необходимости можно удалить ненужную рамку или создать дополнительную рамку прямо на слайде при помощи инструмента Надпись. Границы рамки, как созданной
Мастером, так и нарисованной инструментом Надпись, можно изменять при помощи мыши, перетащив любой из маркеров размера.
Технология выполнения задания
1. При помощи команд копирования и вставки перенесите фрагменты из документа, составленного по результатам поиска в Интернете, в презентацию. Переключайтесь из текстового документа в презентацию и наоборот, манипулируя кнопками открытых документов на Панели задач.
2. Недостающие пункты структуры, требующие вашего мнения или выводов, заполните, вводя текст непосредственно с клавиатуры. Попутно настраивайте шрифт, размер и начертание текста.
3. Если одного слайда, выделенного Мастером автосодержания на обозначенную планом тему, недостаточно, добавьте новые слайды, соблюдая содержательные линии презентации.
Задание 4.5. Оформление слайдов рисунками и фотографиями
Презентация не должна быть перегружена текстом, чтобы не уподобляться текстовому документу, читаемому с экрана. Она должна иметь хороший видеоряд. Для «оживления» сухого материала инструкции по технике безопасности пригодятся картинки, фотографии компьютерного класса или даже анимиро- ванные миниатюры. Единственное требование к оформлению — тематическая обоснованность иллюстраций.
Шуточные иллюстрации для слайдов компьютерной тематики можно найти в Интернете по адресу:
http://compuhumour.narod.ru/science/safety.html (Антология компьютерного юмора).
Создание элементов управления презентацией
Задание 4.6. Настройка интерактивного оглавления с помощью гиперссылок
Слайд № 3, содержащий список тем для обсуждения, фактически является оглавлением презентации. Чтобы обеспечить возможность перехода от оглавления непосредственно к нужному разделу, сделайте каждую строку оглавления гиперссылкой на соответствующий раздел:
1. Выделите мышью первый заголовок темы, указанный в оглавлении.
2. Преобразуйте выделенный текст в гиперссылку, выбрав в меню команду Показ слайдов ► Настройка действия. В списке Перейти по гиперссылке укажите пункт Слайд и выберите в списке слайдов первый слайд соответствующей темы.
3. Повторите пункты 1 и 2 для всех заголовков, перечисленных в оглавлении.
Задание 4.7. Обеспечение возврата к оглавлению
На последний слайд каждой темы добавьте кнопку возврата к оглавлению:
1. Выберите в меню команду Показ слайдов ► Управляющие кнопки, в появившемся меню выделите кнопку Настраиваемая и щелкните мышью в правом нижнем углу слайда (при необходимости измените размеры кнопки, перетащив ее границы).
2. Щелкните на управляющей кнопке правой кнопкой мыши, выберите в контекстном меню команду Добавить текстовую строку и напечатайте Оглавление.
3. Создайте гиперссылку на слайд оглавления, выбрав в контекстном меню кнопки команду Настройка действия.
4. Скопируйте кнопку возврата и вставьте копию на последний слайд каждой темы.
Задание 4.8. Добавление гиперссылок на документы Word
1. На последнем слайде темы Правила пожарной безопасности создайте автофигуру Загнутый лист.
2. При помощи контекстного меню напечатайте на ней текст Подробнее.
3. Создайте гиперссылку на текстовый документ с подробной инструкцией по технике безопасности: Показ слайдов ► Настройка действия ► Перейти по гиперссылке ► Другой файл, в появившемся окне выберите путь и название файла. Желательно, чтобы файл находился в одной папке с презентацией.
Можно добавить ссылки непосредственно на источники в Интернете (веб-страницы), найденные в процессе поиска материалов к презентации.
Задание 4.9. Добавление управляющих кнопок на все слайды
Добавьте на слайды стандартные управляющие кнопки (Вперед, Назад, Домой) по своему усмотрению. Проверьте соответствие управления задуманному плану в режиме показа слайдов.
Оформление экспресс-теста
Само название теста предполагает ограниченное количество вопросов. Вопросы в таком тесте должны быть ориентированы не на точное знание инструкции, а на понимание общего смысла. Для примера ограничимся тремя вопросами, на каждый из которых будет дано три варианта ответов. Из предлагаемых ответов следует выбрать один.
Весь тест будет занимать три слайда:
- слайд с вопросами;
- слайд, на который переходит отвечающий при правильном ответе;
- слайд, на который переходит отвечающий при неправильном ответе.
Все слайды теста должны иметь оформление, отличное от основной части презентации. Например, строгий стиль оформления слайда с вопросами, радостный — для поощрения правильного ответа, серьезный — для реакции на неверный ответ. Иллюстрации тоже должны соответствовать общему настрою.
Задание 4.10. Создание вопросов и ответов
1. Наберите на первом из трех слайдов теста следующий текст:
При появлении признаков пожара следует:
- воспользоваться огнетушителем;
- отключить питание сети;
- сообщить учителю и организованно покинуть помещение.
Если у соседа по компьютеру не ладится работа, следует:
- оставить свой компьютер и выполнить задание за него;
- помочь советом;
- пожаловаться учителю.
Если компьютер в процессе работы «зависает», следует:
- сообщить учителю и сделать запись в регистрационном журнале;
- открыть крышку системного блока и «пошевелить» материнскую плату;
- проверить системные установки.
2. Оформите текст по своему усмотрению.
Задание 4.11. Настройка реакции на выбранные ответы в виде гиперссылок
1. Выделите первую строку ответов.
2. Создайте гиперссылку для выделенного текста: Показ слайдов ► Настройка действия ► Перейти по гиперссылке ► Слайд, выберите слайд, соответствующий неправильному ответу.
3. В режиме Показ слайдов проверьте действие гиперссылки.
Повторите пункты 1-3 для всех вариантов ответов, соблюдая переходы на соответствующие слайды по правильному или по неправильному ответу.
Задание 4.12. Возвращение на слайд с вопросами.
Перепрограммирование управляющей кнопки
1. Выделите второй из трех слайдов экспресс-теста.
2. Добавьте на слайд управляющую кнопку Справка: Показ слайдов ► Управляющие кнопки, выберите кнопку Справка, щелкните на слайде в нужном месте. Картинка этой кнопки (вопросительный знак) хорошо подходит для обозначения возврата на слайд с вопросами.
3. Выделите и перенастройте действие, выполняемое при щелчке на кнопке: Показ слайдов ► Настройка действия ► Перейти по гиперссылке ► Слайд, выберите слайд с вопросами экспресс-теста.
4. В режиме Показ слайдов проверьте действие кнопки.
5. Скопируйте кнопку возврата к вопросам и вставьте копию на третий слайд экспресс-теста.
Добавление эффектов анимации
Задание 4.13. Выбор эффектов анимации
1. Выберите область задач Дизайн слайда, раздел Эффекты анимации (рис. 4.6).
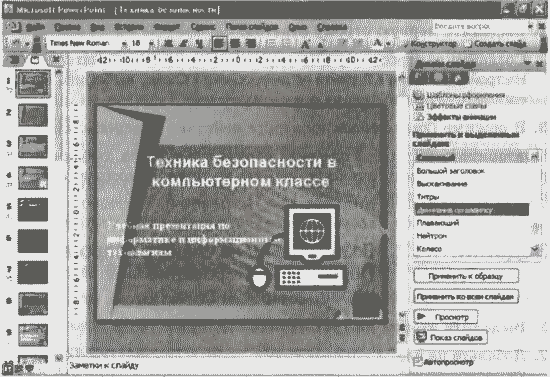
Рис. 4.6. Настройка эффектов анимации с помощью области задач
Дизайн слайда
2. Выделите один или несколько слайдов (при нажатой клавише Ctrl), к которым будут применены эффекты анимации.
Эффект анимации может быть применен сразу ко всем слайдам с помощью соответствующей кнопки в области задач.
3. Выберите в списке Применить к выделенным слайдам один из предлагаемых эффектов. Эффекты в списке систематизированы по уровням сложности и популярности: последние использованные, простые, средние и сложные.
4. Посмотрите эффект анимации, щелкнув на кнопке Просмотр или установив флажок Автопросмотр.
5. Проверьте действие эффекта в режиме Показ слайдов.
Задание 4.14. Настройка анимации
1. Если порядок или временной режим показа слайдов вас не устраивает, выберите область задач Настройка анимации (рис. 4.7). Как видно из иллюстрации (см. рис. 4.6), на титульном листе имеется два объекта анимации: заголовок и подзаголовок. Заголовок появляется вместе с другими объектами слайда, а подзаголовок — после щелчка мыши, на что указывает условный значок с изображением мыши перед названием объекта в списке.
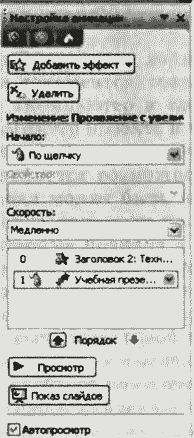
Рис. 4.7. Область задач Настройка анимации
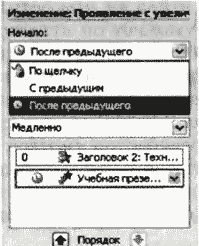
Рис. 4.8. Настройка режима выполнения анимации
Измените, если это необходимо, скорость анимации, выбрав другое значение в списке Скорость.
Измените режим появления подзаголовка на автоматический запуск после предыдущего объекта (рис. 4.8).
При помощи стрелок Порядок можно изменить порядок появления объектов.
В процессе изменения параметров просматривайте результаты настройки анимации.
Создание презентации «Компьютер и здоровье школьников»
Задание 4.15. Создание содержательной основы презентации
1. Запустите программу PowerPoint.
2. Выберите один из готовых дизайнов.
3. Оформите титульный лист заголовком «Компьютер и здоровье школьников» и подзаголовком «Учебный комплекс по информатике и информационным технологиям».
4. Вставьте новый слайд и разместите на нем оглавление:
- Время непрерывной работы за компьютером
- Компьютер и утомление школьника
- Компьютер и зрение
- Освещение рабочего места
- Размещение нескольких компьютеров (примерная схема с указанием размеров)
- Конструктивные особенности рабочего кресла (чертеж с пояснениями)
- Рабочий компьютерный стол (чертеж с пояснениями)
5. Добавьте новые слайды, давая им названия в соответствии с оглавлением.
6. Создайте для пунктов оглавления (слайд № 2) гиперссылки на соответствующие слайды.
7. Предусмотрите возможность возврата с любого информационного слайда к оглавлению.
8. Подберите картинки для гиперссылок на подготовленные ранее текстовые документы (см. задание 1). Разместите их на соответствующих информационных слайдах.
9. Создайте гиперссылки с графических объектов (кнопок, автофигур, картинок) на соответствующие текстовые документы. Можно продублировать картинки надписями.
10. Создайте дополнительные управляющие кнопки в презентации по своему усмотрению.
Задание 4.16. Заполнение слайдов текстовой информацией
Текст для информационного наполнения слайдов берется из нормативных документов, указанных в задании.
Задание 4.17. Подбор иллюстраций по организации компьютерного рабочего места
Иллюстрации по обозначенным темам могут быть найдены в Интернете (реклама офисной мебели, сайты производителей мебели и т. п.) или отсканированы (например, из компьютерных журналов).
Задание 4.18. Организация связи с презентацией «Техника безопасности в компьютерном классе»
1. Разместите подготовленную ранее презентацию «Техника безопасности в компьютерном классе» в папке учебного комплекса.
2. Откройте презентацию.
3. На слайде «Забота о здоровье» поместите объект (надпись, автофигуру или рисунок) для создания гиперссылки.
4. Выделите объект, созданный на предыдущем шаге.
5. Организуйте гиперссылку на другую презентацию, в нашем случае на презентацию «Компьютер и здоровье».
6. Обеспечьте возврат на вызвавший ее документ, в нашем случае на презентацию «Техника безопасности в компьютерном классе».
Задание 4.19. Подбор анимации слайдов
Эффекты анимации слайдов подберите самостоятельно. Главное правило при анимировании показа презентации — во всем нужна мера.
Задание 4.20. Тестирование по теме
Учебную презентацию можно дополнить тестом для проверки знаний. Об организации интерактивного теста в рамках презентации говорилось в предыдущей практической работе.
Можно использовать одну из готовых тестовых оболочек, предлагаемых в Интернете, наполнить ее содержанием и выходить на тестирование при помощи гиперссылки непосредственно из презентации.
Создание собственного фона слайда
Каким бы разнообразным ни был набор шаблонов оформления, он не безграничен. Иногда примелькавшиеся шаблоны просто надоедают и хочется создать что-то свое.
Задание 4.21. Создание рисунка для фона слайд
1. Создайте новую презентацию.
2. Выберите среди макетов автосодержания Пустой слайд.
3. Выберите общий фон слайда: Формат ► Фон, выберите в списке Способы заливки (рис. 4.9), укажите на одной из вкладок способ заливки, например одну из предлагаемых текстур, нажмите кнопку Применить.
4. Подберите и вставьте на слайд рисунок из набора картинок Microsoft Office, подходящий по цветовой гамме к выбранному фону (например, как на рис. 4.10).
5. Сохраните фон как рисунок (на слайде не должно быть выделенных объектов): Файл ► Сохранить как, выберите папку, введите название, например Фон1, выберите формат, например Рисунок в формате GIF (*.gif), и нажмите кнопку Сохранить.
6. В появившемся окне сообщений (рис. 4.11) щелкните на кнопке Только текущий слайд, если сохраняется фон только одного слайда.
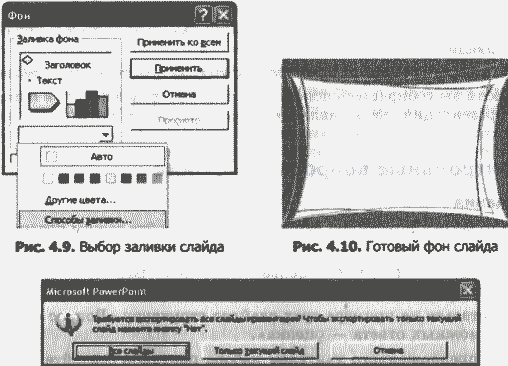
Рис. 4.11. Окно сообщений при сохранении фона в виде рисунка
Задание 4.22. Вставка рисунка в качестве фона в презентации
Теперь ваш фон сохранен как рисунок и вы можете использовать его в качестве фона как в уже имеющихся презентациях, так и в новых. Этот фон можно использовать и на отдельных слайдах любой презентации.
1. Откройте презентацию «Компьютер и здоровье».
2. Выделите слайд № 9 «Конструктивные особенности рабочего кресла».
3. Выберите в меню команду: Формат ► Фон.
4. Установите флажок Исключить фон образца.
5. Выберите в списке Способы заливки, затем вкладку Рисунок.
6. Щелкните на кнопке Рисунок.
7. В появившемся окне Выбор рисунка выберите папку, где хранится рисунок для фона (например Фон1) и нажмите кнопку Вставить.
8. Измените, если требуется, цветовую гамму надписей и управляющих кнопок.
9. Проверьте результат в режиме Сортировщик слайдов и Показ слайдов.
Если вы собираетесь использовать собственный фон для новой презентации, не вставляйте новые слайды, а дублируйте их.
Контрольные вопросы и задания
Задания
1. Создайте в PowerPoint фотоальбом и настройте режим представления, используя папку с рисунками, указанную учителем.
2. Составьте алгоритм использования фотографии, указанной учителем, в качестве фона для слайдов.
3. Составьте на примере трех слайдов структуру «Вопрос — два возможных ответа — оценка».
4. Из предложенного учителем набора рисунков создайте слайд «Галерея». Щелчок на каждой картинке в галерее должен открывать слайд, содержащий этот же рисунок во весь экран.
Контрольные вопросы
1. Для каких целей в новой редакции PowerPoint используется область задач?
2. Какова последовательность действий для построения организационной диаграммы? Для ответа используйте быструю справку.
3. Что означает автоподбор текста в PowerPoint?
4. Для чего используется режим Фотоальбом и какие возможности он предоставляет?
5. Что такое Мастер автосодержания и как он помогает пользователям?
6. Для чего нужны управляющие кнопки?
7. Можно ли использовать для управляющей кнопки собственный рисунок? Составьте алгоритм создания кнопки для перехода на страничку юмора. .
8. Можно ли использовать для фона слайдов собственный рисунок или фотографию?
9. Как сделать ссылку из презентации на текстовый документ?
10. Как сделать ссылку из презентации на другую презентацию? Как вернуться в исходную презентацию?
11. Можно ли из презентации перейти на сайт в Интернете по известному адресу URL? Составьте алгоритм такого соединения.
12. Опишите алгоритм настройки анимации любого объекта на слайде. Какие параметры анимации могут быть настроены?

