Уроки 66 - 67
Защита проектов
Создание учебного комплекса «Компьютер и здоровье школьников»
Выполнив практическую работу, вы научитесь:
- самостоятельно подбирать материалы для презентации, используя ресурсы Интернета;
- создавать отдельные документы учебного комплекса;
- дополнять материалы иллюстрациями из различных источников;
- обеспечивать управление учебным комплексом в целом и настраивать его связь с другими материалами.
Состав учебного комплекса
Учебный комплекс должен состоять из пакета небольших текстовых документов, созданных на основании СанПиН, и презентации «Компьютер и здоровье школьников». Работа может носить характер проекта и выполняться коллективно с разделением обязанностей, во внеурочное время. Обязательным условием работы является возможность ее использования в учебном курсе. Материал может быть найден в Интернете на сайте http://niiot.ru или полнотекстовым поиском документа по точному названию: «Санитарные правила и нормы СанПиН 2.2.2.542-96 „Гигиенические требования к видеодисплейным терминалам, персональным электронно-вычислительным машинам и организации работы"».
Материал СанПиН обширен, касается различных аспектов работы с вычислительной техникой, поэтому потребуется время на его прочтение, осмысление и переработку в соответствии с тематикой учебного комплекса1.
На основе найденного материала должны быть подготовлены следующие текстовые файлы:
- примерные комплексы разгрузочных упражнений;
- примерные комплексы упражнений для глаз;
- конструкция и нормативные размеры рабочего кресла;
- нормативные размеры рабочего стола.
Названия файлов должны соответствовать их содержанию. Все материалы учебного комплекса должны быть размещены в специально созданной папке «УК Компьютер и здоровье».
Создание презентации «Компьютер и здоровье школьников»
Задание 4.15. Создание содержательной основы презентации
1. Запустите программу PowerPoint.
2. Выберите один из готовых дизайнов.
3. Оформите титульный лист заголовком «Компьютер и здоровье школьников» и подзаголовком «Учебный комплекс по информатике и информационным технологиям».
4. Вставьте новый слайд и разместите на нем оглавление:
- Время непрерывной работы за компьютером
- Компьютер и утомление школьника
- Компьютер и зрение
- Освещение рабочего места
- Размещение нескольких компьютеров (примерная схема с указанием размеров)
- Конструктивные особенности рабочего кресла (чертеж с пояснениями)
- Рабочий компьютерный стол (чертеж с пояснениями)
5. Добавьте новые слайды, давая им названия в соответствии с оглавлением.
6. Создайте для пунктов оглавления (слайд № 2) гиперссылки на соответствующие слайды.
7. Предусмотрите возможность возврата с любого информационного слайда к оглавлению.
8. Подберите картинки для гиперссылок на подготовленные ранее текстовые документы (см. задание 1). Разместите их на соответствующих информационных слайдах.
9. Создайте гиперссылки с графических объектов (кнопок, автофигур, картинок) на соответствующие текстовые документы. Можно продублировать картинки надписями.
10. Создайте дополнительные управляющие кнопки в презентации по своему усмотрению.
Задание 4.16. Заполнение слайдов текстовой информацией
Текст для информационного наполнения слайдов берется из нормативных документов, указанных в задании.
Задание 4.17. Подбор иллюстраций по организации компьютерного рабочего места
Иллюстрации по обозначенным темам могут быть найдены в Интернете (реклама офисной мебели, сайты производителей мебели и т. п.) или отсканированы (например, из компьютерных журналов).
Задание 4.18. Организация связи с презентацией «Техника безопасности в компьютерном классе»
1. Разместите подготовленную ранее презентацию «Техника безопасности в компьютерном классе» в папке учебного комплекса.
2. Откройте презентацию.
3. На слайде «Забота о здоровье» поместите объект (надпись, автофигуру или рисунок) для создания гиперссылки.
4. Выделите объект, созданный на предыдущем шаге.
5. Организуйте гиперссылку на другую презентацию, в нашем случае на презентацию «Компьютер и здоровье».
6. Обеспечьте возврат на вызвавший ее документ, в нашем случае на презентацию «Техника безопасности в компьютерном классе».
Задание 4.19. Подбор анимации слайдов
Эффекты анимации слайдов подберите самостоятельно. Главное правило при анимировании показа презентации — во всем нужна мера.
Задание 4.20. Тестирование по теме
Учебную презентацию можно дополнить тестом для проверки знаний. Об организации интерактивного теста в рамках презентации говорилось в предыдущей практической работе.
Можно использовать одну из готовых тестовых оболочек, предлагаемых в Интернете, наполнить ее содержанием и выходить на тестирование при помощи гиперссылки непосредственно из презентации.
Создание собственного фона слайда
Каким бы разнообразным ни был набор шаблонов оформления, он не безграничен. Иногда примелькавшиеся шаблоны просто надоедают и хочется создать что-то свое.
Задание 4.21. Создание рисунка для фона слайд
1. Создайте новую презентацию.
2. Выберите среди макетов автосодержания Пустой слайд.
3. Выберите общий фон слайда: Формат ► Фон, выберите в списке Способы заливки (рис. 4.9), укажите на одной из вкладок способ заливки, например одну из предлагаемых текстур, нажмите кнопку Применить.
4. Подберите и вставьте на слайд рисунок из набора картинок Microsoft Office, подходящий по цветовой гамме к выбранному фону (например, как на рис. 4.10).
5. Сохраните фон как рисунок (на слайде не должно быть выделенных объектов): Файл ► Сохранить как, выберите папку, введите название, например Фон1, выберите формат, например Рисунок в формате GIF (*.gif), и нажмите кнопку Сохранить.
6. В появившемся окне сообщений (рис. 4.11) щелкните на кнопке Только текущий слайд, если сохраняется фон только одного слайда.
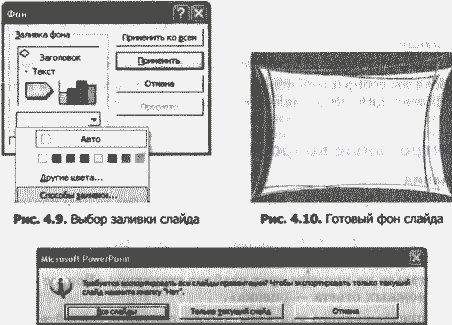
Рис. 4.11. Окно сообщений при сохранении фона в виде рисунка
Задание 4.22. Вставка рисунка в качестве фона в презентации
Теперь ваш фон сохранен как рисунок и вы можете использовать его в качестве фона как в уже имеющихся презентациях, так и в новых. Этот фон можно использовать и на отдельных слайдах любой презентации.
1. Откройте презентацию «Компьютер и здоровье».
2. Выделите слайд № 9 «Конструктивные особенности рабочего кресла».
3. Выберите в меню команду: Формат ► Фон.
4. Установите флажок Исключить фон образца.
5. Выберите в списке Способы заливки, затем вкладку Рисунок.
6. Щелкните на кнопке Рисунок.
7. В появившемся окне Выбор рисунка выберите папку, где хранится рисунок для фона (например Фон1) и нажмите кнопку Вставить.
8. Измените, если требуется, цветовую гамму надписей и управляющих кнопок.
9. Проверьте результат в режиме Сортировщик слайдов и Показ слайдов.
Если вы собираетесь использовать собственный фон для новой презентации, не вставляйте новые слайды, а дублируйте их.
Контрольные вопросы и задания
Задания
1. Создайте в PowerPoint фотоальбом и настройте режим представления, используя папку с рисунками, указанную учителем.
2. Составьте алгоритм использования фотографии, указанной учителем, в качестве фона для слайдов.
3. Составьте на примере трех слайдов структуру «Вопрос — два возможных ответа — оценка».
4. Из предложенного учителем набора рисунков создайте слайд «Галерея». Щелчок на каждой картинке в галерее должен открывать слайд, содержащий этот же рисунок во весь экран.
Контрольные вопросы
1. Для каких целей в новой редакции PowerPoint используется область задач?
2. Какова последовательность действий для построения организационной диаграммы? Для ответа используйте быструю справку.
3. Что означает автоподбор текста в PowerPoint?
4. Для чего используется режим Фотоальбом и какие возможности он предоставляет?
5. Что такое Мастер автосодержания и как он помогает пользователям?
6. Для чего нужны управляющие кнопки?
7. Можно ли использовать для управляющей кнопки собственный рисунок? Составьте алгоритм создания кнопки для перехода на страничку юмора. .
8. Можно ли использовать для фона слайдов собственный рисунок или фотографию?
9. Как сделать ссылку из презентации на текстовый документ?
10. Как сделать ссылку из презентации на другую презентацию? Как вернуться в исходную презентацию?
11. Можно ли из презентации перейти на сайт в Интернете по известному адресу URL? Составьте алгоритм такого соединения.
12. Опишите алгоритм настройки анимации любого объекта на слайде. Какие параметры анимации могут быть настроены?
