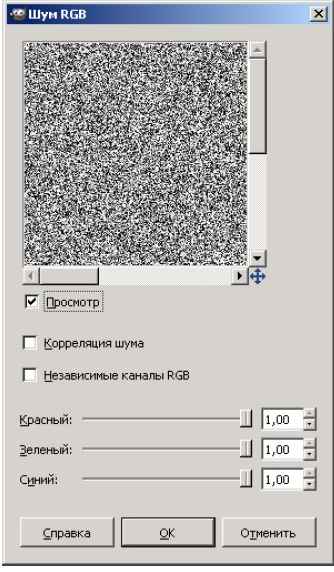Практическая работа № 71
«Многослойные изображения»
Рисунок со слоями
Построим многослойный рисунок, в котором человечек стоит на фоне озера Байкал. Фоновый рисунок, фигура человечка, его футболка, кепка и шорты – это отдельные слои. Мы научимся добавлять надписи (текстовые слои) и в конце работы поместим человечка за скалу. При этом никаких необратимых изменения (типа удаления частей рисунка) мы делать не будем.

1. Откройте файл layers.xcf.
2. Измените порядок слоев так, чтобы слой Тело оказался сверху.
3. С помощью инструмента  Перемещение установите человечка там, где вам нравится.
Перемещение установите человечка там, где вам нравится.
4. Используя команду Файл – Открыть как слои, откройте файлы shorts.png и t-shirt.png. Переместите слои так, чтобы человечек оказался одетым. Сделайте так, чтобы новые слои назывались Шорты и Футболка.
5. Откройте файл cap.png. Из окна Слои перетащите слой Фон в окно файла layers.xcf. назовите добавленный слой Кепка.
6. Выделите слой Футболка и измените её цвет на красный, применив тонирование (Цвет – Тонирование).
7. Включите инструмент  Текст, на панели свойств инструмента выберите на свой вкус название и размер шрифта, установите белый цвет. Добавьте новый текстовый слой так, чтобы на футболке появился номер вашей школы.
Текст, на панели свойств инструмента выберите на свой вкус название и размер шрифта, установите белый цвет. Добавьте новый текстовый слой так, чтобы на футболке появился номер вашей школы.
8. Свяжите все слои, из которых состоит фигура человечка. Для этого нужно щелкнуть мышкой справа от значка  в строке каждого из этих слоёв в окне Слои. Попробуйте перемещать человечка.
в строке каждого из этих слоёв в окне Слои. Попробуйте перемещать человечка.
9. Теперь мы сделаем так, что человечек будет выглядывать из-за скалы. Отключите все слои, из которых состоит человечек, щелкнув по значкам  .
.
10. Используя  Умные ножницы и режим быстрой маски, выделите скалу в нижней части рисунка. Скопируйте ее в буфер обмена (клавиши Ctrl+C) и вставьте выделение как новый слой (меню Правка – Вставить как – Новый слой). Переместите вставленное на свое место. Назовите новый слой Скала и сделайте его самым верхним.
Умные ножницы и режим быстрой маски, выделите скалу в нижней части рисунка. Скопируйте ее в буфер обмена (клавиши Ctrl+C) и вставьте выделение как новый слой (меню Правка – Вставить как – Новый слой). Переместите вставленное на свое место. Назовите новый слой Скала и сделайте его самым верхним.
11. Включите все слои, из которых состоит человечек. Переместите человечка так, как показано на рисунке. Сохраните работу под именем layers-ready.xcf.

Рельефный фон
Построим рельефный фон, который можно использовать, например, для оформления веб-страниц. Применим фильтр из группы «Шум» и слои, накладывая их друг на друга различными способами.

12. Создайте новый рисунок произвольного размера и залейте его серым цветом.
13. Создайте копию слоя и примените к нему фильтр Шум – Шум RGB. Чтобы шум не был цветным, в окне настройки снимите флажок Независимые каналы RGB. Уровень шума настройте помощью движков.
14. Назовите новый слой Шум и установите для него режим наложения Экран.
15. Создайте копию слоя Шум, назовите ее Шум-2. Выполните инверсию цвета (черный меняется на белый и наоборот) помощью команды меню Цвет – Инвертировать. Установите режим наложения слоя Умножение.
16. Для того, чтобы создать эффект рельефа, с помощью инструмента  Перемещение сместите слой Шум-2 на 1 пиксель вправо и на 1 пиксель вниз.
Перемещение сместите слой Шум-2 на 1 пиксель вправо и на 1 пиксель вниз.
17. Установите непрозрачность слоев Шум и Шум-2 около 20%.
18. Создайте новый слой выше всех существующих слоев и залейте его каким-нибудь цветом или градиентом. Установите для этого слоя режим наложения Рассеянный цвет. Сохраните результат.