Практическая работа № 72
«Маска слоя»
Маска слоя
Выполним фотомонтаж из двух снимков, один из которых сделан в ясную погоду, а второй – в ненастную. Для этого будем использовать маску слоя, чтобы не портить исходные изображения.

Этот прием можно применять, например, для построения панорамы из нескольких кадров.
19. Откройте файл light-lake.jpg.
20. С помощью меню Изображение – Размер холста увеличьте ширину изображения до 1500 пикселей, сохранив неизменной высоту. Сохраните файл под именем lake.xcf (обязательно в формате XCF, чтобы сохранить слои!)
21. Создайте новый слой из файла dark-lake.jpg (меню Файл – Открыть как слои) и сдвиньте этот рисунок на правую границу изображения.
22. Добавьте к новому слою маску, выбрав пункт Добавить маску слоя из контекстного меню (оно появляется при нажатии правой кнопки мыши в списке слоев). Заполните маску белым цветом (полностью непрозрачная маска).
23. Установите непрозрачность верхнего слоя около 50%, чтобы видеть границы обоих слоев.
24. Выделите значок маски слоя (он должен быть справа от уменьшенного изображения слоя). Заполните ее горизонтальным градиентом от черного до белого цвета так, чтобы черный цвет был там, где начинается верхний слой, а белый – там, где заканчивается нижний.
25. Увеличьте непрозрачность верхнего слоя до 100% и сохраните результат.
Замена фона для сложного объекта
Заменим фон, на котором изображен объект. Способ, который мы применим, подходит для выделения сложного объекта: дерева, волос, шерсти животного и т.д. на контрастном фоне. Важно, что при этом мы не испортим исходное изображение – все операции выполняются с помощью маски слоя.
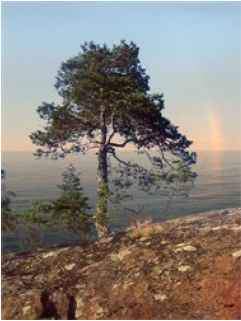
26. Откройте файл pine-tree.jpg. Переименуйте единственный слой, дав ему имя Сосна.
27. Создайте копию слоя Сосна, перетащив его на значок  в нижней части окна Слои. Из этой копии мы создадим маску слоя.
в нижней части окна Слои. Из этой копии мы создадим маску слоя.
28. Выделите слой-копию и преобразуйте изображение в черно-белый вариант (Цвет – Обесцвечивание).
29. Теперь превратим черно-белую копию в маску. Для этого сузим диапазон яркостей: сделаем так, чтобы большинство пикселей были либо чёрные, либо белые. Откройте окно Цвет – Уровни и установите движки примерно так, как на рисунке:
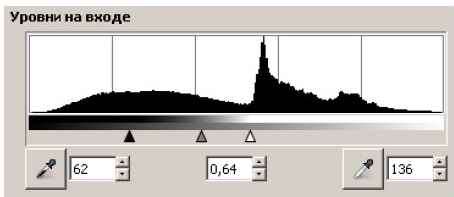
Обратите внимание, что белый движок расположен чуть-чуть левее максимума гистограммы. Это сделано для того, чтобы все светлые пиксели (небо) стали белыми. Результат показан на рис. 1.
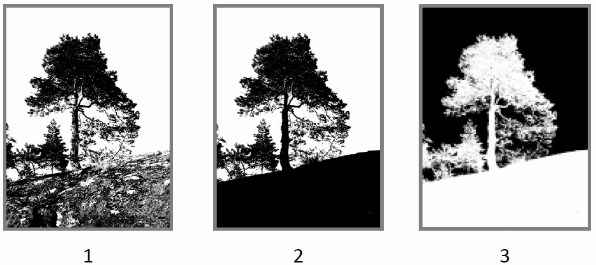
30. Нам нужно заменить только небо (белые пиксели), а на нашей маске белыми оказались и другие пиксели, расположенные на скале и на стволе дерева. Включите инструмент  Кисть и черным цветом аккуратно закрасьте все лишние светлые места, как на рис. 2.
Кисть и черным цветом аккуратно закрасьте все лишние светлые места, как на рис. 2.
31. Белый цвет в маске обозначает полную непрозрачность (изображение остается), а чёрный – полную прозрачность. Нам нужно сделать прозрачной как раз область неба, поэтому необходимо выполнить инверсию изображения (заменить чёрный цвет на белый и наоборот, как на рис. 3; меню Цвет – Инвертирование).
32. Теперь превратим черно-белый слой в маску слоя Сосна. Прежде всего, добавьте маску к этому слою (ПКМ – Добавить маску слоя), залив ее белым цветом.
33. Перейдите на слой-копию, выделите все пиксели (Ctrl+A) и скопируйте весь слой в буфер обмена (Правка – Копировать).
34. Выделите маску слоя Сосна (щелкните именно по уменьшенному изображению маски).
35. Вставьте изображение из буфера обмена (Ctrl+V), при этом в списке слоев появляется плавающее выделение (см. рисунок справа). Щелкните по кнопке  , чтобы прикрепить вставленное изображение к маске слоя.
, чтобы прикрепить вставленное изображение к маске слоя.
36. Отключите видимость слоя-копии. Теперь вы должны увидеть вместо неба клетчатый фон.
37. Теперь загрузим новый фон и расположим его под слоем Сосна. Откройте файл rainbow.jpg с помощью команды Файл – Открыть как слои. Перетащите новый слой под слой Сосна. Сохраните результат в файле pine-tree.xcf.

